コンピューターの購入直後に電源を入れたあと、Windowsを使用できる状態にするまでの手順(セットアップ手順)を説明します。

タッチ操作の場合
クリックをタップ、ダブルクリックをダブルタップに読み替えてください。
※お使いのコンピューターによって、表示される画面は異なる場合があります。
1コンピューターの電源を入れます。
2電源を入れてしばらくすると、「ライセンス条項」が表示されるので、内容を確認し、[Windows とこのPCのライセンス条項に同意します]にチェックを入れ、[同意する]をクリックします。
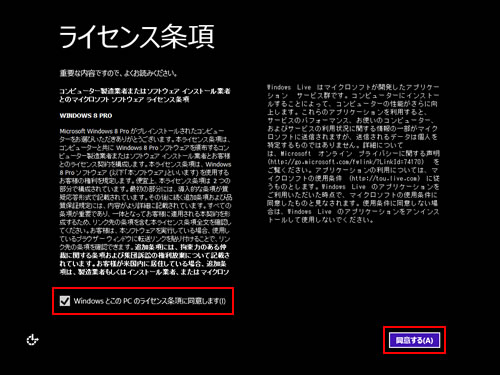
3「パーソナル設定」が表示されるので、色を選択し、「PC名」を入力して、[次へ]をクリックします。
※「PC名」は半角英数字を入力してください。
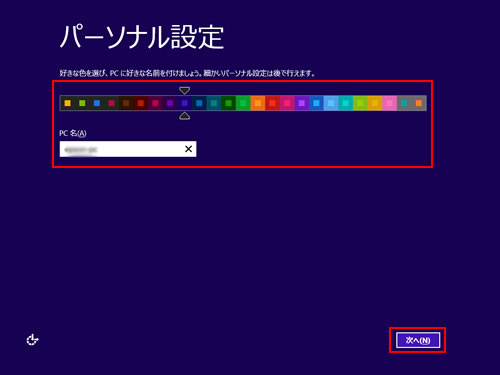
4「ワイヤレス」と表示された場合は、「後でワイヤレスネットワークに接続する」をクリックします。
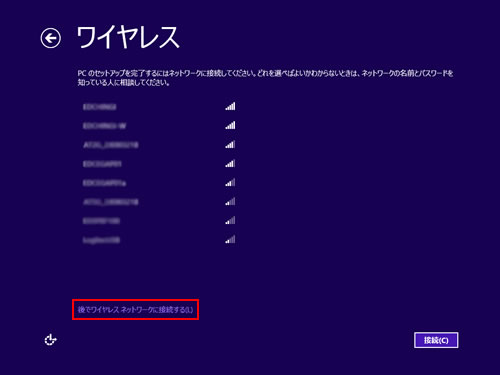
※無線LAN機能が内蔵されている場合に、機能がONになっていると表示されます。無線LANの設定は後で行うため、ここはスキップします。無線LANの設定方法は、ユーザーズマニュアル(PDF)をご覧ください。

ユーザーズマニュアルは、PCお役立ちナビから参照できます。
また、当社ダウンロードページからもダウンロードすることができます。
5「設定」と表示されるので、[簡単設定を使う]をクリックします。
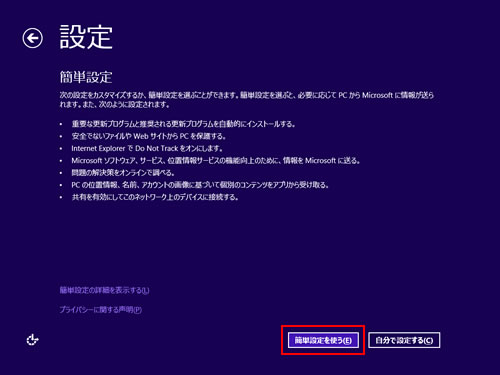
6使用するアカウントの種類によって、次のいずれかの操作をします。

「Microsoft アカウント」と「ローカルアカウント」
<Microsoft アカウント>
Microsoft アカウント(電子メールアドレス)でサインインすると、Windows ストア アプリのクラウドサービスを利用できます。
Microsoft アカウントの情報は、マイクロソフト社が提供するWeb上のサービスに登録され、コンピューター上には保存されません。
このため、別のWindows 8 のコンピューターに同じMicrosoft アカウントでサインインしたときに、個人設定(テーマ、お気に入り、アプリなど)は同期されます。
マイクロソフト社のWebサービス、Outlook.com、SkyDrive、Xbox LIVEのユーザーの場合、またはWindows Phoneを利用している場合は、お使いのアカウントをそのまま Microsoft アカウントとして利用できます。
※Microsoft アカウントを使用する場合は、パスワードの設定が必要です。
<ローカルアカウント>
ローカルアカウントは、1台のコンピューターのみにアクセスできるアカウントです。
ローカルアカウントでサインインしてコンピューターを使用する場合、Windows ストア アプリの機能の一部が制限されます。
※Windows ストア アプリを利用する場合には、Microsoft アカウントでサインインする必要があります。
「Microsoft アカウント」と「ローカルアカウント」の切り替え
Windows ストア アプリのすべての機能を利用するには、Microsoft アカウントでサインインする必要があります。
Windowsのセットアップ中にローカルアカウントでサインインした場合でも、セットアップ後にMicrosoft アカウントに切り替えることもできます。
Microsoft アカウントで使用する場合
インターネットに接続している場合は、Microsoft アカウントでサインインすることができます。
Microsoft アカウントの有無によって、次のいずれかの操作をします。
登録済みのMicrosoft アカウントがある場合
1「PCへのサインイン」と表示されるので、Microsoft アカウントで使用しているメールアドレスを入力し、[次へ]をクリックします。
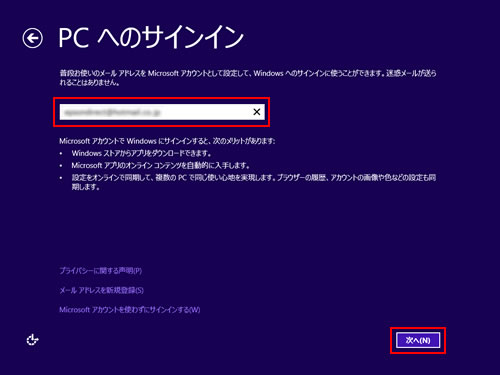
2「Microsoft アカウントへのサインイン」と表示されるので、Microsoft アカウントのパスワードを入力し、[次へ]をクリックします。
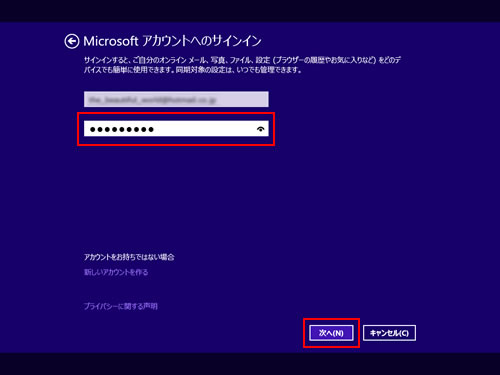
3スタート画面が表示されたら、Windowsのセットアップは終了です。

 このページの先頭へ
このページの先頭へ
現在利用中のメールアドレスを使用してMicrosoft アカウントを作成する場合
1「PCへのサインイン」と表示されるので、現在利用しているメールアドレスを入力し、[次へ]をクリックします。
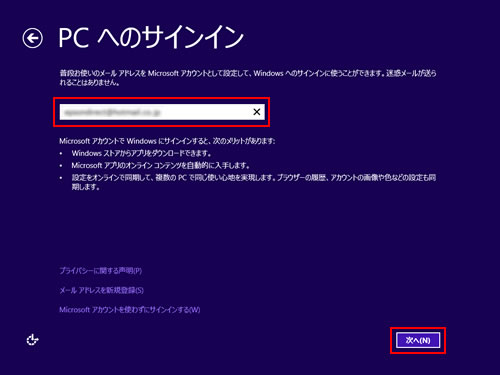
2「Microsoft アカウントの作成」と表示されるので、姓名、パスワードを入力し、[次へ]をクリックします。

設定したパスワードは、メモを取るなどして忘れないようにしてください。
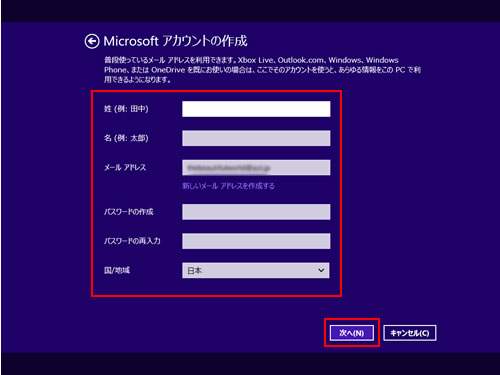
3「セキュリティ情報の追加」と表示されるので、生年月日、性別、セキュリティー強化のために、お使いの電話番号またはメールアドレスを入力し、[次へ]をクリックします。
※メールアドレスは、Microsoft アカウントのメールアドレス以外を設定してください。
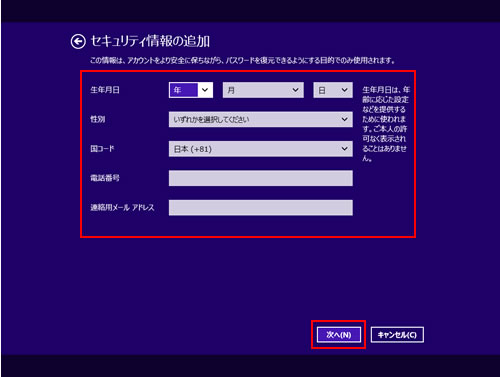
4「コミュニケーション設定」と表示されるので、表示されている文字を入力し、[次へ]をクリックしてください。
※「表示されている文字を入力してください」と表示されない場合は、[次へ]をクリックします。
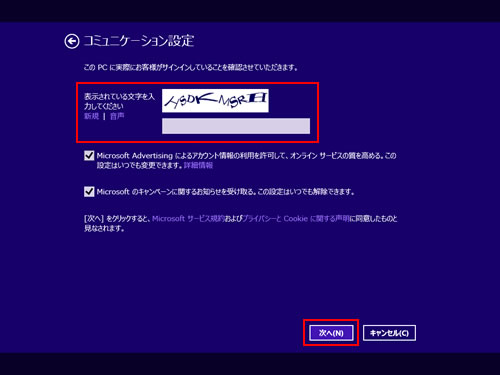
5スタート画面が表示されたら、Windowsのセットアップは終了です。

 このページの先頭へ
このページの先頭へ
Microsoftのメールアドレスを新規作成してMicrosoft アカウントを作成する場合
1「PCへのサインイン」と表示されるので、[メールアドレスを新規登録]をクリックします。
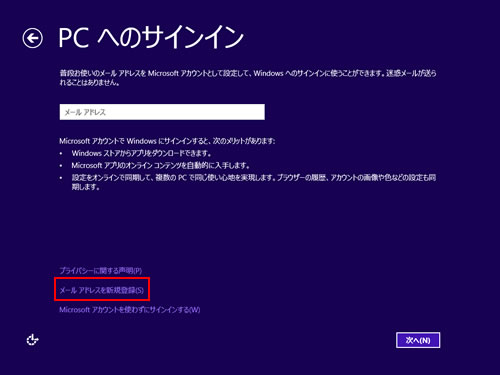
2「Microsoft アカウントの作成」と表示されるので、姓名、メールアドレス、パスワードを入力し、[次へ]をクリックします。
※新規に登録できるメールアドレスは、outlook.jp、outlook.comのみです。
※すでに登録されているメールアドレスは作成できません。

設定したパスワードは、メモを取るなどして忘れないようにしてください。
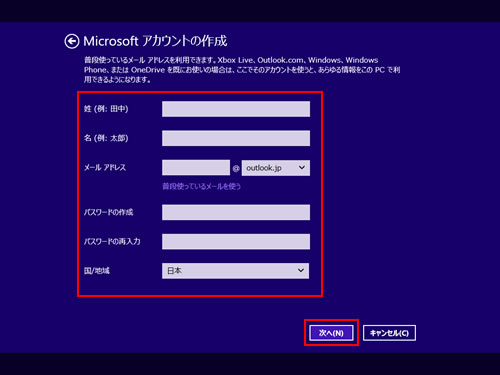
3「セキュリティ情報の追加」と表示されるので、生年月日、性別、セキュリティー強化のために、お使いの電話番号またはメールアドレスを入力し、[次へ]をクリックします。
※メールアドレスは、手順2で設定したものとは異なる、現在使用しているメールアドレスを設定してください。
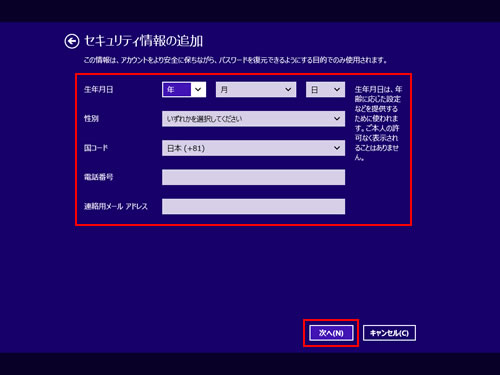
4「コミュニケーション設定」と表示されるので、表示されている文字を入力し、[次へ]をクリックしてください。
※「表示されている文字を入力してください」と表示されない場合は、[次へ]をクリックします。
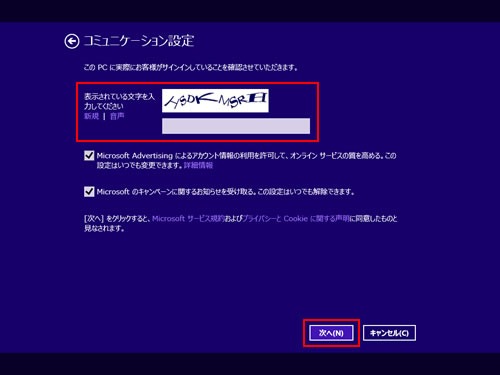
5スタート画面が表示されたら、Windowsのセットアップは終了です。

 このページの先頭へ
このページの先頭へ
ローカルアカウントで使用する場合
インターネットへの接続状況によって、次のいずれかの方法でサインインします。
インターネットに接続していない場合
1「PCへのサインイン」と表示されるので、ユーザー名、パスワード(任意)、パスワードのヒント(任意)を入力し、[完了]をクリックします。

パスワードを設定した場合は、メモを取るなどして忘れないようにしてください。
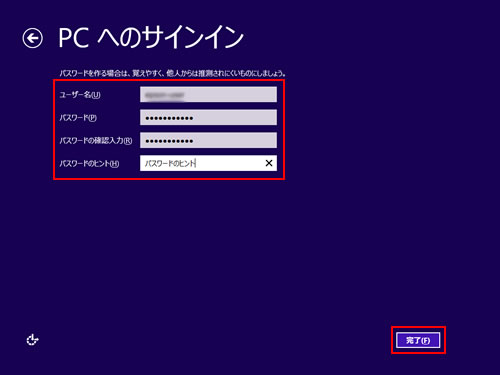
2スタート画面が表示されたら、Windowsのセットアップは終了です。


Windowsのセットアップ中にローカルアカウントでサインインした場合でも、セットアップ後にMicrosoft アカウントに切り替えることができます。
 このページの先頭へ
このページの先頭へ
インターネットに接続している場合
1「PCへのサインイン」と表示されるので、[Microsoft アカウントを使わずにサインインする]をクリックします。
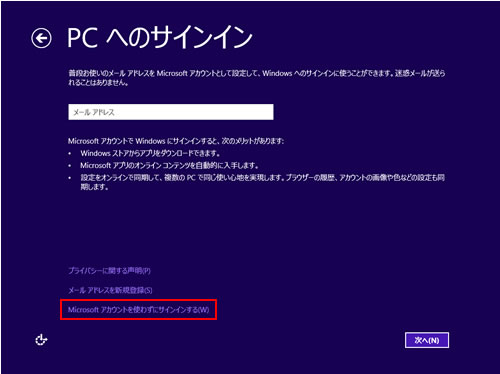
2「サインインするには2つの方法があります」と表示されるので、[ローカルアカウント]をクリックします。
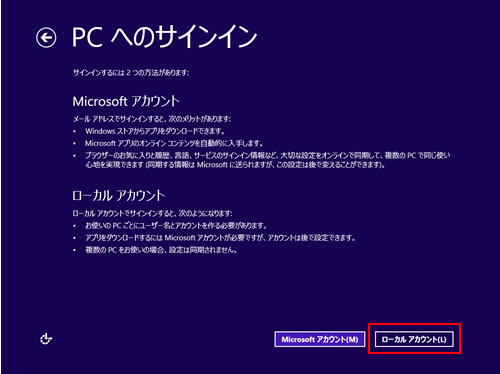
3「PCへのサインイン」と表示されるので、ユーザー名、パスワード(任意)、パスワードのヒント(任意)を入力し、[完了]をクリックします。

パスワードを設定した場合は、メモを取るなどして忘れないようにしてください。
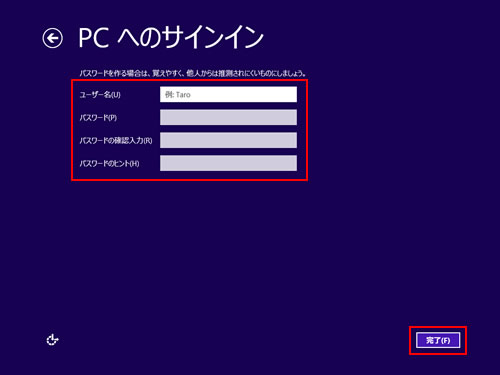
4スタート画面が表示されたら、Windowsのセットアップは終了です。


Windowsのセットアップ中にローカルアカウントでサインインした場合でも、セットアップ後にMicrosoft アカウントに切り替えることができます。
 このページの先頭へ
このページの先頭へ
