このページでは、「Internet Explorer 11」のアンインストール手順をご説明します。
Internet Explorer 11の再インストール手順は、下記コンテンツをご覧ください。
- 「Internet Explorer 11」について
- 「Internet Explorer 11」は、Webページを閲覧するためのソフトウェアです。

Internet Explorer 11アンインストール後のInternet Explorerのバージョン
Interent Explorer 11がプレインストールされている下記当社製品の場合、Interent Explorer 11をアンインストールすると
Internet Explorer 8になります。
・Windows 7モデル
・Windows 8ダウングレードモデル
・Windows 8.1ダウングレードモデル
・Windows 10ダウングレードモデル

アンインストール手順
※画面デザインは異なる場合があります。
Internet Explorer 11のアンインストール手順は次のとおりです。
1 管理者権限をもつユーザー アカウントでログオンします。
2 起動しているアプリケーションをすべて終了します。
3 [スタート]-[コントロール パネル]を選択します。
4 「コントロール パネル」画面が表示されるので、[プログラムのアンインストール]を選択します。
※表示方法を「大きいアイコン」または「小さいアイコン」に設定している場合は、[プログラムと機能]をクリックします。
5 「プログラムのアンインストールまたは変更」と表示されるので、左側の[インストールされた更新プログラムを表示]を選択します。
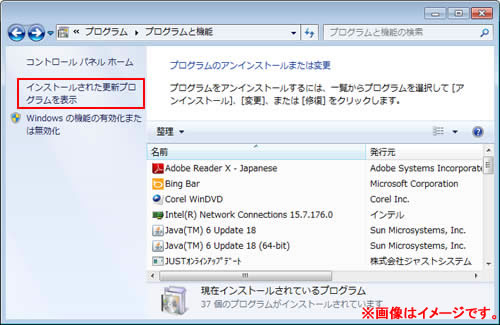
6 「更新プログラムのアンインストール」と表示されるので、[Internet Explorer 11]を選択して[アンインストール]をクリックします。
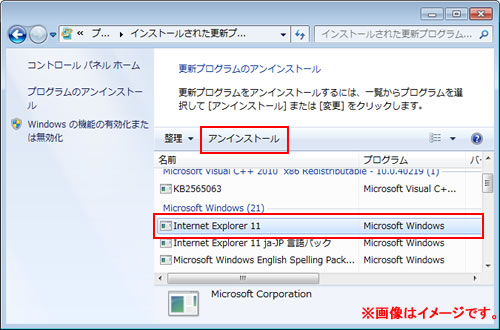
7 「コンピューターからこの更新プログラムをアンインストールしますか?」と表示されるので、[はい]をクリックします。
8 「これらの変更を適用するにはコンピューターを再起動する必要があります。」と表示されるので、[今すぐ再起動する]をクリックします。
コンピューターが再起動します。
9 コンピューターが起動したら、Internet Explorer 11のアンインストールは完了です。
 このページの先頭へ
このページの先頭へ
Internet Explorer 10 / 9 / 8で使用する手順
Internet Explorer 11をアンインストールしても、Windows Updateにより再度Internet Explorer 11がインストールされます。
自動更新を無効にし、Internet Explorer 10 / 9 / 8で使用するためには、自動配布される各バージョン用の無効化ツールキットを適用してください。
- Internet Explorer 10で使用したい場合
- Internet Explorer 11の自動配布の無効化ツールキットをインストール
- Internet Explorer 9で使用したい場合
- Internet Explorer 11、Internet Explorer 10の自動配布の無効化ツールキットをインストール
- Internet Explorer 8で使用したい場合
- Internet Explorer 11、Internet Explorer 10、Internet Explorer 9の自動配布の無効化ツールキットをインストール
自動配布の無効化ツールキットのインストールの詳細は、次のマイクロソフト社の各Webサイトをご覧ください。
※リンク先のサイトはマイクロソフト社が運営しています。ページは予告なく変更される場合があります。
 このページの先頭へ
このページの先頭へ
