製品購入時、「Office Premium」はインストールされていません。
このページでは、Office Premiumを製品購入後にはじめて使用するときのインストール手順を説明します。
<対象製品>
- Office Personal Premium プラス Office 365 サービス
- Office Home and Business Premium プラス Office 365 サービス
- Office Professional Premium プラス Office 365 サービス

初期化実行後のインストール手順(Windows 8.1 / Windows 10)
以下の作業を実行した場合も、本ページの手順に従ってインストールを行ってください。
- Windows 8.1の場合 : 「PCをリフレッシュする」、「すべてを削除してWindowsを再インストールする」
- Windows 10の場合 : 「PCを初期状態に戻す」
再インストールについて
Office Premiumをアンインストールしたあとに、再度インストールを行う場合の手順については下記コンテンツをご覧ください。
※本製品には再インストール用メディアは同梱されていません。
- 「Office Premium」について
- ご家庭やビジネスで使用するのに活躍する「Word」や「Excel」などのアプリケーションソフトを1つにまとめた製品です。搭載PCを使い続ける限り、常に最新バージョンのOfficeが永続的にご利用いただけます。
- サポートについて
- Office製品に関するサポート情報やお問い合わせについては、下記をご覧ください。
- マイクロソフト社 > Officeのサポート
※リンク先のサイトはマイクロソフト社が運営しています。ページは予告なく変更される場合があります。
初回使用時のインストール手順
製品のインストール用データは、製品購入時にHDD内に収録されています。
製品購入後にはじめてOffice Premiumを使用するとき、自動的にインストールが開始されます。次の手順でインストールを行ってください。
※画面デザインは異なる場合があります。

Office Premiumをインストールするには、インターネットへの接続とMicrosoft アカウントが必要です。
1管理者権限をもつユーザー アカウントでログオンします。
2起動しているアプリケーションをすべて終了します。
3以下のいずれかの手順を実行します。
<Windows 7の場合>
3-1[スタート]-[すべてのプログラム]-[Microsoft Office]を選択します。
![[スタート]-[すべてのプログラム]-[Microsoft Office]](/alphascope/file/623437796f3333332b584d7270586a4655762b676c673d3d/4d4947/image_2013_02_05_2795705.jpg)
<Windows 8.1の場合>
3-1スタート画面の「Microsoft Office」アイコンをクリックします。

<Windows 10の場合>
3-1[スタート]-「Microsoft Office」アイコンをクリックします。
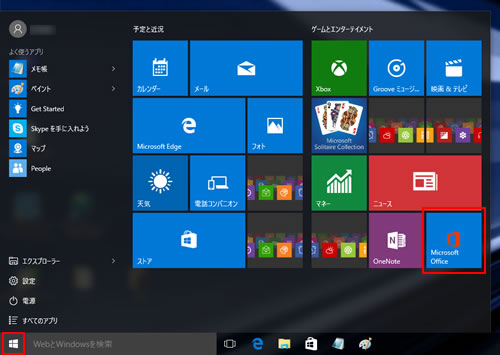
4「では、始めましょう」と表示されるので、 [次へ]をクリックします。
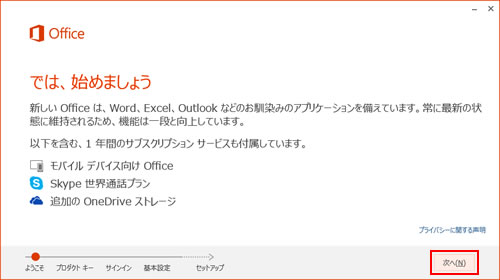
5「プロダクト キー」と表示されるので、プロダクトキーを入力し、[次へ]をクリックします。

プロダクトキー入力前の確認事項
- プロダクトキーは、Office Premiumのパッケージの内側に貼り付けられています。
- プロダクトキーを入力する際、大文字と小文字を区別する必要はありません。
プロダクトキーの入力ができないときは
プロダクトキーの入力ができないときは、いくつか原因が考えられます。
詳しくは下記コンテンツをご確認ください。
6「サインイン」と表示されるので、[サインイン]をクリックします。
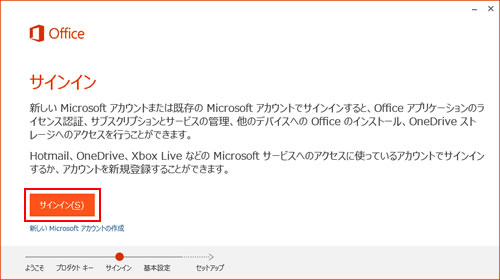
7「サインイン」と表示され、Microsoft アカウントとパスワードを求められるので、お持ちのMicrosoft アカウントとパスワードを入力し、[サインイン]をクリックします。
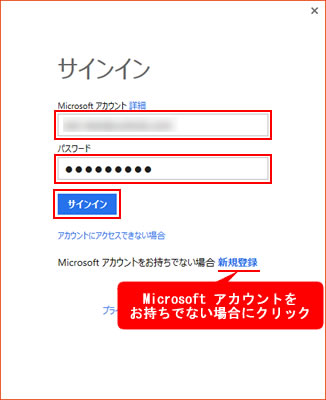

Microsoft アカウントをお持ちでない場合
「新規登録」をクリックして、Microsoft アカウントを作成してからOffice Premiumのインストールを行ってください。
8「最新情報をお知らせします」と表示されるので、[受け取る(推奨)]または[受け取らない]のいずれかを選択し、[次へ]をクリックします。
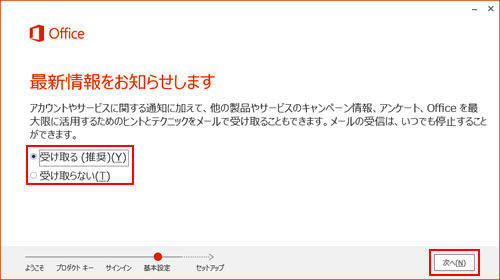
9「しばらくお待ちください」と表示されるので、[次へ]をクリックします。
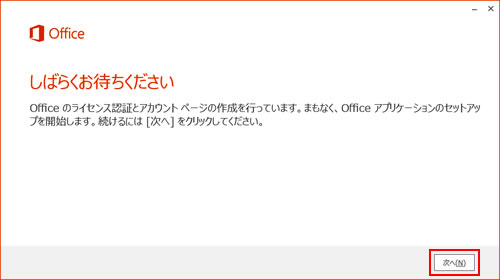
10「ユーザーアカウント制御」画面が表示された場合は、[はい]をクリックします。
11「新しい Office へようこそ。」と表示されるので、[次へ]をクリックします。

12「最初に行う設定です。」と表示されるので、使用許諾契約書と品質向上のための情報に関する注意事項をよく読み、[推奨設定を使用する]または[いいえ]を選択して、[同意する]をクリックします。
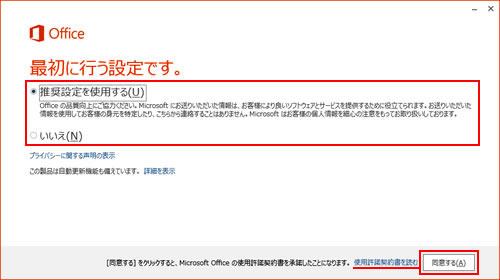
13Office Premiumの機能を紹介するためのビデオが表示されます。
ビデオの途中でも、[次へ]をクリックして手順を進めることもできます。
14「OneDrive についての説明をご覧ください」と表示されたら、[次へ]をクリックします。
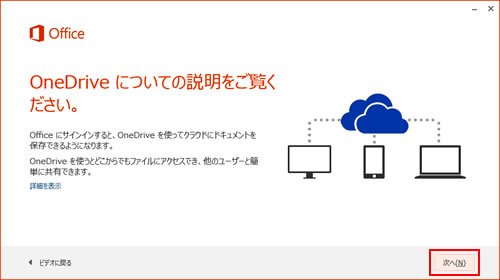
15「こんにちは、XXXさん。」と表示されるので、[次へ]をクリックします(「XXX」は、Microsoft アカウントのアカウント名)。
メニューからOfficeの見た目を変更できます(インストール後に変更することも可能です)。
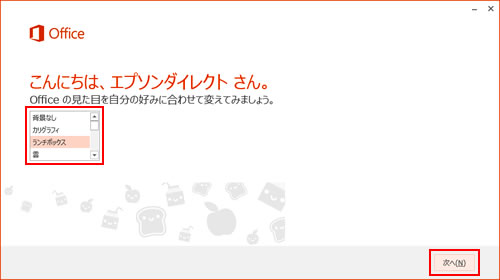
16「準備を行っています。」と表示されるので、[開始する]をクリックします。
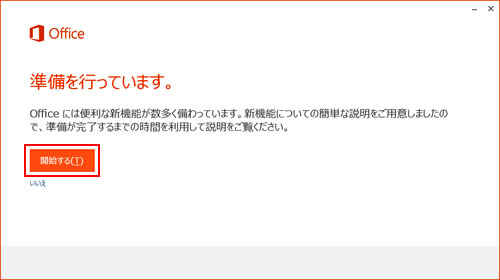
17「ようこそ」と表示され、Office Premiumの機能を紹介するためのスライドショーが始まります。矢印をクリックし、画面を進めてください。
スライドショーの途中でも、画面右上の[×]でスライドショーを終えることもできます。
18「準備が整いました。」と表示されたら[完了]をクリックし、コンピューターを再起動します。
コンピューターが起動したら、すべての手順は完了です。
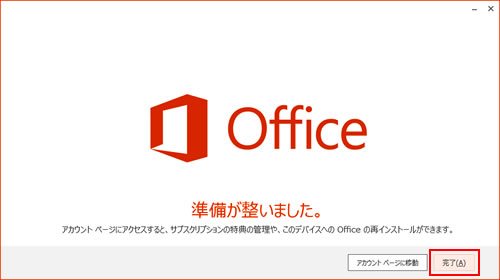

Office製品のご利用にはライセンス認証が必要です
Office製品をご使用になるには、ライセンス認証を行う必要があります。コンピューターがインターネットに接続されている場合、ライセンス認証は自動で行われますので特に操作は必要ありません。

1年間無料のOffice 365サービス
Office Premiumには、1年間無料で使用できるOffice 365サービスがついています。
Office 365サービスについては、下記をご覧ください。
Office 64ビット版のインストールについて
互換性関連の問題を防ぐため、出荷時のコンピューターには、64ビット版のWindowsにも、32ビット版Officeのインストールが実行されるように設定されています。
64ビット版のOfficeをお使いになる場合には、32ビット版Officeをアンインストールしてから、64ビット版Officeをインストールしてください。
※32ビット版Officeと64ビット版Officeの同時インストールはできません。
※64ビット版Officeでは、32ビット版Office用のアドインソフトウェアは使用できません。
Office 64ビット版のインストールは、「Microsoft アカウント ページ」-「サービスとサブスクリプション」から行います。Microsoft アカウント ページへのサインインには、Officeのインストールに使用したMicrosoft アカウントが必要です。
- マイクロソフト社 > Microsoft アカウント
※リンク先のサイトはマイクロソフト社が運営しています。ページは予告なく変更される場合があります。
再インストールの詳細な手順は、次のWebサイトでお使いの製品を選択してご確認ください。
- マイクロソフト社 > Office サポート
※リンク先のサイトはマイクロソフト社が運営しています。ページは予告なく変更される場合があります。
 このページの先頭へ
このページの先頭へ
