このページでは、「Nero 12 Essentials」の再インストール手順をご説明します。アプリの動作が不安定になった場合などは、アプリを再インストールすることで改善される場合があります。
なお、再インストールは、(1)アンインストール (2)インストールの順番で作業を行います。
リカバリーDVDを使ってWindowsのリカバリーを行った場合は、「インストール手順」を参照して、Nero 12 Essentialsのインストールを行ってください。
- 「Nero 12 Essentials」について
- 「Nero 12 Essentials」は、光ディスクメディアに書き込みを行うためのソフトウェアです。

「Nero 12 Essentials」のインストールが不要な場合
次の場合は、「Nero 12 Essentials」はインストールされています。追加でインストールする必要はありません。
- コンピューター購入時
- Windows 8 / Windows 8.1/Windows 10でPCのリフレッシュや初期化を実施したとき
Windows 8ダウングレードモデル / Windows 8.1ダウングレードモデルの場合
<Windows 7で利用している場合>
インストール手順はWindows 7と同じです。「<Windows 7モデルの場合>」をご覧ください。
リカバリーツールCDが添付されている製品にて、Windows 8 / Windows 8.1をインストール後にWindows 7に変更した場合は、「バックアップからインストールする場合」をご覧ください。
<Windows 8 / Windows 8.1で利用している場合>
インストール手順は「<Windows 8ダウングレードモデル / Windows 8.1ダウングレードモデルの場合>」をご覧ください。
リカバリーツールCDが添付されている製品の場合は、あらかじめ作成したバックアップからインストールを行います。詳しくは、コンピューターに添付のマニュアル「Windows 7 Professional(Windows 8 Pro ダウングレード / Windows 8.1 Pro ダウングレード)モデルをお使いの方へ」をご覧ください。
タッチ操作の場合
クリックをタップ、ダブルクリックをダブルタップに読み替えてください。

インストール手順
※画面デザインは異なる場合があります。
<Windows 7モデルの場合>
<Windows 8モデルの場合>
<Windows 8.1モデルの場合>
<Windows 8ダウングレードモデル / Windows 8.1ダウングレードモデルの場合>
<Windows 10モデルの場合>

バックアップからインストールする場合
リカバリーツールCDが添付されている機種では、コンピューターの本体ドライバーやアプリのインストール用データは、HDD内の次の場所に収録されています。
| Windows 7 | 消去禁止領域 |
| Windows 8.1 | Windows RE領域 |
通常、リカバリーツールは、これらの領域内にあるデータを使用して、本体ドライバーやアプリをインストールしますが、次のような場合には、バックアップデータからインストールします。
- Windows 8ダウングレードモデルで、Windows 7からWindows 8に入れ替えた場合
- OSをWindows 7からWindows 8に入れ替える前に、あらかじめ本体ドライバーやアプリをバックアップしておく必要があります。Windows 8からWindows 7に戻した場合も、バックアップからインストールを行います。
- Windows 8.1ダウングレードモデルで、Windows 7からWindows 8.1に入れ替えた場合
- OSをWindows 7からWindows 8.1に入れ替える前に、あらかじめ本体ドライバーやアプリをバックアップしておく必要があります。Windows 8.1からWindows 7に戻した場合も、バックアップからインストールを行います。
- HDDに不具合があって本体ドライバーやアプリのインストール用データが利用できなくなった場合
- 万一に備えて、あらかじめデータをバックアップしておくことをおすすめします。
HDD内のインストール用データのバックアップ方法は、リカバリーツールのバージョンにより異なります。下記をご参照ください。
※リカバリーツールのバージョンは、コンピューターに添付のCD-ROM「リカバリーツールCD」から確認できます。
<リカバリーツールCD Rel.8.xまで>
<リカバリーツールCD Rel.9.x以降>
「Nero 12 Essentials」CDからインストールする場合
1 管理者権限をもつユーザー アカウントでログオンします。
2 起動しているアプリケーションをすべて終了します。
3 コンピューターに添付されている「Nero 12 Essentials」CDを光ディスクドライブにセットします。
4 以下のいずれかを実行します。
<Windows 7の場合>
4-1 「自動再生」画面が表示されるので、[XXXX の実行]をクリックします(「XXXX」はプログラムの名称)。
※「自動再生」画面が表示されない場合は[スタート]-[コンピューター]を選択し、光ディスクドライブをダブルクリックします。
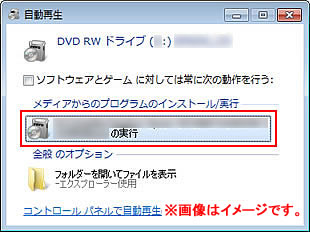
<Windows 8 / Windows 8.1の場合>
4-1 画面右上に表示されるメッセージをクリックします。
※画面右上にメッセージが表示されない場合は、[デスクトップ]-「エクスプローラー」 -「コンピューター(PC)」を選択し、光ディスクドライブをダブルクリックします。 手順5へ進みます。
-「コンピューター(PC)」を選択し、光ディスクドライブをダブルクリックします。 手順5へ進みます。

4-2 「・・・操作を選んでください。」と表示されるので、 をクリックします。
をクリックします。
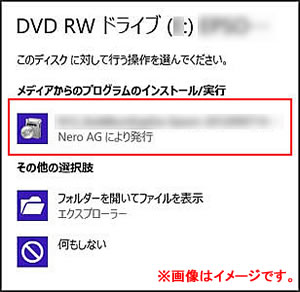
5 「ユーザー アカウント制御」画面が表示された場合は、[はい]をクリックします。
6 「InstallShield Wizard」画面が表示された場合は、[インストール]をクリックします。
※アプリのインストールを求められた場合は、画面の指示に従ってインストールを行ってください。
また、画面に表示されるアイテムは環境により異なります。
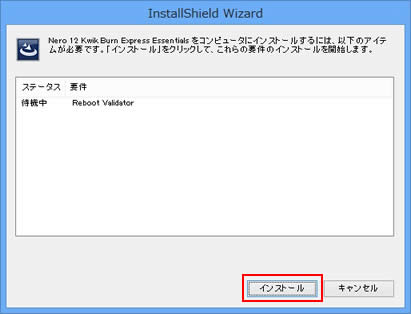
7 「シリアル番号登録」画面が表示されるので、[次へ]をクリックします。
8 「使用許諾契約」と表示されるので、内容を確認し、内容に同意いただける場合は[使用許諾契約の条項に同意します]を選択して[次へ]をクリックします。
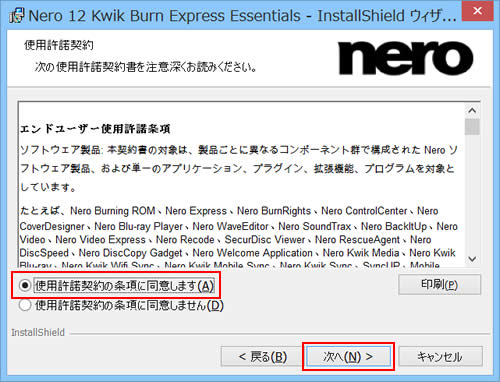
9 「インストール準備完了」と表示されるので、[インストール]をクリックします。
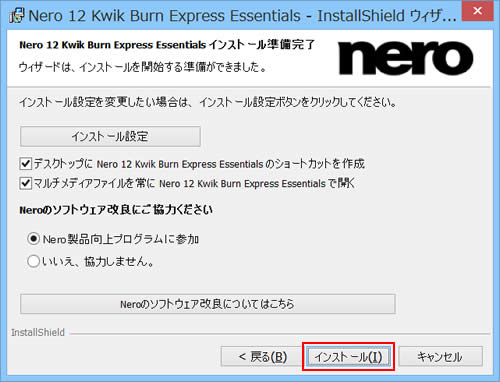
10 「InstallShield ウィザードを完了しました」と表示されたら、[完了]をクリックします。
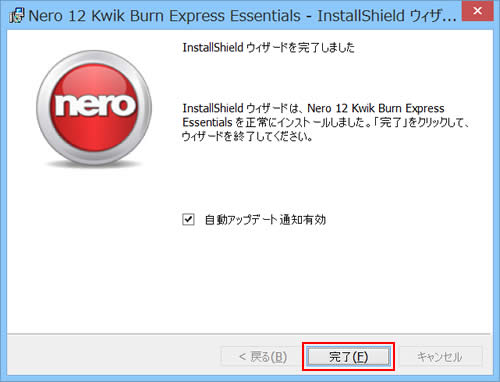
11 開いているウィンドウをすべて閉じた後、コンピューターを再起動します。
12 コンピューターが起動したら、Nero 12 Essentialsのインストールは完了です。
CD/DVD/USB機器からインストールした場合は、CD/DVD/USB機器を本機から取り出します。
 このページの先頭へ
このページの先頭へ
C:\EPSONフォルダーからインストールする場合
1 管理者権限をもつユーザー アカウントでログオンします。
2 起動しているアプリケーションをすべて終了します。
3 チャームの[検索]-[アプリ]を選択し、アプリ一覧から「ファイル名を指定して実行」をクリックします。
※タッチ操作の場合は、画面の右側からスワイプしてチャームを表示します。
4 「ファイル名を指定して実行」画面が表示されるので、[名前]に以下を入力して[OK]をクリックします。
| C:\EPSON\App\Nero\N12_KwikBurnExpEss-Epson-20120907142453759-12.0.00400.exe |
5 以降の手順は、「「Nero 12 Essentials」CDからインストールする場合」-手順5以降をご覧ください。
 このページの先頭へ
このページの先頭へ
リカバリーツールからインストールする場合

リカバリーツールがインストールされていない場合は、リカバリーツールのインストールを行ってください。インストール方法については、下記コンテンツをご覧ください。
1 管理者権限をもつユーザー アカウントでログオンします。
2 起動しているアプリケーションをすべて終了します。
3 デスクトップ上の「リカバリーツール」アイコンをダブルクリックします。

4 「ユーザー アカウント制御」画面が表示された場合は、[はい]をクリックします。
5 「リカバリーツール」画面が表示されるので、[インストール]をクリックします。
6 ソフトウェアの一覧が記載された「リカバリーツール」画面が表示されるので、[Nero 12 Essentials]を選択して[インストール]をクリックします。
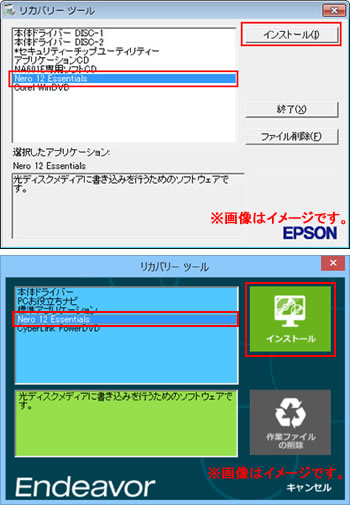
7 以降の手順は、「「Nero 12 Essentials」CDからインストールする場合」-手順6以降をご覧ください。
 このページの先頭へ
このページの先頭へ
バックアップ(USB機器)からインストールする場合
ここでは、USB機器へのバックアップからインストールする手順を説明します。
※CDにバックアップした場合は、「バックアップ(CD)からインストールする場合」をご覧ください。
1 管理者権限をもつユーザーアカウントでログオンします。
2 起動しているアプリケーションをすべて終了します。
3 バックアップデータの入ったUSB機器を本機に接続します。
4 以下のいずれかの手順を実行します。
<Windows 7の場合>
4-1「自動再生」画面が表示されるので、[フォルダーを開いてファイルを実行]をクリックし、手順5へ進みます。
※「自動再生」画面が表示されない場合は、[スタート]-[コンピューター]を選択し、USB機器をダブルクリックします。
<Windows 8 / Windows 8.1の場合>
4-1画面右上に表示されるメッセージをクリックします。
※画面右上にメッセージが表示されない場合は、[デスクトップ]-「エクスプローラー」 -「コンピューター(PC)」を選択し、USB機器をダブルクリックします。 手順5へ進みます。
-「コンピューター(PC)」を選択し、USB機器をダブルクリックします。 手順5へ進みます。

4-2「・・・操作を選んでください。」と表示されるので、「フォルダーを開いてファイルを表示」をクリックします。

5 バックアップしたフォルダーの直下にある、「EPSONInst(.exe)」アイコンをダブルクリックします。

6 「ユーザー アカウント制御」画面が表示された場合は、[はい]をクリックします。
7 ソフトウェアの一覧が記載された「リカバリーツール」画面が表示されるので、[Nero 12 Essentials]を選択して[インストール]をクリックします。
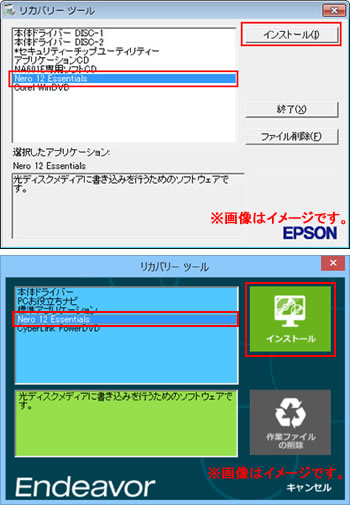
8 以降の手順は、「「Nero 12 Essentials」CDからインストールする場合」-手順6以降をご覧ください。
 このページの先頭へ
このページの先頭へ
バックアップ(CD)からインストールする場合
1 管理者権限をもつユーザー アカウントでログオンします。
2 起動しているアプリケーションをすべて終了します。
3 バックアップ(CD)を光ディスクドライブにセットします。
4 以下のいずれかを実行します。
<Windows 7の場合>
4-1 「自動再生」画面が表示されるので、[フォルダーを開いてファイルを表示]をクリックします。
※「自動再生」画面が表示されない場合は、[スタート]-[コンピューター]を選択し、光ディスクドライブをダブルクリックします。 手順5へ進みます。
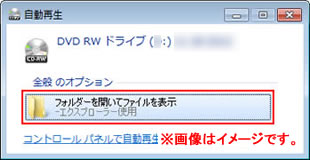
<Windows 8の場合>
4-1 画面右上に表示されるメッセージをクリックします。
※画面右上にメッセージが表示されない場合は、[デスクトップ]-「エクスプローラー」 -「コンピューター」を選択し、光ディスクドライブをダブルクリックします。 手順5へ進みます。
-「コンピューター」を選択し、光ディスクドライブをダブルクリックします。 手順5へ進みます。

4-2 「・・・操作を選んでください。」と表示されるので、「フォルダーを開いてファイルを表示」をクリックします。
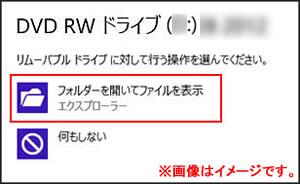
5 表示された画面のNeroのアイコンをダブルクリックします。

6 「ユーザー アカウント制御」画面が表示された場合は、[はい]をクリックします。
7 以降の手順は、「「Nero 12 Essentials」CDからインストールする場合」-手順6以降をご覧ください。
 このページの先頭へ
このページの先頭へ
「アプリケーションの再インストール」アイコンからインストールする場合
1デスクトップにある「アプリケーションの再インストール」アイコンをダブルクリックします。

2表示された画面内にある、「Nero」フォルダーをダブルクリックします。
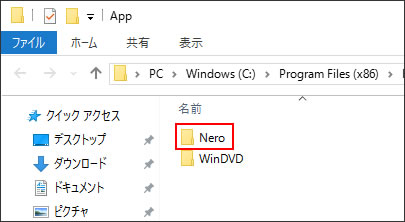
3「Epson-20130801155140279-12.5.00400(.exe)」をダブルクリックします。
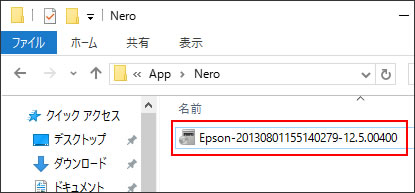
4「ようこそ」と表示されるので、しばらく待ちます。
5 「ユーザー アカウント制御」画面が表示された場合は、[はい]をクリックします。
6 以降の手順は、「「Nero 12 Essentials」CDからインストールする場合」-手順6以降をご覧ください。
 このページの先頭へ
このページの先頭へ
アンインストール手順
※画面デザインは異なる場合があります。
1 管理者権限をもつユーザー アカウントでログオンします。
2 起動しているアプリケーションをすべて終了します。
3以下のいずれかの手順を実行します。
<Windows 7の場合>
3-1[スタート]-[コントロール パネル]を選択します。
<Windows 8 / Windows 8.1の場合>
3-1[デスクトップ]をクリックし、チャームの[設定]-[コントロールパネル]を選択します。
※タッチ操作の場合は、画面の右側からスワイプしてチャームを表示します。
<Windows 10の場合>
3-1[スタート]を右クリックし、表示されたメニューから[コントロール パネル]を選択します。
4 「コントロール パネル」画面が表示されるので、[プログラムのアンインストール]を選択します。
5 「プログラムのアンインストールまたは変更」と表示されるので、[Nero 12 Kwik Burn Express Essentials]を選択して[アンインストール]をクリックします。
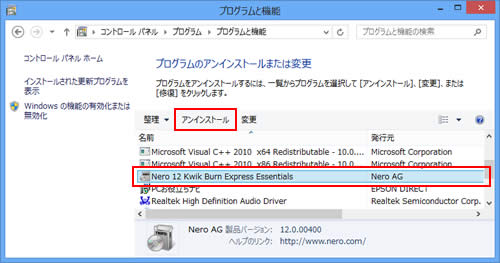
6 「Nero 12 ・・・をアンインストールしますか?」と表示された場合は、[はい]をクリックします。
7 「ユーザー アカウント制御」画面が表示された場合は、[はい]をクリックします。
8 しばらくして画面から[Nero 12 Kwik Burn Express Essentials]が消えたら、開いているウィンドウをすべて閉じた後、コンピューターを再起動します。
9 コンピューターが起動したら、Nero 12 Essentialsのアンインストールは完了です。

Windows 8をご使用の場合には
Windows 8で、Nero 12 Essentialsの再インストールを行わない場合は、次の手順で「Nero Kwik Media」アイコンを削除してください。
1 チャームの[検索]-[アプリ]を選択します。
※タッチ操作の場合は、画面の右側からスワイプしてチャームを表示します。
2 アプリ一覧画面で「Nero Kwik Media」アイコンを右クリックし、[ファイルの場所を開く] をクリックします。
をクリックします。
3 「エクスプローラー」画面が表示されるので、[Nero Kwik Media]のショートカットをダブルクリックします。
4 「このショートカットは、リンク先の'KwikMedia.exe'が変更または移動されているので、正しく機能しません。このショートカットを削除しますか?」が表示されるので [はい]をクリックします。
これで手順は完了です。
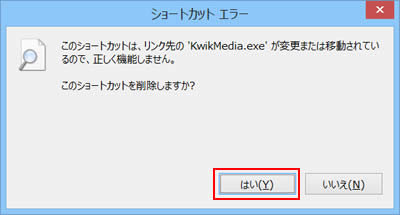
 このページの先頭へ
このページの先頭へ
