PT110E エンベデッドコントローラーのファームウェアアップデートプログラムです。
更新内容
- 2014年6月 ファームウェア(Ver.1.01.04)公開
・ PS/2キーボードやマウスを使用中に、突然キーボードで入力ができなくなったり、キーボードやマウスが認識されなくなったりする場合がある不具合を修正しました。
・ UEFI Setupユーティリティーで、次の項目を「Enabled」に設定しているときに、コンピューターの動作が不安定になる場合がある不具合を修正しました。
・ 「Power」メニュー画面-「APM Configuration」-「Power On By PS/2 Settings」-「Power On By PS/2 Keyboard」
ファームウェアアップデート手順

ソフトウェアをダウンロードする前にご確認ください
ソフトウェアのご使用には、使用許諾への同意が必要です。下記使用許諾を必ずご確認ください。
使用許諾への同意について
ソフトウェアのダウンロードをもって使用許諾に同意いただいたものとみなします。
上記「更新内容」で案内している現象が発生している場合は、ファームウェアのバージョンを確認し、対象バージョンの場合は、アップデートを行ってください。
アップデートは、次の流れで行います。
1. アップデート必要/不要の判断
2. ファイルのダウンロード・ブロックの解除・ファイルの展開
3. アップデート
4. UEFI Setup ユーティリティーの操作とアップデート完了の確認
1. アップデート必要/不要の判断方法
ご使用のコンピューターのファームウェアのバージョンを確認し、対象バージョンの場合はアップデートを行います。
ファームウェアのバージョンは、「UEFI Setup ユーティリティー」から確認できます。
<ファームウェアのバージョン確認方法>
1 コンピューターの電源を入れる前に、キーボードの の位置を確認してください。手順2で、すばやく
の位置を確認してください。手順2で、すばやく を押す必要があります。
を押す必要があります。
2 コンピューターの電源を入れ、すぐに を「トン、トン、トン・・・」と連続的に押します。
を「トン、トン、トン・・・」と連続的に押します。
Windowsが起動してしまった場合は、再起動をして、手順2をもう一度実行してください。
3 「UEFI Setup ユーティリティー」が起動して「Main」メニュー画面が表示されます。一覧に表示されている「KBC/EC Firmware Revision」が「1.01.02」と表示されている場合のみ、ファームウェアアップデートを行ってください。
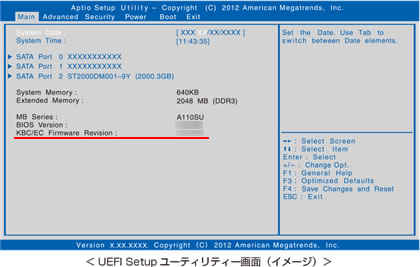
4ファームウェアのバージョン確認が終わったら、 を押します。
を押します。
5メッセージが表示されるので、[Yes]を選択し、 を押します。
を押します。
「UEFI Setup ユーティリティー」が終了し、Windowsが起動します。これで、ファームウェアのバージョン確認は完了です。
2. ファイルのダウンロード・ブロックの解除・ファイルの展開

次の手順をすべて実施し、必ずブロックの解除を行ってください。ブロックの解除を行わないと、アップデートが正常に行われない場合があります。
1 本ページ下部の「ダウンロード」から、ファームウェアアップデートプログラムファイルをダウンロードします。
2 ダウンロードしたファイルを右クリックし、表示されるメニューより[プロパティ]を選択します。
![ダウンロードしたファイルを右クリックし、表示されるメニューより[プロパティ]を選択](/alphascope/file/623437796f3333332b584d7270586a4655762b676c673d3d/4d4947/image_2014_03_25_3039600.jpg)
3 「プロパティ」画面-「全般」タブが表示されるので、[ブロックの解除]をクリックして[OK]をクリックします。
※[ブロックの解除]が表示されていない場合は[キャンセル]をクリックして画面を閉じます。
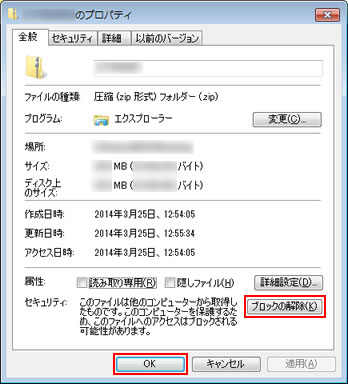
4 ダウンロードしたファイルを右クリックし、表示されるメニューより[すべて展開]を選択します。
![ダウンロードしたファイルを右クリックし、表示されるメニューより[すべて展開]を選択](/alphascope/file/623437796f3333332b584d7270586a4655762b676c673d3d/4d4947/image_2014_03_25_3039602.jpg)
5 「圧縮(ZIP 形式)フォルダーの展開」画面が表示されるので、[参照]をクリックします。
なお、初期設定では、圧縮フォルダーの保存場所に展開する設定になっています。そのまま展開する場合は、[参照]をクリックせずに手順7に進みます。
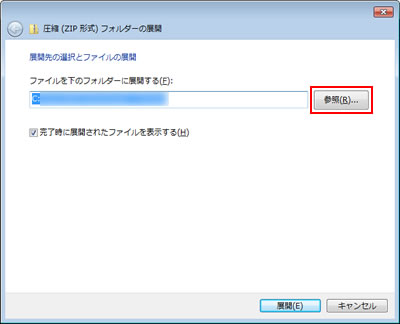
6「展開先を選んでください。」画面が表示されるので、展開先のフォルダーを選択して[OK]をクリックします。
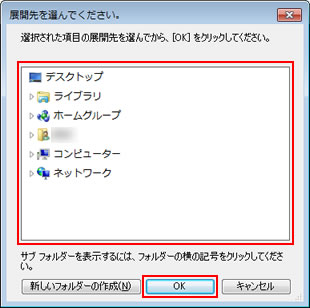
7 「圧縮(ZIP 形式)フォルダーの展開」画面に戻るので、[ファイルを下のフォルダーに展開する]に展開先のフォルダーのパスが入力されていることを確認して[展開]をクリックします。
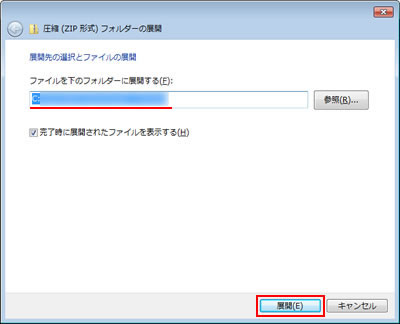
8 展開先に指定した場所に圧縮フォルダーが展開されます。
3. アップデート

作業の前にご確認ください
- 必ずACアダプターを接続した状態でファームウェア アップデートを行ってください。
- ファームウェアのアップデート中にコンピューターの電源を切らないでください。コンピューターが正常に起動しなくなる可能性があります。
- アップデート作業の途中で、キーボード操作ができなくなります。操作は必ずマウスで行ってください。
- アップデート作業には、UEFIの設定を初期値に変更する操作が含まれます。
UEFIの設定を初期値から変更して使用している場合は、アップデートを行う前に、現在のUEFI設定を控えておいてください。コンピューター本体に収録されているユーザーズマニュアルの「UEFIの設定値」に設定値を記録しておくページが用意されています。
1 管理者権限をもつユーザー アカウントでログオンします。
2 起動しているアプリケーションをすべて終了します。
3 上記「2. ファイルのダウンロード・ブロックの解除・ファイルの展開」で展開した「pt110e_EC_update」-「EC_Flash_IO」フォルダー内にある「EC_Flash_IO(.exe)」をダブルクリックします。
4「ユーザー アカウント制御」画面が表示された場合は、[はい]をクリックします。
5「Welcome to the InstallShield Wizard for EC Flash IO」と表示されるので、[Next]をクリックします。
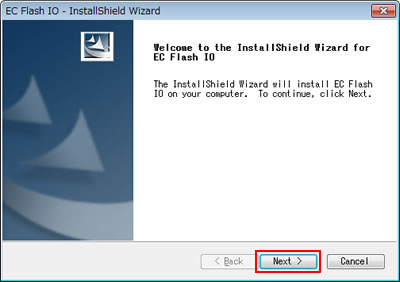
6「Ready to Install the Program」と表示されるので、[Install]をクリックします。
7「InstallShield Wizard Complete」と表示されるので、[Finish]をクリックします。
8再度「InstallShield Wizard Complete」と表示されるので、[Yes, I want to restart my computer now.]を選択し、[Finish]をクリックします。
コンピューターが再起動します。
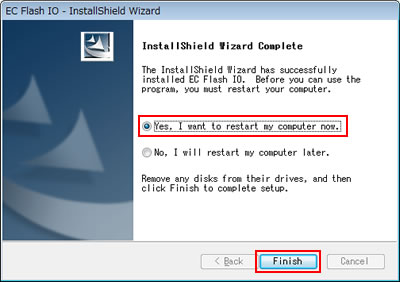
9 コンピューターが起動したら、管理者権限をもつユーザー アカウントでログオンします。
10再度「pt110e_EC_update」フォルダーを開き、「EcWinFlash」フォルダー内にある「ECWinFlash(.exe)」をダブルクリックします。
11「Before continuing, Please Close all other application!」と表示されるので、[OK]をクリックします。
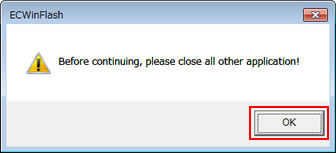
12「ECWinFlash」画面が表示されるので、画面右上の[...]ボタンをクリックします。
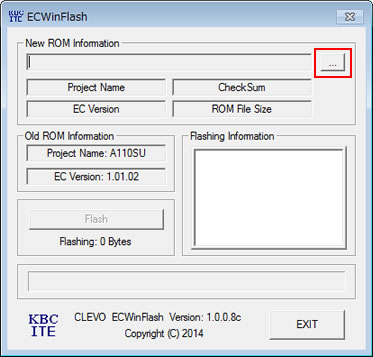
13「開く」画面が表示されるので、「pt110e_EC_update」-「EcWinFlash」フォルダー内にある「eA11SU01.04」を選択して、[開く]をクリックします。
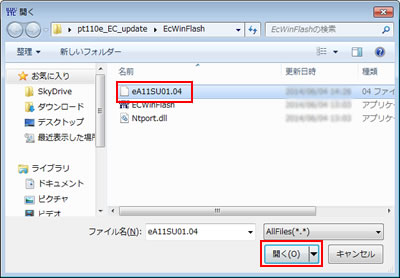
14「ECWinFlash」画面が表示されるので、「New ROM Infomation」-「EC Version」が「1.01.04」であることを確認して、[Flash]をクリックします。
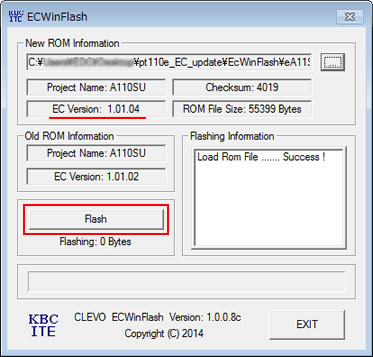
15「Update Success!」と表示されたら、[OK]をクリックします。
コンピューターが自動的にシャットダウンします。
コンピューターの電源が切れたことを確認し、電源コード、ACアダプター、バッテリーパック(搭載されている場合)を外して1分程放置します。
4. UEFI Setup ユーティリティーの操作とアップデート完了の確認
1 コンピューターの電源を入れる前に、キーボードの の位置を確認してください。手順2で、すばやく
の位置を確認してください。手順2で、すばやく を押す必要があります。
を押す必要があります。
2 コンピューターの電源を入れ、すぐに を「トン、トン、トン・・・」と連続的に押します。
を「トン、トン、トン・・・」と連続的に押します。
Windowsが起動してしまった場合は、再起動をして、手順2をもう一度実行してください。
3 「UEFI Setup ユーティリティー」が起動するので、 を押します。
を押します。
4「Load Optimized Defaults?」と表示されるので、[Yes]を選択し、 を押します。
を押します。
Load Setup Defaults (UEFIの初期値に戻す)が実行されます。
- Load Setup Defaults 実行後の作業
次の場合は、Load Setup Defaultsを実行したあとに、UEFIの設定値を設定しなおしてください。
<無線LAN機能を使用している場合>
無線LAN機能を有効にします。
「Advance」メニュー画面-「Onboard Devices Configuration」-「Wireless Network Interface」を「Enabled」に設定してください。
<Bluetooth機能を使用している場合>
Bluetooth機能を有効にします。
「Advance」メニュー画面-「Onboard Devices Configuration」-「Bluetooth Interface」を「Enabled」に設定してください。
※そのほかファームウェアアップデート前に控えておいたUEFIの設定がある場合は、設定を変更します。
5
 で「Main」メニュー画面を表示します。「KBC/EC Firmware Revision」が「1.01.04」と表示されていたら、アップデートは完了です。
で「Main」メニュー画面を表示します。「KBC/EC Firmware Revision」が「1.01.04」と表示されていたら、アップデートは完了です。
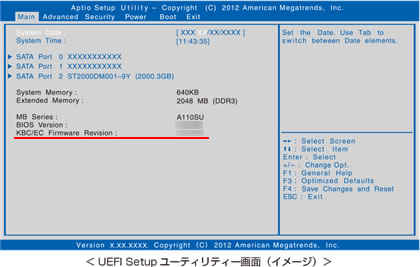
6ファームウェアのバージョン確認が終わったら、 を押します。
を押します。
7「Save configuration and reset?」と表示されるので、[Yes]を選択し、 を押します。
を押します。
「UEFI Setup ユーティリティー」が終了し、Windowsが起動します。これで、ファームウェアのアップデート作業は完了です。
 このページの先頭へ
このページの先頭へ
ダウンロード

ファームウェアアップデート時のご注意
・ 必ず管理者権限をもつユーザー アカウントでファームウェアのアップデートを行ってください。
・ ダウンロードファイルに収録されている「同意書.TXT」をお読みいただき、その内容に同意したのちアップデートを行ってください。
・ 必ずすべてのプログラムを終了してから、アップデートを行ってください。
・ ファームウェアのアップデート中にコンピューターの電源を切らないでください。コンピューターが正常に起動しなくなる可能性があります。
・ アップデート完了後、ダウンロードしたファイルと解凍時に生成されたファイルは削除していただいて構いません。
・ 必ず、ACアダプターを接続した状態でファームウェア アップデートを行ってください。
・ アップデート作業の途中で、キーボード操作ができなくなります。操作は必ずマウスで行ってください。
| 名称 |
対象OS |
バージョン |
提供開始 |
ファイル形式 |
ダウンロード |
PT110E エンベデッドコントローラー
ファームウェアアップデートプログラム |
Windows 7(32/64bit) |
1.01.04 |
2014年6月 |
zip |
 2.95MB 2.95MB |
| Windows 8.1(64bit) |
※ご使用のコンピューターのファームウェアのバージョンがアップデート対象バージョンである場合は、アップデートプログラムをダウンロードし、
「2. ファイルのダウンロード・ブロックの解除・ファイルの展開」からの手順をご覧になり、アップデート作業を行ってください。
 このページの先頭へ
このページの先頭へ
