このページでは、「Microsoft .NET Framework 4.5」の再インストール手順をご説明します。
なお、再インストールは、(1)アンインストール (2)インストールの順番で作業を行います。
リカバリーメディアを使ってWindowsのリカバリーを行った場合は、「インストール手順」を参照して、Microsoft .NET Framework 4.5のインストールを行ってください。
- 「Microsoft .NET Framework 4.5」について
- 「Microsoft .NET Framework 4.5」は、.NET Framework 4.5で作成されたアプリケーションなどを使用するためのプログラムです。

Microsoft .NET Framework 4.5のインストールが不要な場合
次の場合は、Microsoft .NET Framework 4.5はインストールされています。追加でインストールする必要はありません。
- コンピューター購入時
- Windows 8.1でPCのリフレッシュや初期化を実施したとき
Windows 8.1ダウングレードモデルの場合
<Windows 7で利用している場合>
インストール手順はWindows 7と同じです。「<Windows 7モデルの場合>」をご覧ください。
リカバリーツールCDが添付されている製品にて、Windows 8.1をインストール後にWindows 7に変更した場合は、「バックアップデータからインストールする場合」をご覧ください。
<Windows 8.1で利用している場合>
インストール手順は「<Windows 8.1ダウングレードモデルの場合>」をご覧ください。
リカバリーツールCDが添付されている製品の場合は、あらかじめ作成したバックアップデータからインストールを行います。詳しくは、コンピューターに添付のマニュアル「Windows 7 Professional(Windows 8.1 Pro ダウングレード)モデルをお使いの方へ」をご覧ください。

インストール手順
<Windows 7モデルの場合>
<Windows 8.1モデルの場合>
<Windows 8.1ダウングレードモデルの場合>
<Windows 10ダウングレードモデルの場合>

バックアップデータからインストールする場合
「リカバリーツール」または「バックアップツール」が購入時にインストールされているコンピューターでは、本体ドライバーやアプリのインストール用データは、HDD/SSD内に収録されています。通常、本体ドライバーやアプリは、これらのツールを使用してインストールを行いますが、次のような場合はバックアップしたデータからインストールする必要があります。
- Windows 8.1ダウングレードモデルで、Windows 7からWindows 8.1に入れ替えた場合
- リカバリーメディアからWindowsの再インストールを行った場合(バックアップツールのみ)
- HDD/SSDに不具合が発生して、本体ドライバーやアプリのインストール用データが利用できなくなった場合
上記の場合に備えて、本体ドライバーやアプリのインストール用データは、あらかじめバックアップを作成しておくことをおすすめします。バックアップ方法については、ツールによって異なります。詳しくは下記コンテンツを参照ください。
リカバリーツールからインストールする場合
※リカバリーツールがインストールされていない場合は、「リカバリーツール : 再インストール手順」をご覧いただき、リカバリーツールのインストールを行ってください。
1 管理者権限をもつユーザー アカウントでログオンします。
2 起動しているアプリケーションをすべて終了します。
3 デスクトップ上の「リカバリーツール」アイコンをダブルクリックします。

4 「ユーザー アカウント制御」画面が表示された場合は、[はい]をクリックします。
5 「リカバリーツール」画面が起動したら、[インストール]をクリックします。
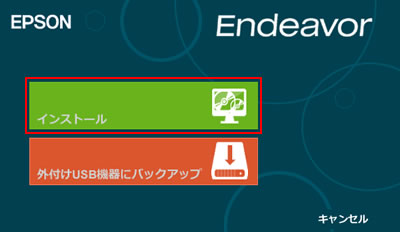
6ソフトウェアの一覧が記載された「リカバリーツール」画面が表示されるので、[本体ドライバー]を選択して[インストール]をクリックします。
※ダウングレードモデルの場合は、ご使用になるOS用の本体ドライバーを選択してください。
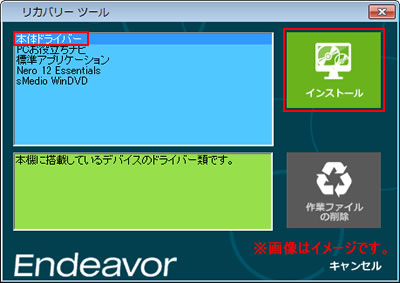
7「ドライバー・ソフトウェアのインストール」画面が表示されるので、以下のいずれかの手順を行います。
「ドライバー・ソフトウェアのインストール」画面に[Microsoft .NET Framework X.X]が表示されている場合
7-1 [Microsoft .NET Framework X.X]をクリックして手順8へ進みます。
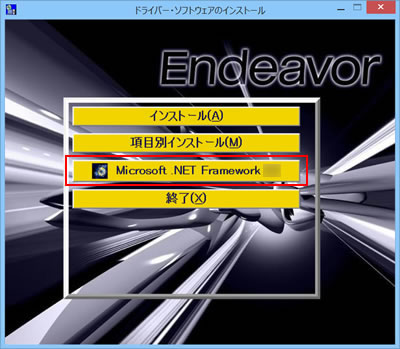
「ドライバー・ソフトウェアのインストール」画面に[Microsoft .NET Framework X.X]が表示されていない場合
7-1 [項目別インストール]をクリックします。
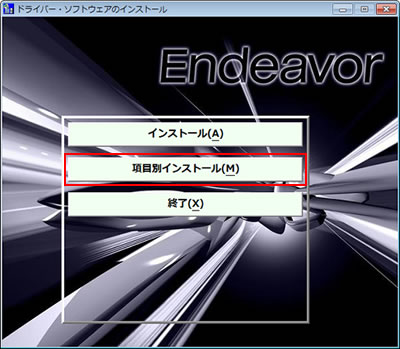
7-2 「項目別インストール」画面-[Microsoft .NET Framework X.X]を選択し、[インストール]をクリックします。
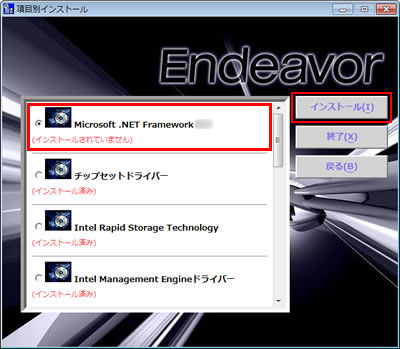
7-3 「項目別インストール確認」画面が表示されるので、Microsoft .NET Framework X.Xが表示されていることを確認して[インストール開始]をクリックします。
7-4 「インストール確認」画面が表示されるので、[OK]をクリックします。
8 「続行するには、ライセンス条項に同意してください。」と表示されるので内容を確認し、内容に同意できる場合は[同意する]にチェックを入れて[インストール]をクリックします。
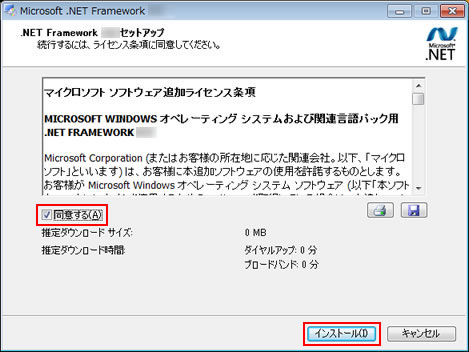

インストールの途中で、「プログラムを自動的に閉じますか?」と表示された場合は、[はい]をクリックしてください(数回表示される場合もあります)。
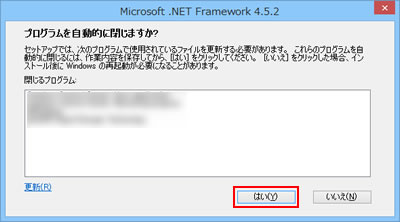
9 「インストールが完了しました」と表示されたら、[完了]をクリックします。
10 「ドライバーインストーラーの指示に従ってドライバーのインストールを行ってください。」と表示されたら、[終了]をクリックします。
※「今すぐ再起動しますか?」と表示された場合は、[はい]をクリックします。コンピューターが再起動するので、手順12へ進みます。
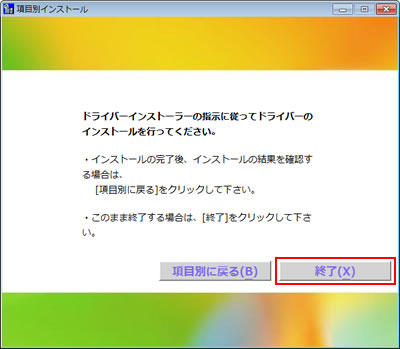
11 開いているウィンドウをすべて閉じた後、コンピューターを再起動します。
12 コンピューターが起動したら、Microsoft .NET Frameworkのインストールは完了です。USB機器からインストールした場合は、USB機器をコンピューターから取り出します。

Windows 10ダウングレードモデルをご使用の場合には
(AT992E/NJ3900E/PT110E/ST170Eのみ)
「Microsoft .NET Framework」のインストールが完了したら、PCお役立ちナビの再インストール(アンインストールしてからインストールしなおす)を行う必要があります。PCお役立ちナビの再インストールを実施しないと、PCお役立ちナビを起動することができなくなります。
PCお役立ちナビの再インストールの手順については下記コンテンツをご覧ください。
※Windows 7モデル、Windows 8.1モデル、Windows 8.1 ダウングレードモデルをご使用の場合は、PCお役立ちナビの再インストールは必要ありません。
 このページの先頭へ
このページの先頭へ
ドライバーCDからインストールする場合
1 管理者権限をもつユーザー アカウントでログオンします。
2 起動しているアプリケーションをすべて終了します。
3 ドライバーCDを光ディスクドライブにセットします。
4 以下のいずれかを実行します。
<Windows 7の場合>
4-1「自動再生」画面が表示されるので、[EDCInst.exe の実行]をクリックします。
※「自動再生」画面が表示されない場合は[スタート]-[コンピューター]を選択し、光ディスクドライブをダブルクリックします。

<Windows 8.1の場合>
4-1画面右上に表示されるメッセージをクリックします。
※画面右上にメッセージが表示されない場合は、スタート画面でPCタイル をクリックし、光ディスクドライブをダブルクリックします。 手順5へ進みます。
をクリックし、光ディスクドライブをダブルクリックします。 手順5へ進みます。

4-2「・・・操作を選んでください。」と表示されるので、「EDCInst.exe の実行」をクリックします。

5 「ユーザー アカウント制御」画面が表示された場合は、[はい]をクリックします。
6 以降の手順は、「リカバリーツールからインストールする場合」-手順7以降をご覧ください。
バックアップツールからインストールする場合
1 管理者権限をもつユーザー アカウントでサインインします。
2 起動しているアプリをすべて終了します。
3 デスクトップ上の「バックアップツール」アイコンをダブルクリックします。

4 「ユーザー アカウント制御」画面が表示された場合は、[はい]をクリックします。
5 バックアップツールが起動したら、[インストール]をクリックします。
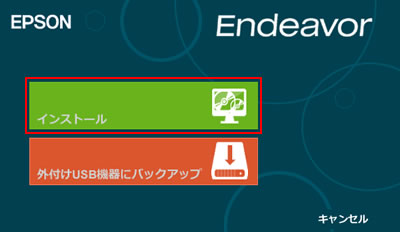
6 ソフトウェアの一覧が記載された「バックアップツール」画面が表示されるので、以降の手順は、「リカバリーツールからインストールする」-手順6以降をご覧ください。
※「リカバリーツール」を「バックアップツール」へ読み替えてください。
バックアップデータからインストールする場合
1 管理者権限をもつユーザーアカウントでログオンします。
2 起動しているアプリケーションをすべて終了します。
3 バックアップデータの入ったUSB機器を本機に接続します。
4 以下のいずれかを実行します。
<Windows 7の場合>
4-1 「自動再生」画面が表示されるので、[フォルダーを開いてファイルを実行]をクリックし、手順5へ進みます。
※「自動再生」画面が表示されない場合は、[スタート]-[コンピューター]を選択し、USB機器をダブルクリックします。
<Windows 8.1の場合>
4-1 画面右上に表示されるメッセージをクリックします。
※画面右上にメッセージが表示されない場合は、スタート画面でPCタイル をクリックし、USB機器をダブルクリックします。手順5へ進みます。
をクリックし、USB機器をダブルクリックします。手順5へ進みます。

4-2 「・・・操作を選んでください。」と表示されるので、「フォルダーを開いてファイルを表示」をクリックします。

5 USB機器内のデータが表示されたら、バックアップデータフォルダー内の「EPSONInst.exe」アイコンをダブルクリックします。

6 「ユーザー アカウント制御」画面が表示された場合は、[はい]をクリックします。
7 「リカバリーツール」画面が表示されるので、以降の手順は「リカバリーツールからインストールする場合」-手順6以降をご覧ください。
※バックアップツールのバックアップデータからインストールしている場合は、「リカバリーツール」を「バックアップツール」へ読み替えてください。
 このページの先頭へ
このページの先頭へ
アンインストール手順
Windows 7の場合
1 管理者権限をもつユーザー アカウントでログオンします。
2 起動しているアプリケーションをすべて終了します。
3 [スタート]-[コントロール パネル]を選択します。
4 「コントロール パネル」画面が表示されるので、[プログラムのアンインストール]を選択します。
※表示方法を「大きいアイコン」または「小さいアイコン」に設定している場合は、[プログラムと機能]をクリックします。
5 「プログラムのアンインストールまたは変更」と表示されるので、[Microsoft .NET Framework X.X]を選択して[アンインストールと変更]をクリックします(Xにはバージョンが入ります)。
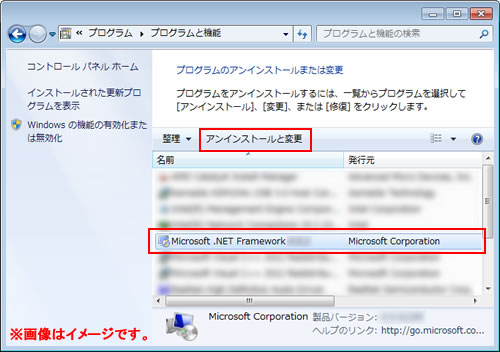
6 「.NET Framework X.X メンテナンス」と表示されるので、[.NET Framework X.X をこのコンピューターから削除します]を選択して[次へ]をクリックします。
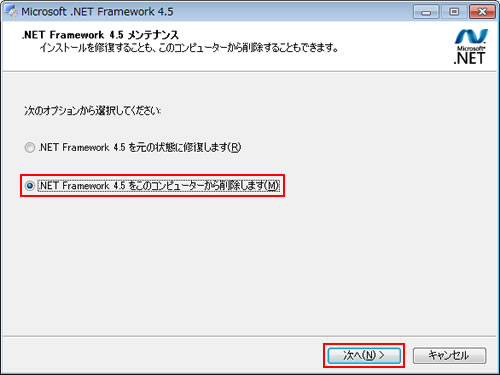
7 「警告」と表示されるので内容を確認し、[続行]をクリックします。
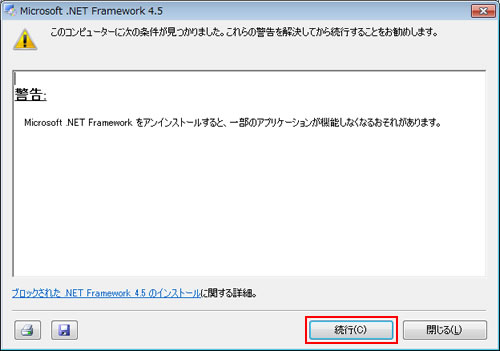
8 「削除が完了しました」と表示されたら、[完了]をクリックします。
9 開いているウィンドウをすべて閉じた後、コンピューターを再起動します。
10コンピューターが起動したら、Microsoft .NET Frameworkのアンインストールは完了です。

コンピューター起動時に、「SCM.exe - .NET Frameworkの初期化エラー」画面が表示された場合は、[OK]をクリックして画面を閉じてください。
この画面は、「Microsoft .NET Framework」をインストールすることで表示されなくなります。
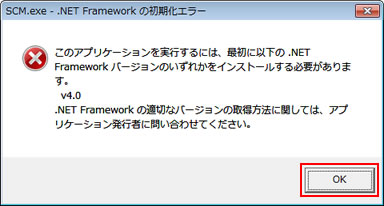
Windows 8.1の場合
1 管理者権限をもつユーザー アカウントでログオンします。
2 起動しているアプリケーションをすべて終了します。
3 [デスクトップ]をクリックし、チャームの[設定]-[コントロールパネル]を選択します。
4 「コントロール パネル」画面が表示されるので、[プログラムのアンインストール]を選択します。
※表示方法を「大きいアイコン」または「小さいアイコン」に設定している場合は、[プログラムと機能]をクリックします。
5 「プログラムのアンインストールまたは変更」と表示されるので、「インストールされた更新プログラムを表示」をクリックします。
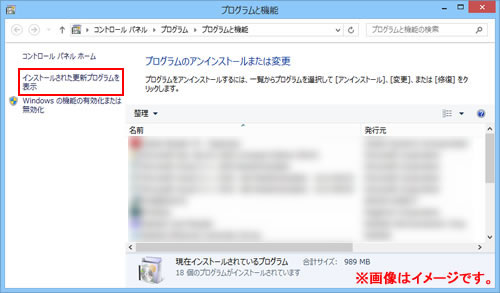
6「更新プログラムのアンインストール」と表示されるので、表示される一覧から「Microsoft Windows(KB2934520)の更新プログラム」を選択して[アンインストール]をクリックします。
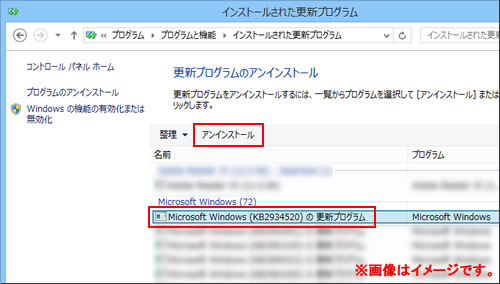
7「コンピューターからこの更新プログラムをアンインストールしますか?」と表示されるので、[はい]をクリックします。
8「これらの変更を適用するにはコンピューターを再起動する必要があります。」と表示されたら、[今すぐ再起動する]をクリックします。
コンピューターが再起動します。
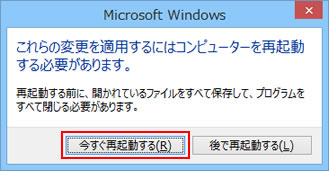
9コンピューターが起動したら、Microsoft .NET Frameworkのアンインストールは完了です。
 このページの先頭へ
このページの先頭へ
