NY2300Sのドライバーを単体でインストールする方法(項目別インストール)を説明します。
- 項目別インストールとは
- 特定のドライバーの動作が不安定になったときなどに、問題のあるドライバーだけを個別にインストールしなおすことで問題が改善する可能性があります。
たとえば、突然ネットワークに接続できなくなった場合には、ネットワークドライバーの再インストールが有効な場合があります。

項目別インストールが不要な場合
<Windows 7モデル>
Windowsを再インストールした場合は、ドライバーの一括インストールを行います。すべてのドライバーがまとめてインストールされるため、項目別インストールは必要ありません。
<Windows 8モデル>
Windows 8モデルでPCのリフレッシュや初期化を実施した場合は、ドライバーもすべて再インストールされます。項目別インストールは必要ありません。

1. ドライバーをアンインストールする
ドライバーを再インストールする前に、あらかじめドライバーをアンインストールします。

アンインストールが不要なドライバー
次のドライバーはアンインストール不要です。上書きでドライバーを再インストールしてください。
 このページの先頭へ
このページの先頭へ
2. ドライバーインストールの準備をする
以下のいずれかの手順を実行します。
Windows 7モデルの場合
次の手順で、リカバリーツールから「項目別インストール」画面を表示します。
※リカバリーツールプログラムがインストールされていない場合は、「リカバリーツール : 再インストール手順」をご覧いただき、リカバリーツールプログラムのインストールを行ってください。
1 管理者権限をもつユーザーアカウントでログオンします。
2 起動しているアプリケーションをすべて終了します。
3 デスクトップ上の「リカバリーツール」アイコンをダブルクリックします。

4 「ユーザー アカウント制御」画面が表示された場合は、[はい]をクリックします。
5 「リカバリーツール」画面が表示されるので、[インストール]をクリックします。
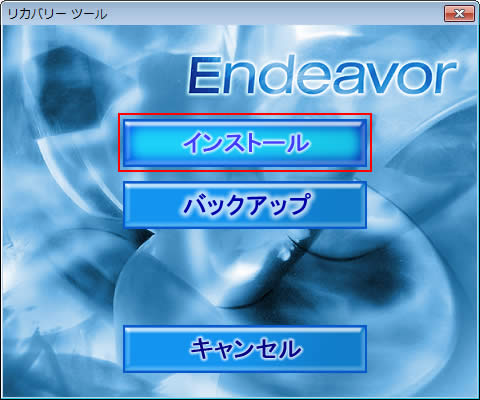
6 ソフトウェアの一覧が記載された「リカバリーツール」画面が表示されるので、[本体ドライバー DISC-1]または[本体ドライバーDISC-2]を選択して[インストール]をクリックします。
※目的のドライバーが、[本体ドライバー DISC-1]、[本体ドライバーDISC-2]のどちらに収録されているかは、下記「3. 各ドライバーをインストールする」をご確認ください。
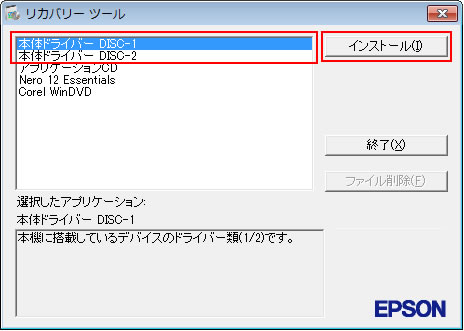
7 「ドライバー・ソフトウェアのインストール」画面が表示されるので、[項目別インストール]をクリックします。
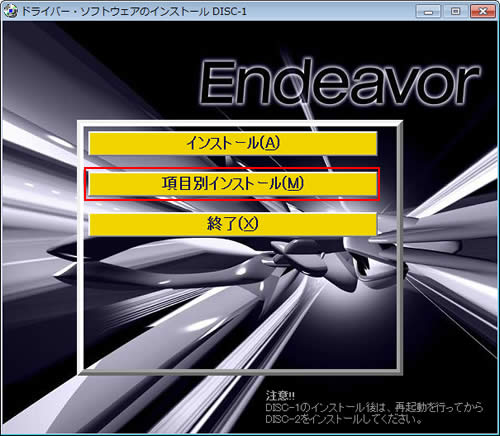
8 「3. 各ドライバーをインストールする」 へ進みます。

消去禁止領域のバックアップからのインストール
通常は、リカバリーツールを使用してHDD内の消去禁止領域からドライバーやソフトウェアのインストールを行いますが、HDDの不具合など、万一に備えて、あらかじめ消去禁止領域のドライバーやソフトウェアのインストール用データのバックアップを作成しておくことをおすすめします。
バックアップ作成方法や、バックアップからのインストール手順については、下記を参照ください。
 「2. ドライバーインストールの準備をする」へ
「2. ドライバーインストールの準備をする」へ
Windows 8モデルの場合
次の手順で「ファイル名を指定して実行」画面を表示します。
1 管理者権限をもつユーザーアカウントでログオンします。
2 起動しているアプリケーションをすべて終了します。
3 チャームの[検索]-[アプリ]を選択し、アプリ一覧から[ファイル名を指定して実行]を選択します。
4 「3. 各ドライバーをインストールする」 へ進みます。
 「2. ドライバーインストールの準備をする」へ
「2. ドライバーインストールの準備をする」へ
 このページの先頭へ
このページの先頭へ
3. 各ドライバーをインストールする
以下のいずれかの手順を実行します。
※画面デザインは異なる場合があります。
Windows 7モデルの場合
「項目別インストール」画面で、インストールしたいドライバーを選択してインストールを行います。
[本体ドライバー DISC-1]に収録
[本体ドライバー DISC-2]に収録
Windows 8モデルの場合
すべてのドライバーが「C:\EPSON」フォルダーに収録されています。
チップセットドライバー
Windows 7モデルの場合
1 「項目別インストール」画面-[チップセットドライバー]を選択して[インストール]をクリックします。
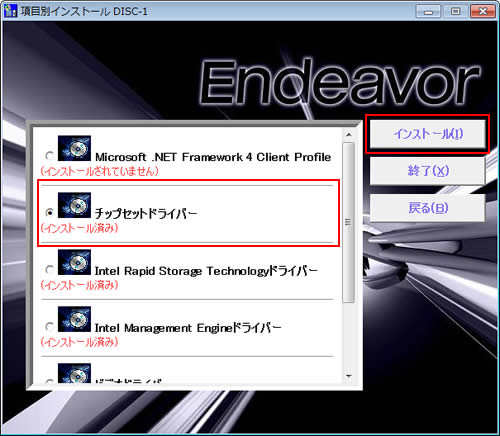
2 「項目別インストール確認」画面が表示されるので、「チップセットドライバー」が表示されていることを確認して[インストール開始]をクリックします。
3 「インストール確認」画面が表示されるので、[OK]をクリックします。
4 インストールには、約45秒かかります。進捗状況は画面に表示されないので、しばらくお待ちください。
※「セットアップ プログラムへようこそ」と表示された場合は、「Windows 8モデルの場合」手順3へ進みます。
5 約45秒後、開いているウィンドウをすべて閉じた後、コンピューターを再起動します。
6 コンピューターが起動したら、チップセットドライバーのインストールは完了です。
Windows 8モデルの場合
1 「ファイル名を指定して実行」画面が表示されるので、[名前]に「C:\EPSON\Driver\Chipset\Setup.exe」と入力して[OK]をクリックします。
2 「ユーザー アカウント制御」画面が表示された場合は、[はい]をクリックします。
3 「セットアップ プログラムへようこそ」と表示されるので、[次へ]をクリックします。
4 「使用許諾契約書」と表示されるので、内容を確認し、同意いただける場合は[はい]をクリックします。
5 「Readme ファイル情報」と表示されるので、[次へ]をクリックします。
6 「セットアップの進行状況」と表示された場合はそのまましばらく待ち、「[次へ]をクリックして続行してください。」と表示されたら、[次へ]をクリックします。
7 「セットアップ完了」と表示されるので、[完了]をクリックします。
※ラジオボタンが表示されている場合は、[はい、コンピュータを今すぐ再起動します。]を選択し、[完了]をクリックします。コンピューターが再起動するので、手順9へ進みます。
8 開いているウィンドウをすべて閉じた後、コンピューターを再起動します。
9 コンピューターが起動したら、チップセットドライバーのインストールは完了です。
 このページの先頭へ
このページの先頭へ
Intel Rapid Storage Technology(インテル ラピッド ストレージ テクノロジー)ドライバー
Windows 7モデルの場合
1 「項目別インストール」画面-[Intel Rapid Storage Technologyドライバー]を選択して[インストール]をクリックします。
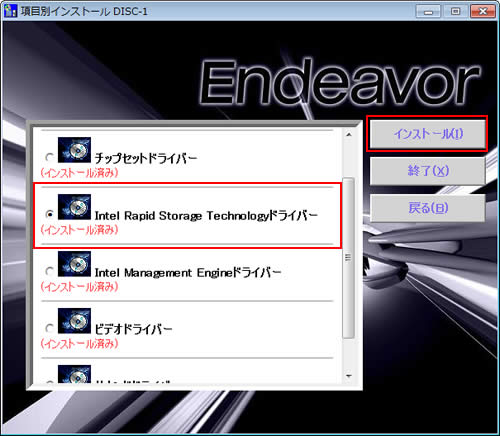
2 「項目別インストール確認」画面が表示されるので、「Intel Rapid Storage Technologyドライバー」が表示されていることを確認して[インストール開始]をクリックします。
3 「インストール確認」画面が表示されるので、[OK]をクリックします。
4 インストールには、約45秒かかります。進捗状況は画面に表示されないので、しばらくお待ちください。
※「セットアップ プログラムへようこそ」と表示された場合は、「Windows 8モデルの場合」手順3へ進みます。
5 約45秒後、開いているウィンドウをすべて閉じた後、コンピューターを再起動します。
6 コンピューターが起動したら、Intel Rapid Storage Technologyドライバーのインストールは完了です。
Windows 8モデルの場合
1 「ファイル名を指定して実行」画面が表示されるので、[名前]に「C:\EPSON\Driver\IRST\Setup.exe」と入力して[OK]をクリックします。
2 「ユーザー アカウント制御」画面が表示された場合は、[はい]をクリックします。
3 「セットアップ プログラムへようこそ」と表示されるので、[次へ]をクリックします。
4 「使用許諾契約書」と表示されるので、内容を確認し、同意いただける場合は[はい]をクリックします。
5 「Readme ファイル情報」と表示されるので、[次へ]をクリックします。
6 「[次へ]をクリックして続行してください。」と表示されるので、[次へ]をクリックします。
![「[次へ]をクリックして続行してください。」と表示される画面](/alphascope/file/623437796f3333332b584d7270586a4655762b676c673d3d/4d4947/image_2012_11_01_2349500.jpg)
7 「セットアップ完了」と表示されるので、[はい、コンピューターを今すぐ再起動します。]を選択し、[完了]をクリックします。
コンピューターが再起動します。
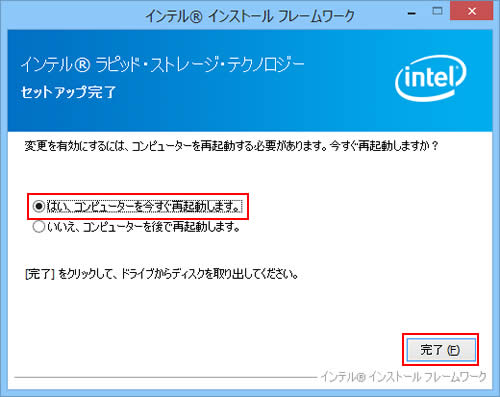
8 コンピューターが起動したら、Intel Rapid Storage Technologyドライバーのインストールは完了です。
 このページの先頭へ
このページの先頭へ
Intel Management Engine(インテル マネジメント エンジン)ドライバー
Windows 7モデルの場合
1 「項目別インストール」画面-[Intel Management Engineドライバー]を選択して[インストール]をクリックします。

2 「項目別インストール確認」画面が表示されるので、「Intel Management Engineドライバー」が表示されていることを確認して[インストール開始]をクリックします。
3 「インストール確認」画面が表示されるので、[OK]をクリックします。
4 インストールには、約1分かかります。進捗状況は画面に表示されないので、しばらくお待ちください。
※「セットアップ プログラムへようこそ」と表示された場合は、「Windows 8モデルの場合」手順3へ進みます。
5 約1分後、開いているウィンドウをすべて閉じた後、コンピューターを再起動します。
6 コンピューターが起動したら、Intel Management Engineドライバーのインストールは完了です。
Windows 8モデルの場合
1「ファイル名を指定して実行」画面が表示されるので、[名前]に「C:\EPSON\Driver\IME\Setup.exe」と入力して[OK]をクリックします。
2 「ユーザー アカウント制御」画面が表示された場合は、[はい]をクリックします。
3 「セットアップ プログラムへようこそ」と表示されるので、[次へ]をクリックします。
4 「使用許諾契約書」と表示されるので、内容を確認し、同意いただける場合は[はい]をクリックします。
5「[次へ]をクリックして続行してください。」と表示されるので、[次へ]をクリックします。
![「[次へ]をクリックして続行してください。」と表示される画面](/alphascope/file/623437796f3333332b584d7270586a4655762b676c673d3d/4d4947/image_2012_11_01_2349502.jpg)
6 「セットアップ完了」と表示されるので、[完了]をクリックします。
7 開いているウィンドウをすべて閉じた後、コンピューターを再起動します。
8 コンピューターが起動したら、Intel Management Engineドライバーのインストールは完了です。
 このページの先頭へ
このページの先頭へ
ビデオドライバー
Windows 7モデルの場合
1「項目別インストール」画面-[ビデオドライバー]を選択して[インストール]をクリックします。
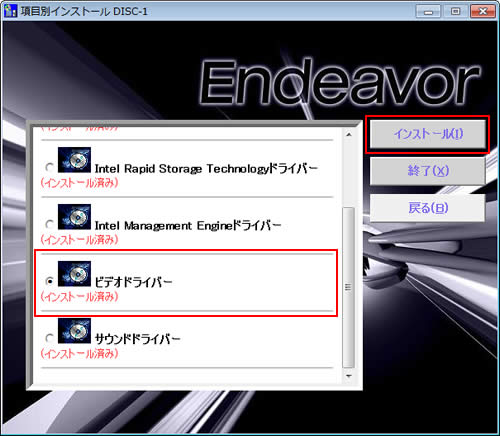
2 「項目別インストール確認」画面が表示されるので、「ビデオドライバー」が表示されていることを確認して[インストール開始]をクリックします。
3 「インストール確認」画面が表示されるので、[OK]をクリックします。
4 インストールには、約1分30秒かかります。進捗状況は画面に表示されないので、しばらくお待ちください。
※「セットアップ プログラムへようこそ」と表示された場合は、「Windows 8モデルの場合」手順3へ進みます。
5 約1分30秒後、開いているウィンドウをすべて閉じた後、コンピューターを再起動します。
6 コンピューターが起動したら、ビデオドライバーのインストールは完了です。
Windows 8モデルの場合
1 「ファイル名を指定して実行」画面が表示されるので、[名前]に「C:\EPSON\Driver\Video\Setup.exe」と入力して[OK]をクリックします。
2 「ユーザー アカウント制御」画面が表示された場合は、[はい]をクリックします。
3 しばらくすると「セットアップ プログラムへようこそ」と表示されるので、[次へ]をクリックします。
4 「使用許諾契約書」と表示されるので、内容を確認し、同意いただける場合は[はい]をクリックします。
5 「Readme ファイル情報」と表示されるので、[次へ]をクリックします。
6 「[次へ]をクリックして続行してください。」と表示されるので、[次へ]をクリックします。
![「[次へ]をクリックして続行してください。」と表示される画面](/alphascope/file/623437796f3333332b584d7270586a4655762b676c673d3d/4d4947/image_2012_11_01_2349503.jpg)
7 「セットアップ完了」と表示されるので、[はい、コンピューターを今すぐ再起動します。]を選択して[完了]をクリックします。
コンピューターが再起動します。
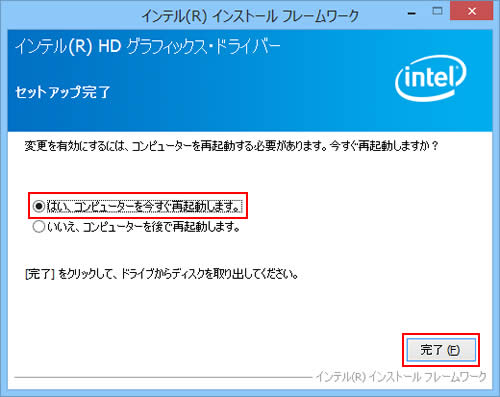
8 コンピューターが起動したら、ビデオドライバーのインストールは完了です。
 このページの先頭へ
このページの先頭へ
サウンドドライバー
Windows 7モデルの場合
1 「項目別インストール」画面-[サウンドドライバー]を選択して[インストール]をクリックします。
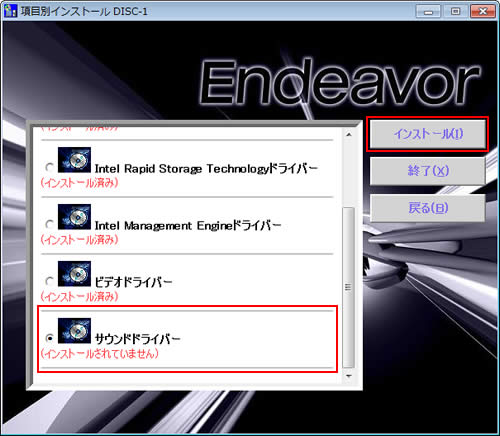
2 「項目別インストール確認」画面が表示されるので、「サウンドドライバー」が表示されていることを確認して[インストール開始]をクリックします。
3 「インストール確認」画面が表示されるので、[OK]をクリックします。
4 インストールには、約2分かかります。進捗状況は画面に表示されないので、しばらくお待ちください。
※「Realtek High Definition Audio Driver の InstallShield Wizard へようこそ」と表示された場合は、「Windows 8モデルの場合」手順3へ進みます。
5 約2分後、開いているウィンドウをすべて閉じた後、コンピューターを再起動します。
6 コンピューターが起動したら、サウンドドライバーのインストールは完了です。
Windows 8モデルの場合
1 「ファイル名を指定して実行」画面が表示されるので、[名前]に「C:\EPSON\Driver\Audio\Setup.exe」と入力して[OK]をクリックします。
2 「ユーザー アカウント制御」画面が表示された場合は、[はい]をクリックします。
3 しばらくすると「Realtek High Definition Audio Driver の InstallShield Wizard へようこそ」と表示されるので、[次へ]をクリックします。
4 「InstallShield Wizard の完了」と表示されるので、[はい、今すぐコンピュータを再起動します。]を選択して[完了]をクリックします。
コンピューターが再起動します。

5 コンピューターが起動したら、サウンドドライバーのインストールは完了です。
 このページの先頭へ
このページの先頭へ
タッチパッドドライバー
Windows 7モデルの場合
1 「項目別インストール」画面-[タッチパッドドライバー]を選択して[インストール]をクリックします。
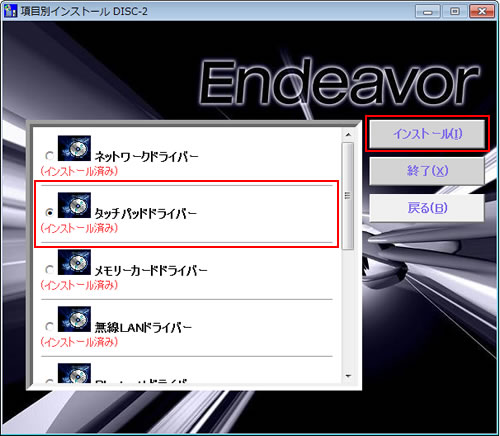
2 「項目別インストール確認」画面が表示されるので、「タッチパッドドライバー」が表示されていることを確認して[インストール開始]をクリックします。
3 「インストール確認」画面が表示されるので、[OK]をクリックします。
4 インストールには、約30秒かかります。進捗状況は画面に表示されないので、しばらくお待ちください。
※「ようこそ」と表示された場合は、「Windows 8モデルの場合」手順3へ進みます。
5 約30秒後、開いているウィンドウをすべて閉じた後、コンピューターを再起動します。
6 コンピューターが起動したら、タッチパッドドライバーのインストールは完了です。
Windows 8モデルの場合
1 「ファイル名を指定して実行」画面が表示されるので、[名前]に「C:\EPSON\Driver\Touchpad\Setup.exe」と入力して[OK]をクリックします。
2 「ユーザー アカウント制御」画面が表示された場合は、[はい]をクリックします。
3 「ようこそ」と表示されるので、[次へ]をクリックします。
4 「ライセンス契約条件の確認」と表示されるので、内容を確認し、同意いただける場合は[この契約に同意します]を選択して[次へ]をクリックします。
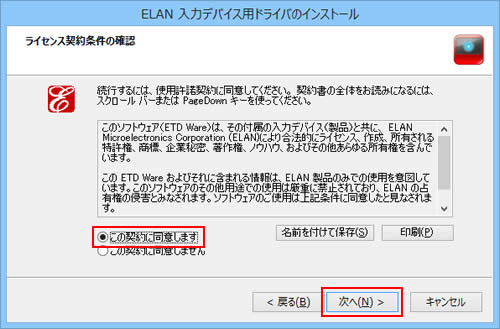
5 しばらくすると「セットアップ完了」と表示されるので、[完了]をクリックします。
6 「これらの変更を適用するにはコンピューターを再起動する必要があります。」と表示されるので、[今すぐ再起動する]をクリックします。
コンピューターが再起動します。
7 コンピューターが起動したら、タッチパッドドライバーのインストールは完了です。
 このページの先頭へ
このページの先頭へ
ネットワークドライバー
Windows 7モデルの場合
1 「項目別インストール」画面-[ネットワークドライバー]を選択して[インストール]をクリックします。
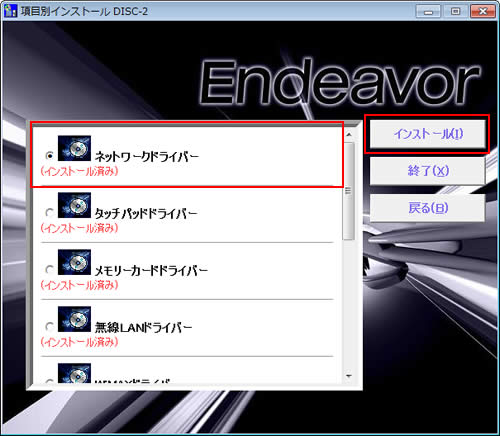
2 「項目別インストール確認」画面が表示されるので、「ネットワークドライバー」が表示されていることを確認して[インストール開始]をクリックします。
3 「インストール確認」画面が表示されるので、[OK]をクリックします。
4 インストールには、約1分かかります。進捗状況は画面に表示されないので、しばらくお待ちください。
※「Realtek Ethernet Controller Driver の InstallShield Wizard ヘようこそ」と表示された場合は、「Windows 8モデルの場合」手順3へ進みます。
5 約1分後、開いているウィンドウをすべて閉じた後、コンピューターを再起動します。
6 コンピューターが起動したら、ネットワークドライバーのインストールは完了です。
Windows 8モデルの場合
1 「ファイル名を指定して実行」画面が表示されるので、[名前]に「C:\EPSON\Driver\LAN\Setup.exe」と入力して[OK]をクリックします。
2 「ユーザー アカウント制御」画面が表示された場合は、[はい]をクリックします。
3 「Realtek Ethernet Controller Driver の InstallShield Wizard ヘようこそ」と表示されるので、[次へ]をクリックします。
4 「プログラムインストールの準備完了」と表示されるので、[インストール]をクリックします。
5 しばらくすると「InstallShield Wizard の完了」と表示されるので、[完了]をクリックします。
6 開いているウィンドウをすべて閉じた後、コンピューターを再起動します。
7 コンピューターが起動したら、ネットワークドライバーのインストールは完了です。
 このページの先頭へ
このページの先頭へ
無線LANドライバー
Windows 7モデルの場合
1 「項目別インストール」画面-[無線LANドライバー]を選択して[インストール]をクリックします。
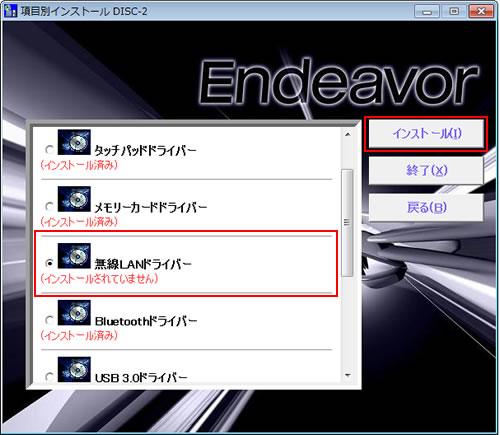
2 「項目別インストール確認」画面が表示されるので、「無線LANドライバー」が表示されていることを確認して[インストール開始]をクリックします。
3 「インストール確認」画面が表示されるので、[OK]をクリックします。
4 インストールには、約1分30秒かかります。進捗状況は画面に表示されないので、しばらくお待ちください。
※「設定言語の選択」と表示された場合は、「Windows 8モデルの場合」手順3へ進みます。
5 約1分30秒後、開いているウィンドウをすべて閉じた後、コンピューターを再起動します。
6 コンピューターが起動したら、無線LANドライバーのインストールは完了です。
Windows 8モデルの場合
1 「ファイル名を指定して実行」画面が表示されるので、[名前]に「C:\EPSON\Driver\WLAN\Install_CD\Setup.exe」と入力して[OK]をクリックします。
2 「ユーザー アカウント制御」画面が表示された場合は、[はい]をクリックします。
3 「設定言語の選択」と表示されるので、[日本語]を選択して[次へ]をクリックします。
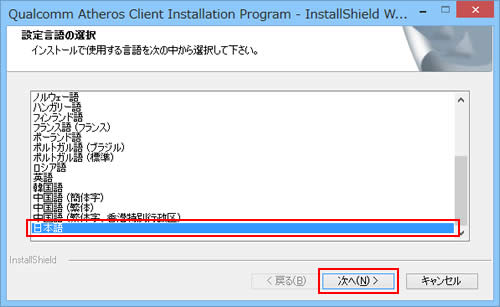
4 「このプログラムは、Qualcomm Atheros ワイヤレス LAN クライアント アダプタ用のドライバとクライアント ユーティリティをインストールします。」または、「このプログラムは、Qualcomm Atheros WiFi Driver Installationをコンピュータにインストールします。」と表示されるので、[次へ]をクリックします。
5 「使用許諾契約」と表示されるので、内容を確認し、同意いただける場合は[使用許諾契約の全条項に同意します]を選択して[次へ]をクリックします。
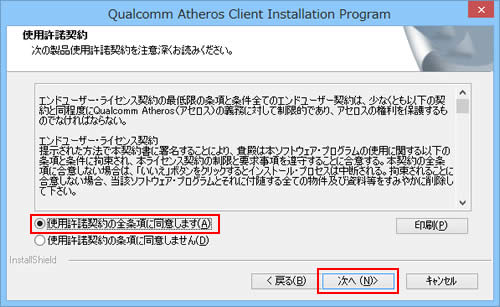
6 「インストール先の選択」と表示された場合は、[次へ]をクリックします。
7 しばらくすると「InstallShield Wizard の完了」と表示されるので、[完了]をクリックします。
8 開いているウィンドウをすべて閉じた後、コンピューターを再起動します。
9 コンピューターが起動したら、無線LANドライバーのインストールは完了です。
 このページの先頭へ
このページの先頭へ
Bluetoothドライバー
Windows 7モデルの場合
1 「項目別インストール」画面-[Bluetoothドライバー]を選択して[インストール]をクリックします。
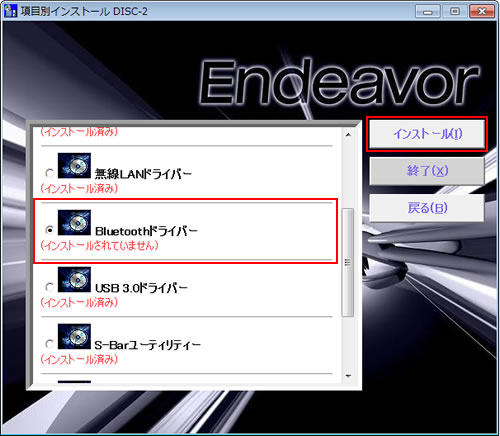
2 「項目別インストール確認」画面が表示されるので、「Bluetoothドライバー」が表示されていることを確認して[インストール開始]をクリックします。
3 「インストール確認」画面が表示されるので、[OK]をクリックします。
4 インストールには、約1分30秒かかります。進捗状況は画面に表示されないので、しばらくお待ちください。
※「Qualcomm Atheros Bluetooth Suite (64)用のInstallShield ウィザードへようこそ」と表示された場合は、「Windows 8モデルの場合」手順3へ進みます。
5 約1分30秒後、開いているウィンドウをすべて閉じた後、コンピューターを再起動します。
6 コンピューターが起動したら、Bluetoothドライバーのインストールは完了です。
Windows 8モデルの場合
1 「ファイル名を指定して実行」画面が表示されるので、[名前]に「C:\EPSON\Driver\Bluetooth\Bluetooth_Suite.exe」と入力して[OK]をクリックします。
2 「ユーザー アカウント制御」画面が表示された場合は、[はい]をクリックします。
3 「Qualcomm Atheros Bluetooth Suite (64)用のInstallShield ウィザードへようこそ」と表示されるので、[次へ]をクリックします。
4 「インストール先のフォルダ」と表示されるので、[次へ]をクリックします。
5 「プログラムをインストールする準備ができました」と表示されるので、[インストール]をクリックします。
6 しばらくすると「InstallShield ウィザードを完了しました」と表示されるので、[完了]をクリックします。
7 「Qualcomm Atheros Bluetooth Suite (64) に対する設定変更を有効にするには、システムを再起動する必要があります。」と表示されるので、[はい]をクリックします。
コンピューターが再起動します。
8 コンピューターが起動したら、Bluetoothドライバーのインストールは完了です。
 このページの先頭へ
このページの先頭へ
Bluetooth通信ドライバー(※Windows 8のみ)
1 「ファイル名を指定して実行」画面が表示されるので、[名前]に「C:\EPSON\Driver\RadioSwitch\Setup.exe」と入力して[OK]をクリックします。
2 「ユーザー アカウント制御」画面が表示された場合は、[はい]をクリックします。
3 「デバイスドライバのインストール ウィザードの開始」と表示されるので、[次へ]をクリックします。
4 「デバイスドライバのインストール ウィザードの完了」と表示されるので、[完了]をクリックします。
5 開いているウィンドウをすべて閉じた後、コンピューターを再起動します。
6 コンピューターが起動したら、Bluetooth通信ドライバーのインストールは完了です。
 このページの先頭へ
このページの先頭へ
メモリーカードドライバー
Windows 7モデルの場合
1 「項目別インストール」画面-[メモリーカードドライバー]を選択して[インストール]をクリックします。
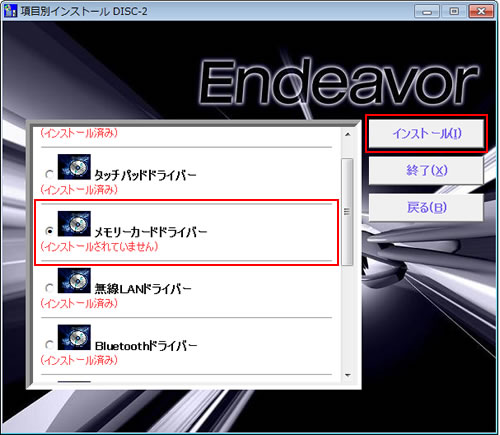
2 「項目別インストール確認」画面が表示されるので、「メモリーカードドライバー」が表示されていることを確認して[インストール開始]をクリックします。
3 「インストール確認」画面が表示されるので、[OK]をクリックします。
4 インストールには、約30秒かかります。進捗状況は画面に表示されないので、しばらくお待ちください。
※「InstallShield Wizard の完了」と表示された場合は、[はい、今すぐコンピュータを再起動します。]を選択して[完了]をクリックします。コンピューターが再起動するので手順6へ進みます。
5 約30秒後、開いているウィンドウをすべて閉じた後、コンピューターを再起動します。
6 コンピューターが起動したら、メモリーカードドライバーのインストールは完了です。
Windows 8モデルの場合
1 「ファイル名を指定して実行」画面が表示されるので、[名前]に「C:\EPSON\Driver\MemoryCard\Setup.exe」と入力して[OK]をクリックします。
2 「ユーザー アカウント制御」画面が表示された場合は、[はい]をクリックします。
3 しばらくすると「InstallShield Wizard の完了」と表示されるので、[完了]をクリックします。
4 開いているウィンドウをすべて閉じた後、コンピューターを再起動します。
5 コンピューターが起動したら、メモリーカードドライバーのインストールは完了です。
 このページの先頭へ
このページの先頭へ
SCMユーティリティー(※Windows 8のみ)
1 「ファイル名を指定して実行」画面が表示されるので、[名前]に「C:\EPSON\Driver\SCM\Setup.exe」と入力して[OK]をクリックします。
2 「Welcome to the SCM Setup Wizard」と表示されるので、[Next]をクリックします。
3 「Select Installation Folder」と表示されるので、[Next]をクリックします。
4 「Confirm Installation」と表示されるので、[Next]をクリックします。
5 「ユーザー アカウント制御」画面が表示された場合は、[はい]をクリックします。
6 「Installation Complete」と表示されるので、[Close]をクリックします。
7 「You must restart your system for the configuration changes made to SCM to take effect.」と表示されるので、[Yes]をクリックします。
コンピューターが再起動します。
8 コンピューターが起動したら、SCMユーティリティーのインストールは完了です。
 このページの先頭へ
このページの先頭へ
S-Barユーティリティー(※Windows 7のみ)
1 「項目別インストール」画面-[S-Barユーティリティー]を選択して[インストール]をクリックします。
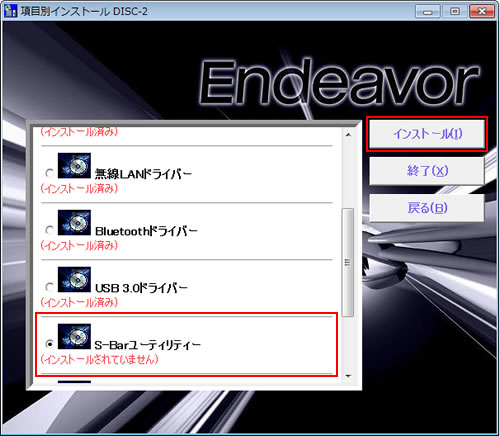
2 「項目別インストール確認」画面が表示されるので、「S-Barユーティリティー」が表示されていることを確認して[インストール開始]をクリックします。
3 「インストール確認」画面が表示されるので、[OK]をクリックします。
4 「Welcome to the S-Bar Setup Wizard」と表示されるので、[Next]をクリックします。
※「Welcome to the S-Bar Setup Wizard」と表示されない場合は、画面は表示されずにインストールが実施されています。約30秒後、開いているウィンドウをすべて閉じた後、コンピューターを再起動してください。コンピューターが起動したら、S-Barユーティリティーのインストールは完了です。
5 「Select Installation Folder」と表示されるので、[Next]をクリックします。
6 「Confirm Installation」と表示されるので、[Next]をクリックします。
7 「ユーザー アカウント制御」画面が表示された場合は、[はい]をクリックします。
8 「Installation Complete」と表示されるので、[Close]をクリックします。
9 「You must restart your system for the configuration changes made to S-Bar to take effect.」と表示されるので、[Yes]をクリックします。コンピューターが再起動します。
10 コンピューターが起動したら、S-Barユーティリティーのインストールは完了です。
 このページの先頭へ
このページの先頭へ
USB3.0ドライバー(※Windows 7のみ)
1 「項目別インストール」画面-[USB3.0ドライバー]を選択して[インストール]をクリックします。
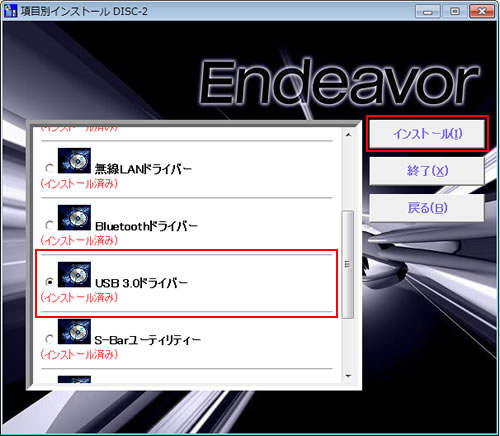
2 「項目別インストール確認」画面が表示されるので、「USB3.0ドライバー」が表示されていることを確認して[インストール開始]をクリックします。
3 「インストール確認」画面が表示されるので、[OK]をクリックします。
4 「ユーザー アカウント制御」画面が表示された場合は、[はい]をクリックします。
5 「セットアップ プログラムへようこそ」と表示されるので、[次へ]をクリックします。
※「セットアップ プログラムへようこそ」と表示されない場合は、画面は表示されずにインストールが実施されています。約30秒後、開いているウィンドウをすべて閉じた後、コンピューターを再起動してください。コンピューターが起動したら、USB3.0ドライバーのインストールは完了です。
6 「使用許諾契約書」と表示されるので、内容を確認し、内容に同意できる場合は[はい]をクリックします。
7 「Readme ファイル情報」と表示されるので、[次へ]をクリックします。
8 「セットアップの進行状況」と表示されるので、そのまましばらく待ち、「[次へ]をクリックして続行してください。」と表示されたら、[次へ]をクリックします。
9 「セットアップ完了」と表示されるので、[はい、コンピューターを今すぐ再起動します。]を選択して[完了]をクリックします。コンピューターが再起動します。
10 コンピューターが起動したら、USB3.0ドライバーのインストールは完了です。
 このページの先頭へ
このページの先頭へ
