NY2300S用各種ドライバーのアンインストール方法を説明します。
ドライバーの動作に問題がある場合に特定のドライバーを再インストールする場合や、ドライバーのアップデートを行う場合は、あらかじめドライバーのアンインストールを行います。
アンインストールを実施したら、下記を参照してドライバーのインストールを行ってください。
<アンインストール後にドライバーを再インストールする場合>
<アンインストール後にドライバーをアップデートする場合>
ドライバーのインストール手順は、アップデートプログラムのダウンロードデータに収録されている「README.TXT」を参照ください。

アンインストールが不要なドライバー
次のドライバーはアンインストール不要です。上書きでドライバーを再インストールしてください。

「プログラムのアンインストールまたは変更」画面を表示する
1 管理者権限をもつユーザー アカウントでログオンします。
2 起動しているアプリケーションをすべて終了します。
3 「コントロール パネル」画面を表示します。
<Windows 7の場合>
3-1[スタート]-[コントロール パネル]を選択します。
<Windows 8の場合>
3-1[デスクトップ]をクリックし、チャームの[設定]-[コントロールパネル]を選択します。
4 「コントロールパネル」画面が表示されるので、[プログラム]-[プログラムのアンインストール]を選択します。
※表示方法を「大きいアイコン」または「小さいアイコン」に設定している場合は[プログラムと機能]をクリックします。
5 「プログラムのアンインストールまたは変更」画面が表示されます。
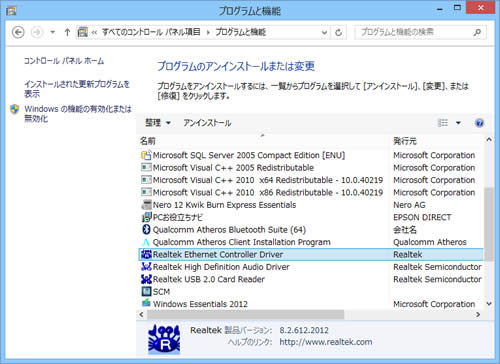
 このページの先頭へ
このページの先頭へ
各ドライバーをアンインストールする
※画面デザインは異なる場合があります。
「プログラムのアンインストールまたは変更」画面で、アンインストールしたいドライバーを選択してアンインストールを行います。
Intel Rapid Storage Technology(インテル ラピッド ストレージ テクノロジー)ドライバー
1 [インテル(R) ラピッド・ストレージ・テクノロジー]を選択して[アンインストール]をクリックします。
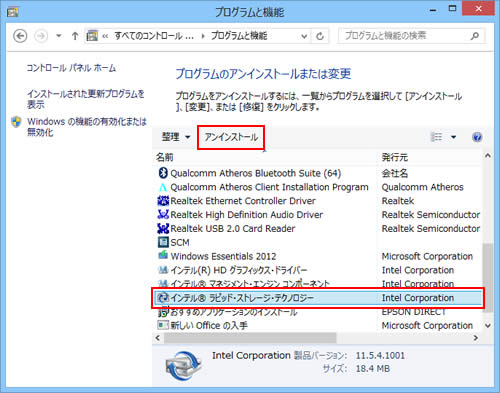
2 「アンインストール プログラムへようこそ」と表示されるので、[次へ]をクリックします。
3 しばらくすると「[次へ]をクリックして続行してください。」と表示されるので、[次へ]をクリックします。
![「[次へ]をクリックして続行してください。」と表示される画面](/alphascope/file/623437796f3333332b584d7270586a4655762b676c673d3d/4d4947/image_2012_10_31_2349202.jpg)
4 「アンインストール完了」と表示されるので、[はい、コンピューターを今すぐ再起動します。]を選択して[完了]をクリックします。
コンピューターが再起動します。
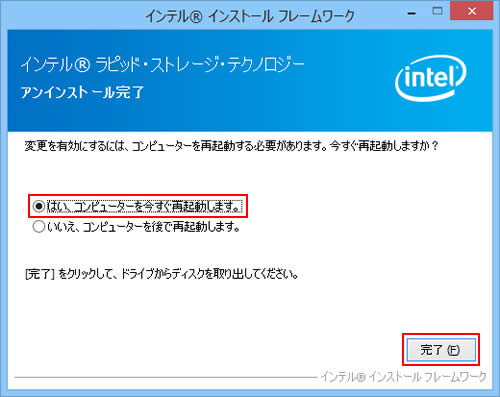
5 コンピューターが起動したら、Intel Rapid Storage Technologyのアンインストールは完了です。
 このページの先頭へ
このページの先頭へ
Intel Management Engine(インテル マネジメント エンジン) ドライバー
1 [インテル(R) マネジメント・エンジン コンポーネント]を選択して[アンインストール]をクリックします。
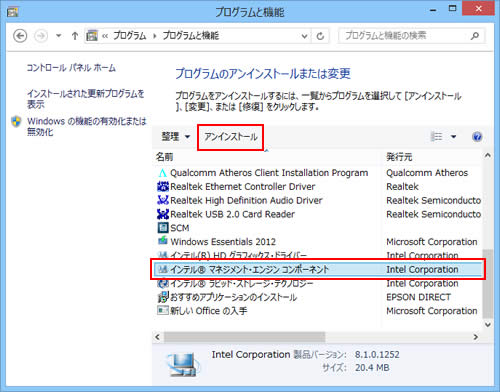
2 「アンインストール プログラムへようこそ」と表示されるので、[次へ]をクリックします。
3 しばらくすると「[次へ]をクリックして続行してください。」と表示されるので、[次へ]をクリックします。
![「[次へ]をクリックして続行してください。」と表示される画面](/alphascope/file/623437796f3333332b584d7270586a4655762b676c673d3d/4d4947/image_2012_10_31_2349205.jpg)
4 「アンインストール完了」と表示されるので、[はい、コンピューターを今すぐ再起動します。]を選択して[完了]をクリックします。
コンピューターが再起動します。
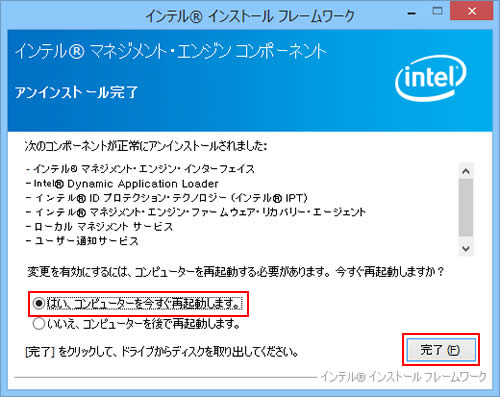
5 コンピューターが起動したら、Intel Management Engineドライバーのアンインストールは完了です。
 このページの先頭へ
このページの先頭へ
ビデオドライバー
1 [インテル(R) HD グラフィックス・ドライバー]を選択して[アンインストール]をクリックします。
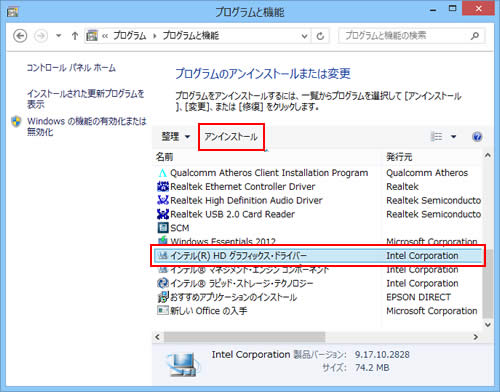
2 「アンインストール プログラムへようこそ」と表示されるので、[次へ]をクリックします。
3 しばらくすると「[次へ]をクリックして続行してください。」と表示されるので、[次へ]をクリックします。
![「[次へ]をクリックして続行してください。」と表示される画面](/alphascope/file/623437796f3333332b584d7270586a4655762b676c673d3d/4d4947/image_2012_10_31_2349208.jpg)
4 「アンインストール完了」と表示されるので、[はい、コンピューターを今すぐ再起動します。]を選択して[完了]をクリックします。
コンピューターが再起動します。
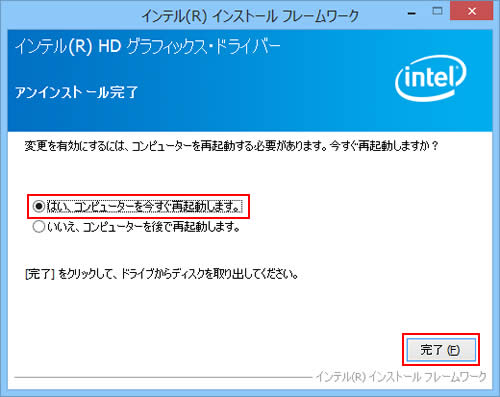
5 コンピューターが起動したら、ビデオドライバーのアンインストールは完了です。
 このページの先頭へ
このページの先頭へ
サウンドドライバー
1 [Realtek High Definition Audio Driver]を選択して[アンインストール]をクリックします。
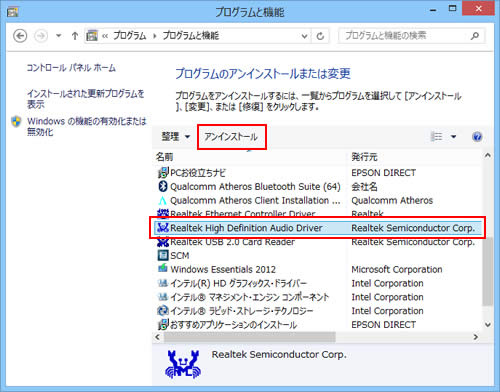
2 「選択したアプリケーション、およびすべての機能を完全に削除しますか?」と表示されるので、[はい]をクリックします。
3 「アンインストール完了」と表示されるので、[はい、今すぐコンピュータを再起動します。]を選択して[完了]または[OK]をクリックします。
コンピューターが再起動します。
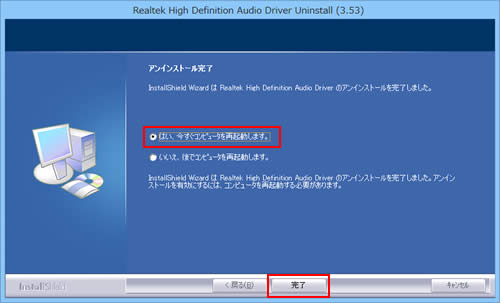
4 コンピューターが起動したら、サウンドドライバーのアンインストールは完了です。
 このページの先頭へ
このページの先頭へ
タッチパッドドライバー
1 [ETDWare PS/2-X64 11.13.0.2_WHQL]を選択して[アンインストール]をクリックします。
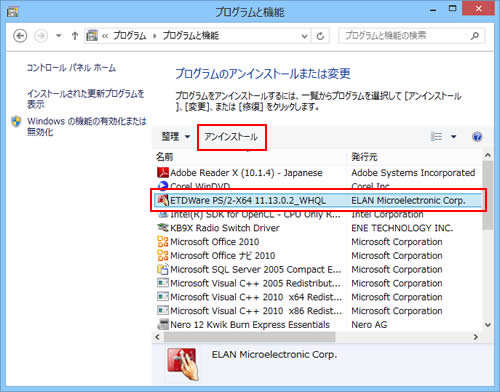
2 「ご使用のシステムからプログラムを削除するオプションを選択しました。」と表示されるので、[OK]をクリックします。
3 「ETD Ware に対する設定変更を有効にするには、システムを再起動する必要があります。」と表示されるので、[はい]をクリックします。
コンピューターが再起動します。
4 コンピューターが起動したら、タッチパッドドライバーのアンインストールは完了です。
 このページの先頭へ
このページの先頭へ
ネットワークドライバー
1 [Realtek Ethernet Controller Driver]を選択して[アンインストール]をクリックします。
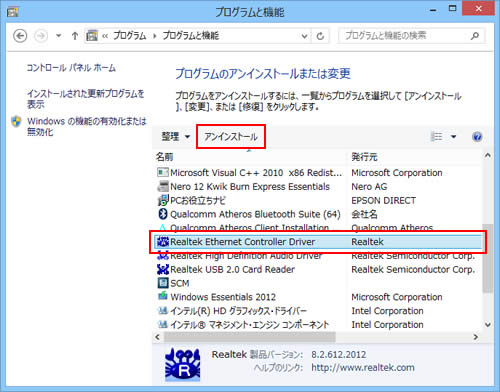
2 「選択したアプリケーション、およびすべての機能を完全に削除しますか?」と表示されるので、[はい]をクリックします。
3 しばらくすると「アンインストール完了」と表示されるので、[完了]をクリックします。
4 プログラムの一覧から[Realtek Ethernet Controller Driver]が消えたら、開いているウィンドウをすべて閉じた後、コンピューターを再起動します。
5 コンピューターが起動したら、ネットワークドライバーのアンインストールは完了です。
 このページの先頭へ
このページの先頭へ
無線LANドライバー
Windows 7モデルの場合
1 [Qualcomm Atheros WiFi Driver Installation]を選択して[アンインストール]をクリックします。
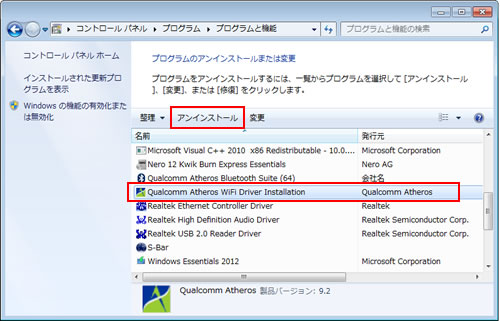
2 「ようこそ」と表示されるので、[削除]を選択して[次へ]をクリックします。
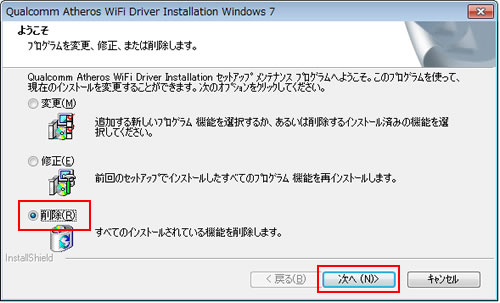
3 「デバイス ドライバを削除しますか?」と表示されるので、[はい]をクリックします。
4 「InstallShield Wizard の完了」と表示されるので、[完了]をクリックします。
5 プログラムの一覧から[Qualcomm Atheros WiFi Driver Installation]が消えたら、開いているウィンドウをすべて閉じた後、コンピューターを再起動します。
6 コンピューターが起動したら、無線LANドライバーのアンインストールは完了です。
Windows 8モデルの場合
1 [Qualcomm Atheros Client Installation Program]を選択して[アンインストール]をクリックします。
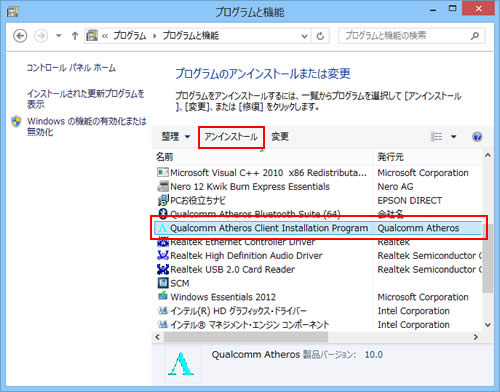
2 「以前のインストールの検出」と表示されるので、[以前のインストールをアンインストールする。]を選択して[次へ]をクリックします。
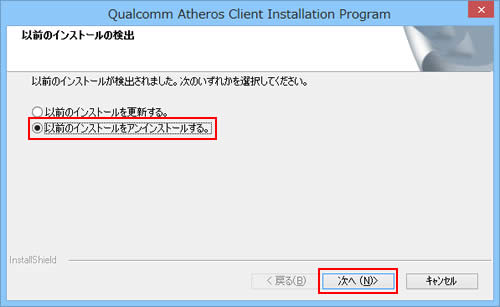
3 「選択したアプリケーション、およびすべての機能を完全に削除しますか?」と表示されるので、[OK]をクリックします。
4 「デバイス ドライバを削除しますか?」と表示されるので、[はい]をクリックします。
5 「InstallShield Wizard の完了」と表示されるので、[完了]をクリックします。
6 プログラムの一覧から[Qualcomm Atheros Client Installation Program]が消えたら、開いているウィンドウをすべて閉じた後、コンピューターを再起動します。
7 コンピューターが起動したら、無線LANドライバーのアンインストールは完了です。
 このページの先頭へ
このページの先頭へ
Bluetoothドライバー
1 [Qualcomm Atheros Bluetooth Suite (64)]を選択して[アンインストール]をクリックします。
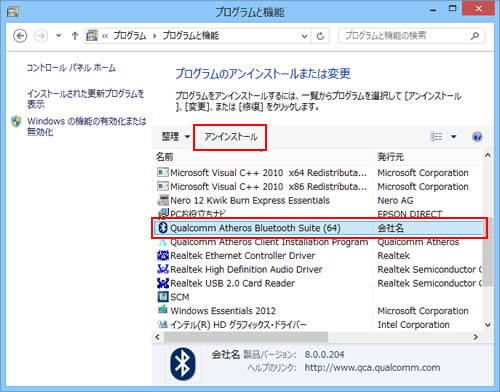
2 「Qualcomm Atheros Bluetooth Suite (64)をアンインストールしますか?」と表示された場合は、[はい]をクリックします。
3 「ユーザー アカウント制御」画面が表示された場合は、[はい]をクリックします。
4 「Qualcomm Atheros Bluetooth Suite (64) に対する設定変更を有効にするには、システムを再起動する必要があります。」と表示されるので、[はい]をクリックします。
コンピューターが再起動します。
5 コンピューターが起動したら、Bluetoothドライバーのアンインストールは完了です。
 このページの先頭へ
このページの先頭へ
Bluetooth通信ドライバー(※Windows 8モデルのみ)
1 [KB9X Radio Switch Driver]を選択して[アンインストールと変更]をクリックします。
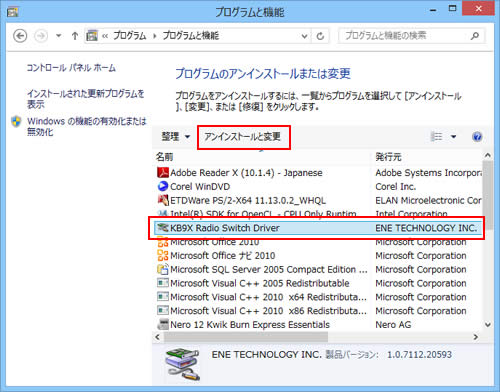
2 「このドライバを使用しているすべてのデバイスが削除されます。」と表示されるので、[はい]をクリックします。
3 プログラムの一覧から[KB9X Radio Switch Driver]が消えたら、開いているウィンドウをすべて閉じた後、コンピューターを再起動します。
4 コンピューターが起動したら、Bluetooth通信ドライバーのアンインストールは完了です。
 このページの先頭へ
このページの先頭へ
メモリーカードドライバー
1 [Realtek USB 2.0 Card Reader]または[Realtek USB 2.0 Reader Driver]を選択して[アンインストール]をクリックします。
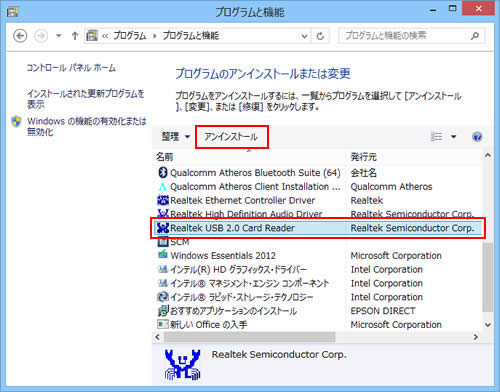
2 「選択したアプリケーション、およびすべての機能を完全に削除しますか?」と表示されるので、[OK]をクリックします。
3 しばらくすると「アンインストール完了」と表示されるので、[完了]をクリックします。
4 プログラムの一覧から[Realtek USB 2.0 Card Reader]または[Realtek USB 2.0 Reader Driver]が消えたら、開いているウィンドウをすべて閉じた後、コンピューターを再起動します。
5 コンピューターが起動したら、メモリーカードドライバーのアンインストールは完了です。
 このページの先頭へ
このページの先頭へ
SCMユーティリティー(※Windows 8モデルのみ)
1 [SCM]を選択して[アンインストール]をクリックします。
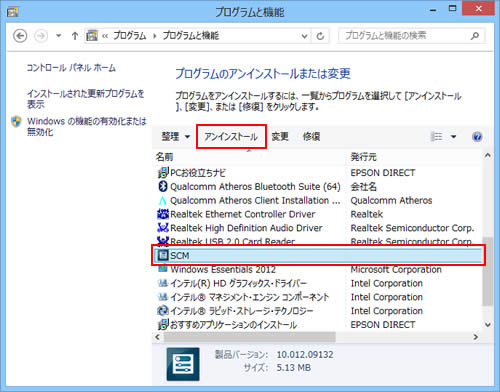
2 「SCM をアンインストールしますか?」と表示された場合は、[はい]をクリックします。
3 「ユーザー アカウント制御」画面が表示された場合は、[はい]をクリックします。
4 「The following application ・・・」と表示された場合は、[Automatically close applications and attempt to restart them after setup is complete.]を選択して[OK]をクリックします。
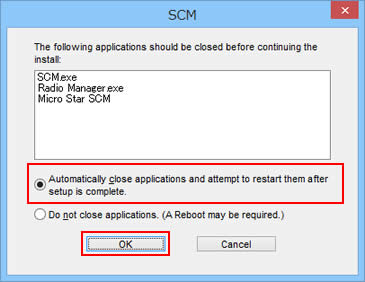
5 プログラムの一覧から[SCM]が消えたら、開いているウィンドウをすべて閉じた後、コンピューターを再起動します。
6 コンピューターが起動したら、SCMユーティリティーのアンインストールは完了です。
 このページの先頭へ
このページの先頭へ
S-Barユーティリティー(※Windows 7モデルのみ)
1 [S-Bar]を選択して[アンインストール]をクリックします。
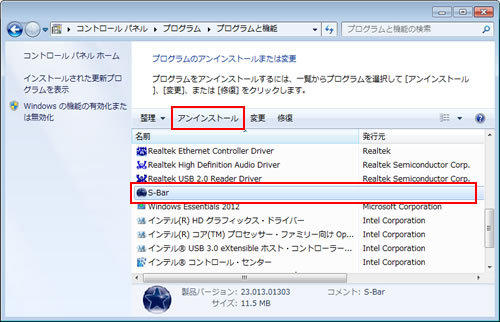
2 「S-Bar をアンインストールしますか?」と表示された場合は、[はい]をクリックします。
3 「ユーザー アカウント制御」画面が表示された場合は、[はい]をクリックします。
4 「The following application ・・・」と表示された場合は、[Automatically close applications and attempt to restart them after setup is complete.]を選択して[OK]をクリックします。
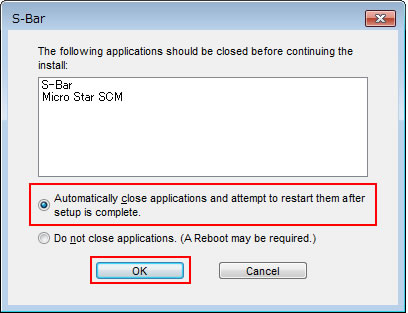
5 プログラムの一覧から[S-Bar]が消えたら、開いているウィンドウをすべて閉じた後、コンピューターを再起動します。
6 コンピューターが起動したら、S-Barユーティリティーのアンインストールは完了です。
 このページの先頭へ
このページの先頭へ
USB3.0ドライバー(※Windows 7モデルのみ)
1 [インテル(R) USB 3.0 eXtensible ホスト・コントローラー・ドライバー]を選択して[アンインストール]をクリックします。
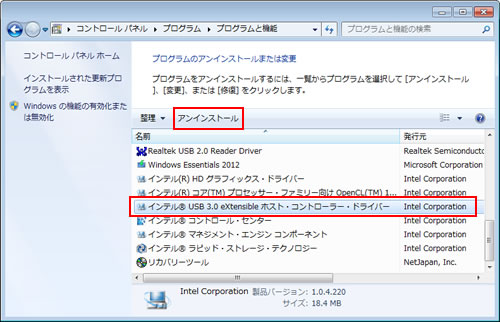
2 「アンインストール プログラムへようこそ」と表示されるので、[次へ]をクリックします。
3 しばらくすると「[次へ]をクリックして続行してください。」と表示されるので、[次へ]をクリックします。
![[次へ]をクリックして続行してください。](/alphascope/file/623437796f3333332b584d7270586a4655762b676c673d3d/4d4947/image_2012_11_08_3063726.jpg)
4 「アンインストール完了」と表示されるので、[はい、コンピューターを今すぐ再起動します。]を選択して[完了]をクリックします。
コンピューターが再起動します。
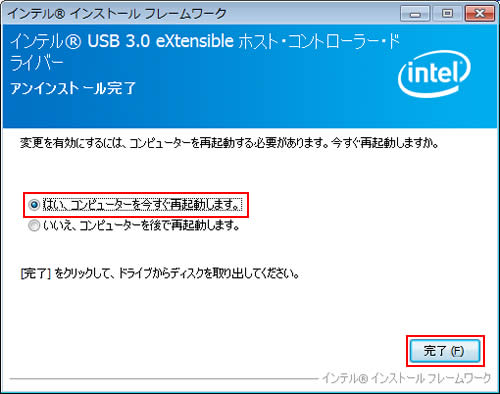
5 コンピューターが起動したら、USB3.0ドライバーのアンインストールは完了です。
 このページの先頭へ
このページの先頭へ
