このページでは、ウイルスバスター クラウド 90日版の再インストール手順をご説明します。
なお、再インストールは、(1)アンインストール (2)インストールの順番で作業を行います。
- 「ウイルスバスター クラウド 90日版」について
- ウイルス駆除機能、不正アクセス防止機能などを備えたセキュリティーアプリです。
- お問い合わせ先
- 正しく動作しないなど、トレンドマイクロ製品に関するお問い合わせは、下記をご覧ください。

ウイルスバスター クラウド 90日版のインストールが不要な場合
市販のセキュリティーアプリを使用する場合は、アプリ同士の競合を防ぐため、ウイルスバスター クラウド 90日版をインストールしないてください。購入時、ウイルスバスター クラウド 90日版はインストールされていません。
Windows 8.1ダウングレードモデルの場合
<Windows 7で利用している場合>
インストール手順はWindows 7と同じです。「<Windows 7モデルの場合>」をご覧ください。
リカバリーツールCDが添付されている製品にて、Windows 8.1をインストール後にWindows 7に変更した場合は、「消去禁止領域のバックアップからインストールする場合」をご覧ください。
<Windows 8.1で利用している場合>
インストール手順は「<Windows 8.1ダウングレードモデルの場合>」をご覧ください。
リカバリーツールCDが添付されている製品の場合は、あらかじめ作成したバックアップからインストールを行います。詳しくは、コンピューターに添付のマニュアル「Windows 7 Professional(Windows 8.1 Pro ダウングレード)モデルをお使いの方へ」をご覧ください。
Windows 10 ダウングレードモデルをWindows 7でご使用の場合
このページで案内しているWindows 7のインストール手順は、Windows 7モデルまたはWindows 8.1ダウングレードモデルの場合です。Windows 10ダウングレードモデルの場合、再インストール手順については下記コンテンツをご覧ください。

インストール手順
※画面デザインは異なる場合があります。
<Windows 7モデルの場合>
<Windows 8.1モデルの場合>
<Windows 8.1ダウングレードモデルの場合>

バックアップからインストールする場合
リカバリーツールCDが添付されている機種では、コンピューターの本体ドライバーやアプリのインストール用データは、HDD内の次の場所に収録されています。
| Windows 7 | 消去禁止領域 |
| Windows 8.1 | Windows RE領域 |
通常、リカバリーツールは、これらの領域内にあるデータを使用して、本体ドライバーやアプリをインストールしますが、次のような場合には、バックアップデータからインストールします。
- Windows 8.1ダウングレードモデルで、Windows 7からWindows 8.1に入れ替えた場合
- OSをWindows 7からWindows 8.1に入れ替える前に、あらかじめ本体ドライバーやアプリをバックアップしておく必要があります。Windows 8.1からWindows 7に戻した場合も、バックアップからインストールを行います。
- HDDに不具合があってHDD内の消去禁止領域のデータが利用できなくなった場合
- 万一に備えて、あらかじめデータをバックアップしておくことをおすすめします。
HDD内のインストール用データのバックアップ方法は、下記コンテンツをご覧ください。
初期設定ツールからインストールする場合
※画面デザインは異なる場合があります。
1 管理者権限をもつユーザー アカウントでログオンします。
2 起動しているアプリケーションをすべて終了します。
3 デスクトップ上に「エプソンダイレクト 初期設定ツール」画面が表示されていない場合は、[スタート]-[すべてのプログラム]-[初期設定ツール]を選択します。
4 「エプソンダイレクト 初期設定ツール」画面の[次へ]をクリックし、「セキュリティー設定」項目まで進めます。

[次へ]がクリックできない場合は、スクロールバーのノブを一番下まで移動させて、すべての内容を表示させてください。
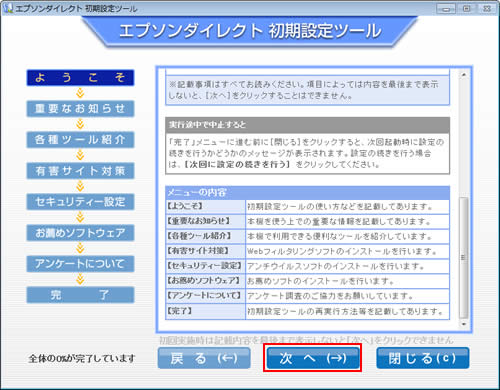
5 「セキュリティー設定」と表示されたら、[セキュリティー対策ソフトのインストール]にチェックを付けて、[インストール]をクリックします。
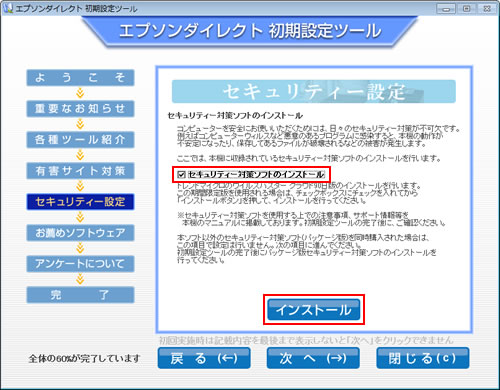
6 「次のセキュリティーソフトウェアをインストールします。」と表示されるので、[はい]をクリックします。
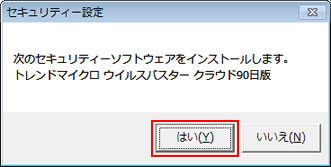
7 「ユーザー アカウント制御」画面が表示された場合は、[はい]をクリックします。
8 コンピューターのチェックが完了すると、「シリアル番号の入力」と表示されるので、[体験版(期間限定版)]を選択し、[次へ]をクリックします。
9 「使用許諾契約の確認」と表示されるので内容を確認し、内容に同意できる場合は[同意してインストール]をクリックします。
ウイルスバスター クラウド 90日版のインストールが開始されます。
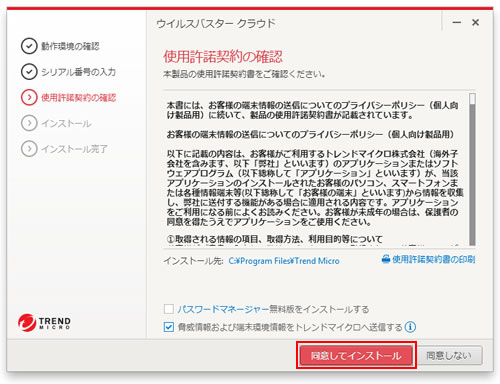
10 「メールアドレスの登録」と表示されたらメールアドレスを登録し(任意)、[完了]をクリックします。
メールアドレスをお持ちでないか、不明な場合はそのまま[完了]をクリックします。
※メールアドレスを登録しておくと、トレンドマイクロの最新情報を受け取ることができます。メールアドレスの登録は、インストール後に行なうこともできます。
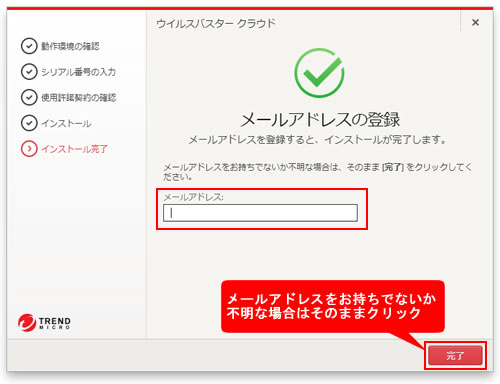

インストール後にメールアドレスを登録するには (バージョンによって異なります)
- メイン画面-[シリアル番号の確認]-「お客様情報の編集」から行います。
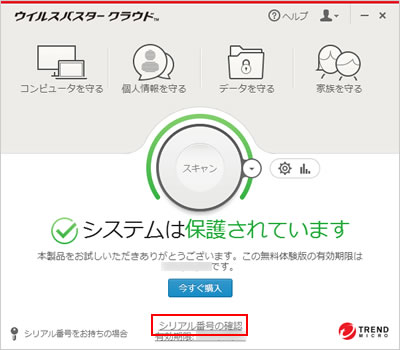
- メイン画面-[未登録](または[有効期限:YYYY/MM/DD])-[お客さま情報の編集]から行ないます。
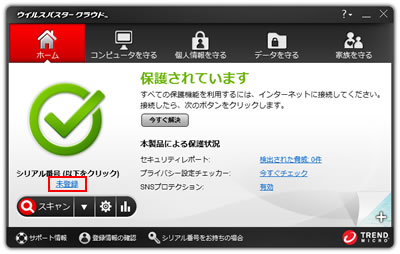
11 「インストールが完了しました。」と表示されたら、[OK]をクリックします。
同時に表示されたウイルスバスター クラウドの画面は閉じます。
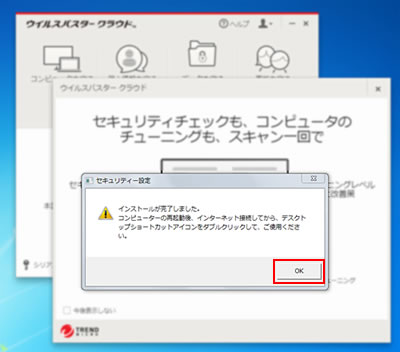
12 「完了しました!」と表示されるまで進め、[閉じる]をクリックします。
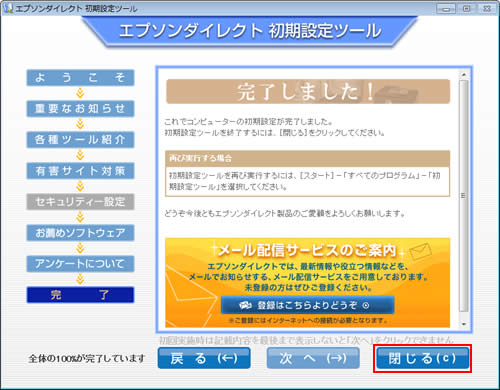
13 「初期設定ツールを終了します。」と表示されるので、[終了]をクリックした後、コンピューターを再起動します。
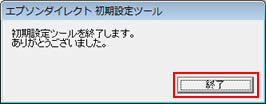
14 コンピューターが起動したら、ウイルスバスター クラウド 90日版のインストールは完了です。
ウイルスバスター クラウド 90日版は、デスクトップの「ウイルスバスター クラウド」アイコンから起動します。
 このページの先頭へ
このページの先頭へ
リカバリーツールからインストールする場合

リカバリーツールがインストールされていない場合は、リカバリーツールのインストールを行ってください。インストール方法については、下記コンテンツをご覧ください。
※画面デザインは異なる場合があります。
1 管理者権限をもつユーザー アカウントでログオンします。
2 起動しているアプリケーションをすべて終了します。
3 デスクトップ上の「リカバリーツール」アイコンをダブルクリックします。

4 「ユーザー アカウント制御」画面が表示された場合は、[はい]をクリックします。
5 「リカバリーツール」が起動したら、[インストール]をクリックします。

6 ソフトウェアの一覧が記載された「リカバリーツール」画面が表示されるので、[標準アプリケーション]を選択して[インストール]をクリックします。
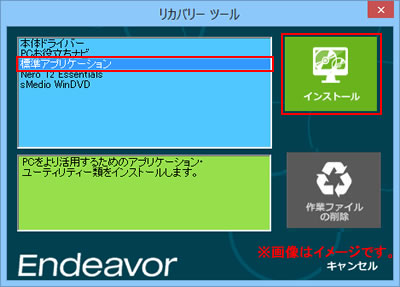
7 「アプリケーションのインストール」画面が表示されるので、[ウイルスバスター クラウド 90日版]をクリックします。
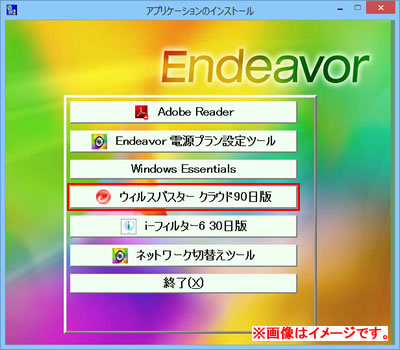
8 コンピューターのチェックが完了すると、「シリアル番号の入力」と表示されるので、[体験版(期間限定版)]を選択し、[次へ]をクリックします。
9 「使用許諾契約の確認」と表示されるので内容を確認し、内容に同意できる場合は[同意してインストール]をクリックします。
ウイルスバスター クラウド 90日版のインストールが開始されます。
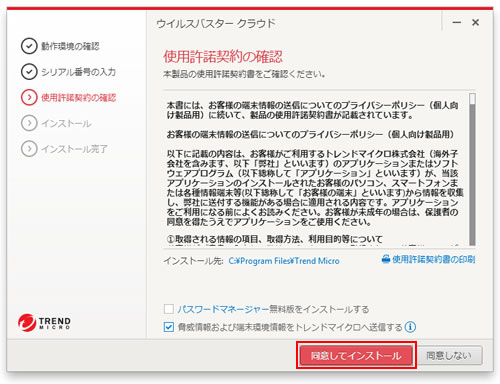
10 「メールアドレスの登録」と表示されたらメールアドレスを登録し(任意)、[完了]をクリックします。
メールアドレスをお持ちでないか、不明な場合はそのまま[完了]をクリックします。
※メールアドレスを登録しておくと、トレンドマイクロの最新情報を受け取ることができます。メールアドレスの登録は、インストール後に行なうこともできます。
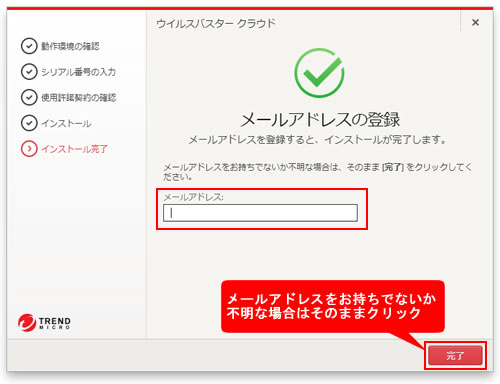

インストール後にメールアドレスを登録するには (バージョンによって異なります)
- メイン画面-[シリアル番号の確認]-[お客様情報の編集]から行います。
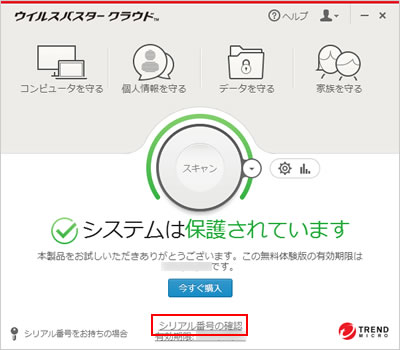
- メイン画面-[未登録](または[有効期限:YYYY/MM/DD])-[お客さま情報の編集]から行ないます。
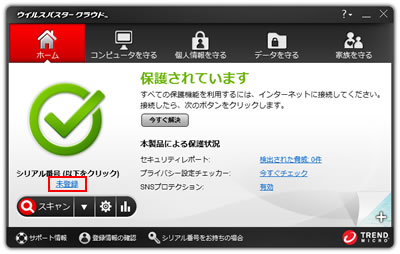
11 ウイルスバスター クラウドの画面がいくつか表示されたら、それぞれ[×](閉じるボタン)をクリックして画面を閉じます。
表示されない場合は次の手順へ進みます。
12開いているすべてのウィンドウを閉じて、コンピューターを再起動します。
13 コンピューターが起動したら、ウイルスバスター クラウド 90日版のインストールは完了です。
ウイルスバスター クラウド 90日版は、デスクトップの「ウイルスバスター クラウド」アイコンから起動します。
 このページの先頭へ
このページの先頭へ
アプリケーションCD/ドライバーDVDからインストールする場合
1 管理者権限をもつユーザー アカウントでログオンします。
2 起動しているアプリケーションをすべて終了します。
3 アプリケーションCD/ドライバーDVDを光ディスクドライブにセットします。
4 以下のいずれかを実行します。
<Windows 7の場合>
4-1 「自動再生」画面が表示されるので、[EDCInst.exe の実行]をクリックします。
※「自動再生」画面が表示されない場合は[スタート]-[コンピューター]を選択し、光ディスクドライブをダブルクリックします。手順5へ進みます。

<Windows 8.1の場合>
4-1 画面右上に表示されるメッセージをクリックします。
※画面右上にメッセージが表示されない場合は、スタート画面でPCタイル をクリックし、光ディスクドライブをダブルクリックします。手順5へ進みます。
をクリックし、光ディスクドライブをダブルクリックします。手順5へ進みます。

4-2 「・・・操作を選んでください。」と表示されるので、「EDCInst.exe の実行」をクリックします。

5 「ユーザー アカウント制御」画面が表示された場合は、[はい]をクリックします。
6表示される画面の一覧から[ウイルスバスター クラウド90日版]をクリックします。以降の手順は、「リカバリーツールからインストールする場合」-手順8以降をご覧ください。
 このページの先頭へ
このページの先頭へ
バックアップからインストールする場合
1 管理者権限をもつユーザーアカウントでログオンします。
2 起動しているアプリケーションをすべて終了します。
3 バックアップデータの入ったUSB機器をコンピューターに接続します。
4 以下のいずれかを実行します。
<Windows 7の場合>
4-1 「自動再生」画面が表示されるので、[フォルダーを開いてファイルを実行]をクリックし、手順5へ進みます。
※「自動再生」画面が表示されない場合は、[スタート]-[コンピューター]を選択し、USB機器をダブルクリックします。
<Windows 8.1の場合>
4-1 画面右上に表示されるメッセージをクリックします。
※画面右上にメッセージが表示されない場合は、スタート画面でPCタイル をクリックし、USB機器をダブルクリックします。手順5へ進みます。
をクリックし、USB機器をダブルクリックします。手順5へ進みます。

4-2 「・・・操作を選んでください。」と表示されるので、「フォルダーを開いてファイルを表示」をクリックします。

5 USB機器内のデータが表示されたら、バックアップデータフォルダー内の「EPSONInst.exe」アイコンをダブルクリックします。

6 「ユーザー アカウント制御」画面が表示された場合は、[はい]をクリックします。
7 リカバリーツールが起動するので、以降の手順は、「リカバリーツールからインストールする場合」-手順6以降をご覧ください。
 このページの先頭へ
このページの先頭へ
「おすすめアプリケーションのインストール」からインストールする場合
1 管理者権限をもつユーザー アカウントでサインインします。
2 起動しているアプリケーションをすべて終了します。
3スタート画面左下の をクリックし、[アプリ]画面から[おすすめアプリケーションのインストール]を選択します。
をクリックし、[アプリ]画面から[おすすめアプリケーションのインストール]を選択します。
4 「ユーザー アカウント制御」画面が表示された場合は、[はい]をクリックします。
5 「アプリケーションのインストール」画面が表示されるので、[ウイルスバスター クラウド 90日版]をクリックします。
以降の手順は「リカバリーツールからインストールする場合」-手順8からをご覧ください。
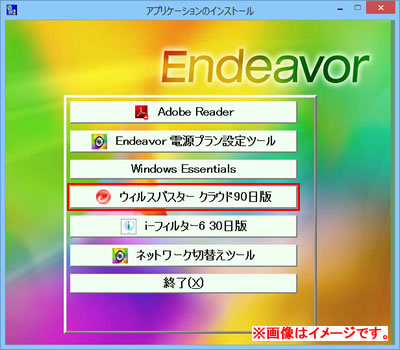
 このページの先頭へ
このページの先頭へ
アンインストール手順
※画面デザインは異なる場合があります。
1 管理者権限をもつユーザー アカウントでログオンします。
2 起動しているアプリケーションをすべて終了します。
3 以下のいずれかを実行します。
<Windows 7の場合>
3-1 [スタート]-[コントロールパネル]を選択します。
<Windows 8.1の場合>
3-1 [デスクトップ]をクリックし、チャームの[設定]-[コントロールパネル]を選択します。
4 「コントロールパネル」画面が表示されるので、[プログラム]-[プログラムのアンインストール]を選択します。
※表示方法を「大きいアイコン」または「小さいアイコン」に設定している場合は[プログラムと機能]をクリックします。
5 「プログラムのアンインストールまたは変更」と表示されるので、[ウイルスバスター クラウド]を選択して[アンインストール]をクリックします。
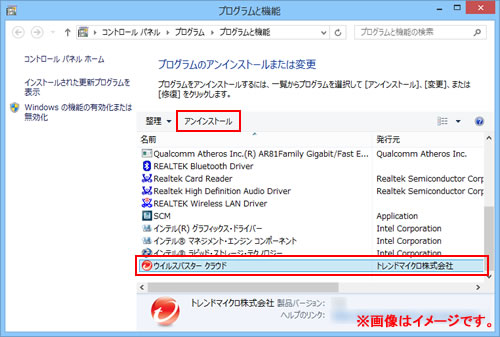
6 「ウイルスバスター クラウドの削除」と表示されるので、[アンインストール]をクリックします。
ウイルスバスター クラウド 90日版のアンインストールが開始されます。
7 アンインストールの進行状況が表示されたあと、「正常にアンインストールしました」と表示されたら、[今すぐ再起動]をクリックします。
コンピューターが再起動します。
8 コンピューターが起動したら、アンインストールは完了です。
 このページの先頭へ
このページの先頭へ
