NJ5950Eのドライバーを単体でインストールする方法(項目別インストール)を説明します。
- 項目別インストールとは
- 特定のドライバーの動作が不安定になったときなどに、問題のあるドライバーだけを個別にインストールしなおすことで問題が改善する可能性があります。
たとえば、突然ネットワークに接続できなくなった場合には、ネットワークドライバーの再インストールが有効な場合があります。

項目別インストールが不要な場合
リカバリーDVDからWindowsを再インストールした場合は、ドライバーの一括インストールを行います。すべてのドライバーがまとめてインストールされるため、項目別インストールは必要ありません。
<Windows 8.1モデルの場合>
Windows 8.1モデルでPCのリフレッシュや初期化を実施した場合は、ドライバーもすべて再インストールされます。項目別インストールは必要ありません。

1. ドライバーをアンインストールする
ドライバーを再インストールする前に、あらかじめドライバーをアンインストールします。

アンインストールが不要なドライバー
次のドライバーはアンインストール不要です。上書きでドライバーを再インストールしてください。
 このページの先頭へ
このページの先頭へ
2. ドライバーインストールの準備をする
以下のいずれかの手順を実行します。

Windows 8.1ダウングレードモデルをご使用の場合
<Windows 7で利用している場合>
インストール手順はWindows 7モデルと同じです。「Windows 7モデルの場合」をご覧ください。
<Windows 8.1で利用している場合>
Windows 8.1をインストールする前に作成しておいた消去禁止領域のバックアップからインストールを行います。「バックアップからインストールする場合」をご覧ください。
Windows 7モデルの場合
次の手順で、リカバリーツールから「項目別インストール」画面を表示します。
※リカバリーツールプログラムがインストールされていない場合は、「リカバリーツール : 再インストール手順(Windows 7)」をご覧いただき、リカバリーツールプログラムのインストールを行ってください。
1 管理者権限をもつユーザーアカウントでログオンします。
2 起動しているアプリケーションをすべて終了します。
3 デスクトップ上の「リカバリーツール」アイコンをダブルクリックします。

4 「ユーザー アカウント制御」画面が表示された場合は、[はい]をクリックします。
5 リカバリーツールが起動したら、[インストール]をクリックします。

6 ソフトウェアの一覧が記載された「リカバリーツール」画面が表示されるので、[本体ドライバー]を選択して[インストール]をクリックします。
※ダウングレードモデルをWindows 7でご使用の場合は、Windows 7用の[本体ドライバー]を選択します。
※次の画面が表示されるまでに時間がかかる場合があります。手順7の画面が表示されるまでは、キーボードやマウスを操作しないでください。
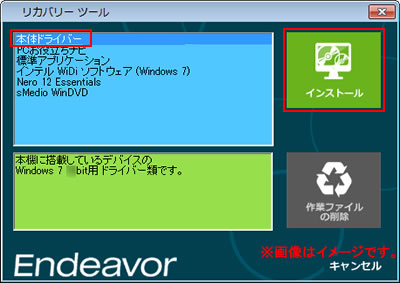
7 「ドライバー・ソフトウェアのインストール」画面が表示されるので、[項目別インストール]をクリックします。
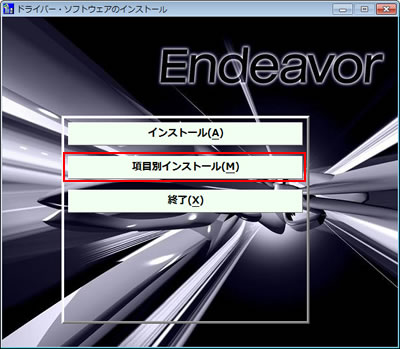
8「3. 各ドライバーをインストールする」 へ進みます。

インストール用データのバックアップについて
コンピューターの本体ドライバーやアプリのインストール用データは、バックアップすることができます。
HDDに不具合があってインストール用データが利用できなくなった場合に備えて、あらかじめデータをバックアップしておくことをおすすめします。
また、ダウングレードモデルで、Windows 7からWindows 8.1に入れ替えを行う場合はあらかじめインストール用データをバックアップしておく必要があります。
バックアップについての詳細と、バックアップ方法については、下記コンテンツをご覧ください。
 「2. ドライバーインストールの準備をする」へ
「2. ドライバーインストールの準備をする」へ
 このページの先頭へ
このページの先頭へ
Windows 8.1モデルの場合
次の手順で、リカバリーツールから「項目別インストール」画面を表示します。
※リカバリーツールプログラムがインストールされていない場合は、「リカバリーツール : 再インストール手順(Windows 8.1)」をご覧いただき、リカバリーツールプログラムのインストールを行ってください。
1 管理者権限をもつユーザーアカウントでログオンします。
2 起動しているアプリケーションをすべて終了します。
3 デスクトップ上の「リカバリーツール」アイコンをダブルクリックします。

4 「ユーザー アカウント制御」画面が表示された場合は、[はい]をクリックします。
5 リカバリーツールが起動したら、[インストール]をクリックします。

6 ソフトウェアの一覧が記載された「リカバリーツール」画面が表示されるので、[本体ドライバー]を選択して[インストール]をクリックします。
※次の画面が表示されるまでに時間がかかる場合があります。手順7の画面が表示されるまでは、キーボードやマウスを操作しないでください。
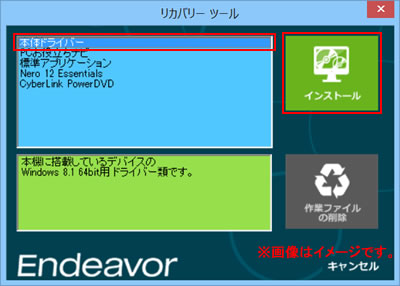
7 「ドライバー・ソフトウェアのインストール」画面が表示されるので、[項目別インストール]をクリックします。
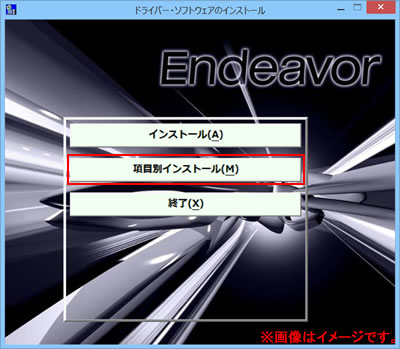
8「3. 各ドライバーをインストールする」 へ進みます。

インストール用データのバックアップについて
コンピューターの本体ドライバーやアプリのインストール用データは、バックアップすることができます。
HDDに不具合があってインストール用データが利用できなくなった場合に備えて、あらかじめデータをバックアップしておくことをおすすめします。
バックアップについての詳細と、バックアップ方法については、下記コンテンツをご覧ください。
 「2. ドライバーインストールの準備をする」へ
「2. ドライバーインストールの準備をする」へ
 このページの先頭へ
このページの先頭へ
バックアップからインストールする場合
バックアップデータから「項目別インストール」画面を表示します。
1 管理者権限をもつユーザーアカウントでログオンします。
2 起動しているアプリケーションをすべて終了します。
3 バックアップデータの入ったUSB機器をコンピューターに接続します。
4以下のいずれかの手順を実行します。
<Windows 7の場合>
4-1「自動再生」画面が表示されるので、[フォルダーを開いてファイルを実行]をクリックし、手順5へ進みます。
※「自動再生」画面が表示されない場合は[スタート]-[コンピューター]を選択し、USB機器をダブルクリックします。
<Windows 8.1の場合>
4-1 画面右上にメッセージが表示されたら、メッセージをクリックします。
※画面右上にメッセージが表示されない場合は、[デスクトップ]-「エクスプローラー」 -「PC」を選択し、USB機器をダブルクリックします。 手順5へ進みます。
-「PC」を選択し、USB機器をダブルクリックします。 手順5へ進みます。

4-2 「・・・操作を選んでください。」と表示されたら、「フォルダーを開いてファイルを表示」をクリックします。

5 バックアップしたフォルダーの直下にある、「EPSONInst.exe」アイコンをダブルクリックします。

6 「ユーザー アカウント制御」画面が表示された場合は、[はい]をクリックします。
7 「リカバリーツール」画面が表示されるので、[本体ドライバー]を選択して[インストール]をクリックします。
※ダウングレードモデルの場合は、ご使用になるOS用の本体ドライバーを選択してください。
※次の画面が表示されるまでに時間がかかる場合があります。手順8の画面が表示されるまでは、キーボードやマウスを操作しないでください。
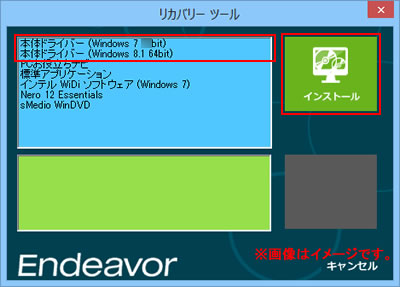
8 「ドライバー・ソフトウェアのインストール」画面が表示されるので、[項目別インストール]をクリックします。
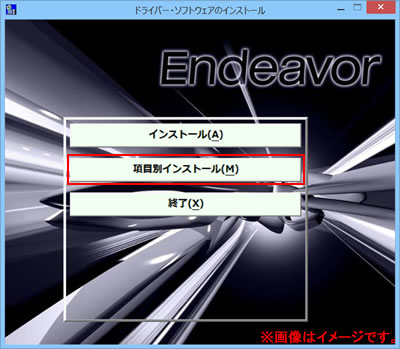
9 「3. 各ドライバーをインストールする」 へ進みます。
 「ドライバーインストールの準備をする」へ
「ドライバーインストールの準備をする」へ
 このページの先頭へ
このページの先頭へ
3. 各ドライバーをインストールする
「項目別インストール」画面で、インストールしたいドライバーを選択してインストールを行います。
※画面デザインは異なる場合があります。
チップセットドライバー
1「項目別インストール」画面-[チップセットドライバー]を選択して[インストール]をクリックします。
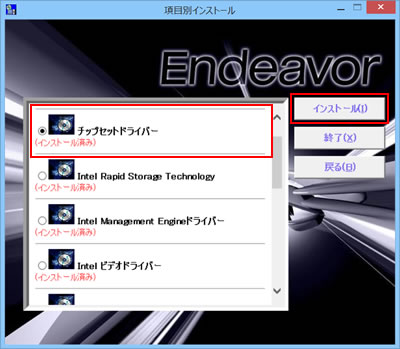
2「項目別インストール確認」画面が表示されるので、「チップセットドライバー」が表示されていることを確認して[インストール開始]をクリックします。
3「インストール確認」画面が表示されるので、[OK]をクリックします。
4 「セットアップ プログラムへようこそ」と表示されるので、[次へ]をクリックします。
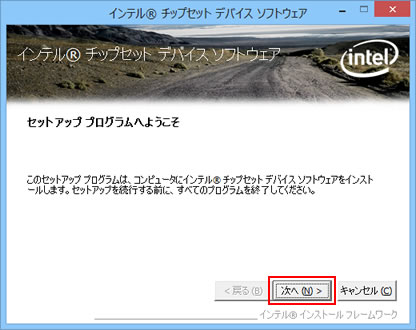
5 「使用許諾契約書」と表示されるので、内容を確認し、内容に同意できる場合は[はい]をクリックします。
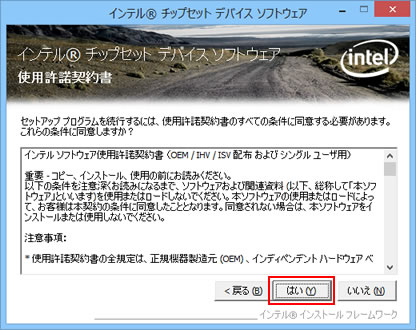
6 「Readme ファイル情報」と表示されるので、[次へ]をクリックします。
7 「セットアップ完了」と表示されるので、[完了]をクリックします。
8 「ドライバーインストーラーの指示に従ってドライバーのインストールを行ってください。」と表示されるので、[終了]をクリックします。

9 開いているウィンドウをすべて閉じた後、コンピューターを再起動します。
10 コンピューターが起動したら、チップセットドライバーのインストールは完了です。
 このページの先頭へ
このページの先頭へ
Intel Rapid Storage Technology (インテル ラピッド ストレージ テクノロジー)
1「項目別インストール」画面-[Intel Rapid Storage Technology]を選択して[インストール]をクリックします。
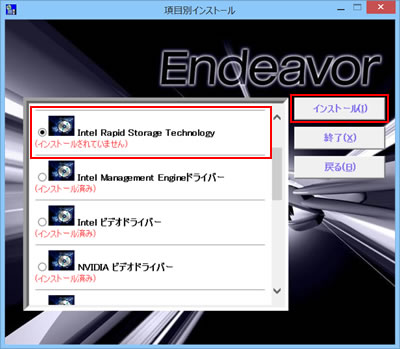
2 「項目別インストール確認」画面が表示されるので、「Intel Rapid Storage Technology」が表示されていることを確認して[インストール開始]をクリックします。
3 「インストール確認」画面が表示されるので、[OK]をクリックします。
4「ようこそ」と表示されるので、[次へ]をクリックします。
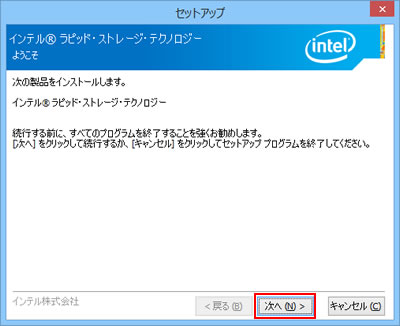
5「使用許諾契約書」と表示されるので、内容を確認し、内容に同意できる場合は[使用許諾契約書の条件に同意する]にチェックを付けて[次へ]をクリックします。
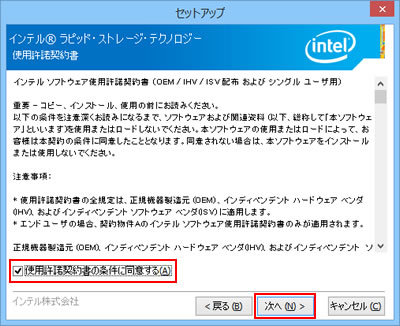
6「Readme ファイル情報」と表示されるので、[次へ]をクリックします。
7「宛先フォルダー」と表示されるので、[次へ]をクリックします。
8「確認」と表示されるので、[次へ]をクリックします。
9「完了」と表示されるので、[はい、コンピューターを今すぐ再起動します。]を選択し、[完了]をクリックします。
コンピューターが再起動します。
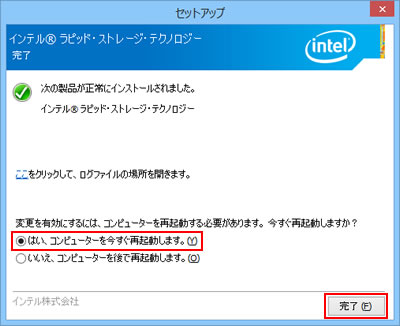
10 コンピューターが起動したら、Intel Rapid Storage Technologyのインストールは完了です。
※コンピューター起動後、「これらの変更を適用するにはコンピューターを再起動する必要があります。」と表示された場合は、[今すぐ再起動する]をクリックし、再度コンピューターを再起動してください。
 このページの先頭へ
このページの先頭へ
Intel Management Engine (インテル マネジメント エンジン) ドライバー
1「項目別インストール」画面-[Intel Management Engineドライバー]を選択して[インストール]をクリックします。
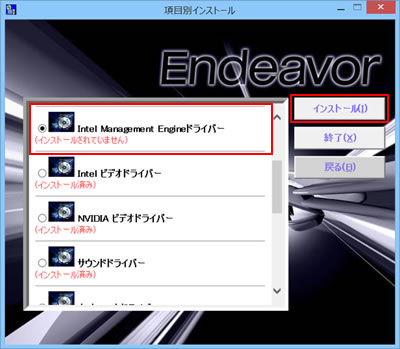
2 「項目別インストール確認」画面が表示されるので、「Intel Management Engineドライバー」が表示されていることを確認して[インストール開始]をクリックします。
3 「インストール確認」画面が表示されるので、[OK]をクリックします。
4 「ようこそ」と表示されるので、[次へ]をクリックします。
5 「使用許諾契約書」と表示されるので内容を確認し、内容に同意できる場合は[使用許諾契約書の条件に同意する]にチェックを付けて、[次へ]をクリックします。
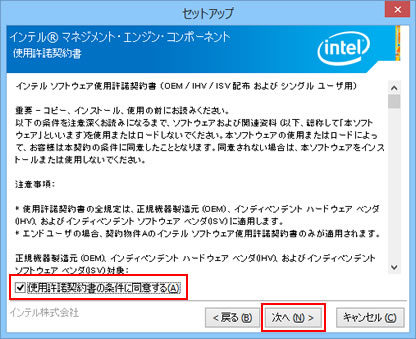
6 「インストール先フォルダー」と表示された場合は、[次へ]をクリックします。
7「次のコンポーネントが正常にインストールされました。」と表示されるので、[完了]をクリックします。
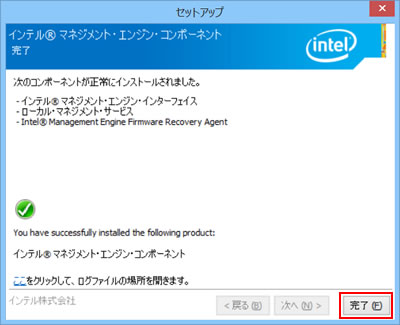
8 開いているウィンドウをすべて閉じた後、コンピューターを再起動します。
9 コンピューターが起動したら、Intel Management Engineドライバーのインストールは完了です。
 このページの先頭へ
このページの先頭へ
Intel ビデオドライバー
1「項目別インストール」画面-[Intel ビデオドライバー]を選択して[インストール]をクリックします。
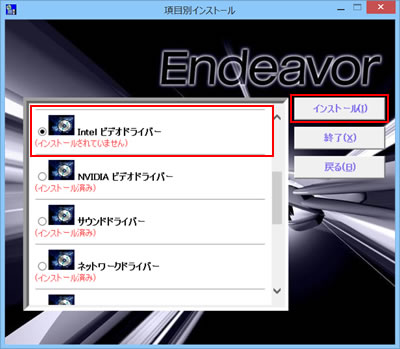
2 「項目別インストール確認」画面が表示されるので、「Intel ビデオドライバー」が表示されていることを確認して[インストール開始]をクリックします。
3 「インストール確認」画面が表示されるので、[OK]をクリックします。
4 「セットアップ プログラムへようこそ」と表示されるので、[次へ]をクリックします。
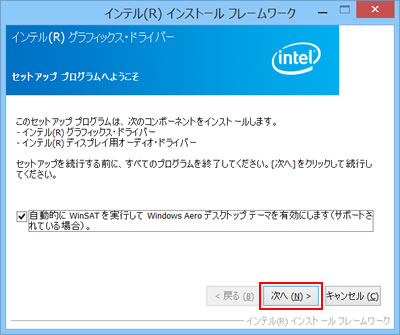
5 「使用許諾契約書」と表示されるので、内容を確認し、内容に同意できる場合は[はい]をクリックします。
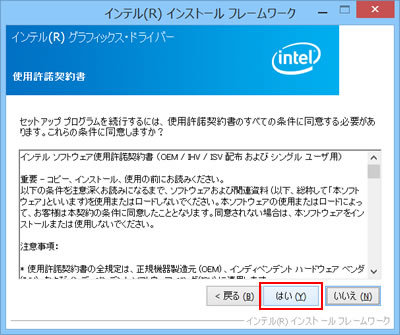
6 「Readme ファイル情報」と表示されるので、[次へ]をクリックします。
7 「セットアップの進行状況」-「[次へ] をクリックして続行してください。」と表示されたら[次へ]をクリックします。
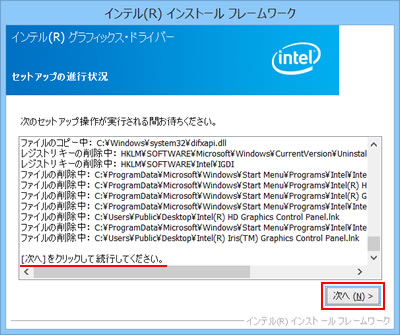
8 「セットアップ完了」と表示されるので、[はい、コンピューターを今すぐ再起動します。]を選択して、[完了]をクリックします。
コンピューターが再起動します。
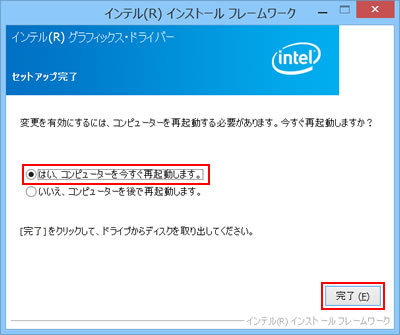
9 コンピューターが起動したら、Intel ビデオドライバーのインストールは完了です。
 このページの先頭へ
このページの先頭へ
NVIDIA ビデオドライバー

NVIDIAビデオドライバーをインストールする前にIntel ビデオドライバーがインストールされている必要があります。
Intel ビデオドライバーがインストールされていない場合は、先に「Intel ビデオドライバー」のインストールを行ってから本ソフトウェアをインストールしてください。
1「項目別インストール」画面-[NVIDIA ビデオドライバー]を選択して[インストール]をクリックします。
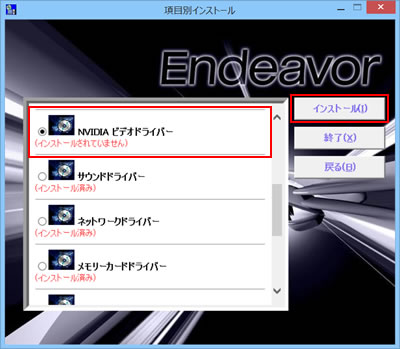
2 「項目別インストール確認」画面が表示されるので、「NVIDIA ビデオドライバー」が表示されていることを確認して[インストール開始]をクリックします。
3 「インストール確認」画面が表示されるので、[OK]をクリックします。
4「NVIDIA ソフトウェア使用許諾契約書」と表示されるので、内容を確認し、内容に同意できる場合は[同意して続行する]をクリックします。
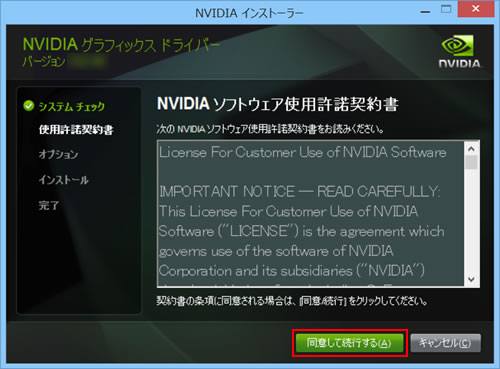
5「インストール オプション」と表示されるので、[高速]を選択して[次へ]をクリックします。
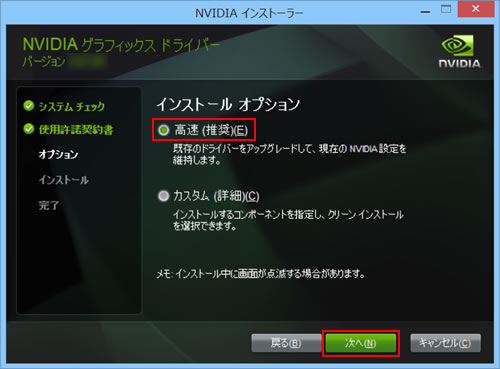
6「NVIDIA インストーラーが終了しました」と表示されるので、[閉じる]をクリックします。
7 「ドライバーインストーラーの指示に従ってドライバーのインストールを行ってください。」と表示されるので、[終了]をクリックします。

8 開いているウィンドウをすべて閉じた後、コンピューターを再起動します。
9 コンピューターが起動したら、NVIDIA ビデオドライバーのインストールは完了です。
 このページの先頭へ
このページの先頭へ
サウンドドライバー
1「項目別インストール」画面-[サウンドドライバー]を選択して[インストール]をクリックします。
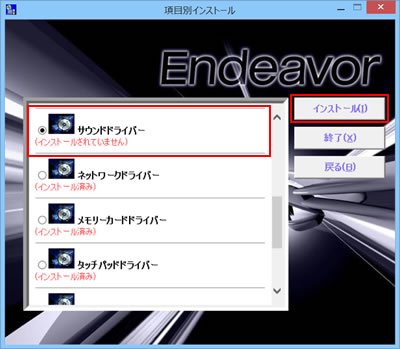
2「項目別インストール確認」画面が表示されるので、「サウンドドライバー」が表示されていることを確認して[インストール開始]をクリックします。
3「インストール確認」画面が表示されるので、[OK]をクリックします。
4「VIA HD Audio UAA Driver Setup Programのインストールウィザードにようこそ」と表示されるので、[次へ]をクリックします。
5「ライセンス契約書」と表示されるので、内容を確認し、内容に同意できる場合は[同意する]を選択して[次へ]をクリックします。
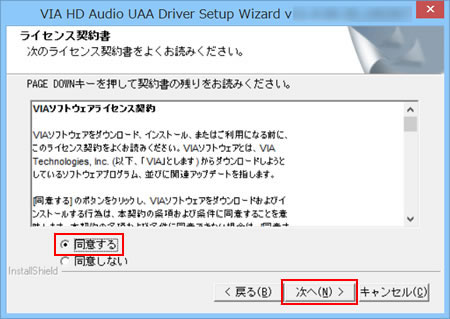
6「リストのインストール」と表示されるので、[VIA HD Audio Codec Driver]にチェックが付いていることを確認し、[次へ]をクリックします。
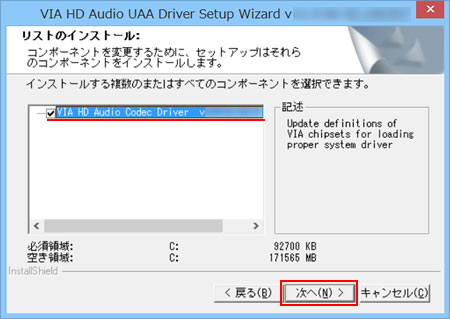
7「コンポーネントリストのインストール」と表示されるので、[次へ]をクリックします。
8「ステータスのインストール」と表示されるので、[次へ]をクリックします。
9「インストールウィザードが完了しました。」と表示されるので、[はい、今コンピュータを再起動します。]を選択し、[終了]をクリックします。
コンピューターが再起動します。
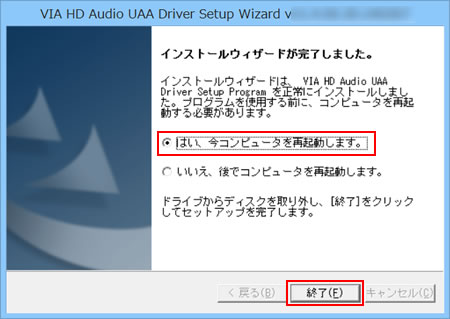
10コンピューターが起動したら、サウンドドライバーのインストールは完了です。
 このページの先頭へ
このページの先頭へ
タッチパッドドライバー
1「項目別インストール」画面-[タッチパッドドライバー]を選択して[インストール]をクリックします。
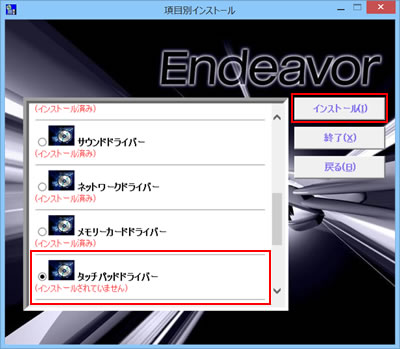
2「項目別インストール確認」画面が表示されるので、「タッチパッドドライバー」が表示されていることを確認して[インストール開始]をクリックします。
3「インストール確認」画面が表示されるので、[OK]をクリックします。
4 「ようこそ」と表示されるので、[次へ]をクリックします。
5 「ライセンス契約条件の確認」と表示されるので、内容を確認し、同意いただける場合は[この契約に同意します]を選択して[次へ]をクリックします。
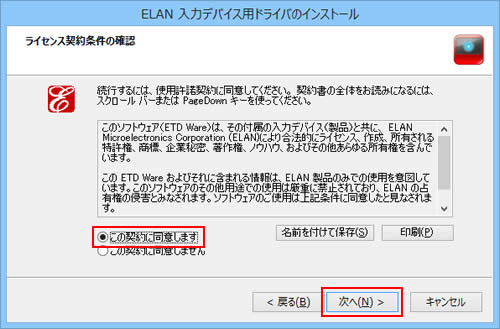
6 「セットアップ完了」と表示されるので、[完了]をクリックします。
7 「これらの変更を適用するにはコンピューターを再起動する必要があります。」と表示されるので、[今すぐ再起動する]をクリックします。
コンピューターが再起動します。
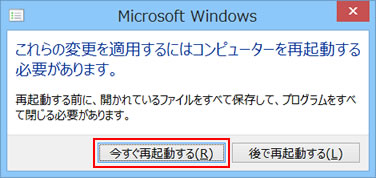
8 コンピューターが起動したら、タッチパッドドライバーのインストールは完了です。
 このページの先頭へ
このページの先頭へ
ネットワークドライバー
1「項目別インストール」画面-[ネットワークドライバー]を選択して[インストール]をクリックします。
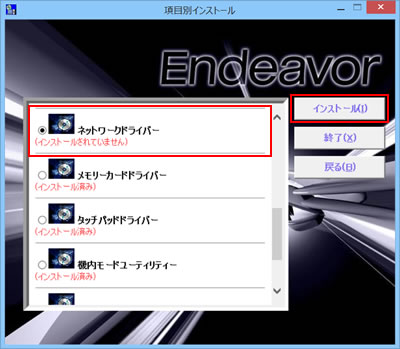
2 「項目別インストール確認」画面が表示されるので、「ネットワークドライバー」が表示されていることを確認して[インストール開始]をクリックします。
3 「インストール確認」画面が表示されるので、[OK]をクリックします。
4 「Realtek Ethernet Controller Driver の InstallShield Wizard へようこそ」画面が表示されるので、[次へ]をクリックします。

5 「プログラムインストールの準備完了」と表示されるので、[インストール]をクリックします。
6 「InstallShield Wizard の完了」と表示されるので、[完了]をクリックします。
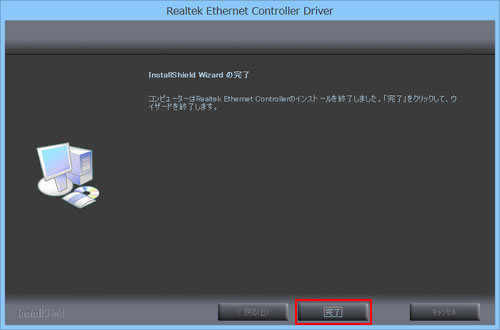
7 「ドライバーインストーラーの指示に従ってドライバーのインストールを行ってください。」と表示されるので、[終了]をクリックします。

8 開いているウィンドウをすべて閉じた後、コンピューターを再起動します。
9コンピューターが起動したら、ドライバーのインストールは完了です。
続いて以下の手順を実行し、ネットワークドライバーの設定を変更します。
<Windows 7の場合>
9-1 [スタート]-[コントロール パネル]を選択します。
<Windows 8.1の場合>
9-1[デスクトップ]をクリックし、チャームの[設定]-[コントロールパネル]を選択します。
10「コントロール パネル」画面が表示されるので、「システムとセキュリティ」をクリックします。
表示方法が「大きいアイコン」または「小さいアイコン」の場合は「システム」をクリックして、手順12へ進みます。
11「コントロール パネル」内の[システム]を選択します。
12画面左側の[デバイス マネージャー]をクリックします。
13「デバイス マネージャー」画面が表示されるので、「ネットワーク アダプター」をダブルクリックし、表示される「Realtek PCIe GBE Family Controller」をダブルクリックします。
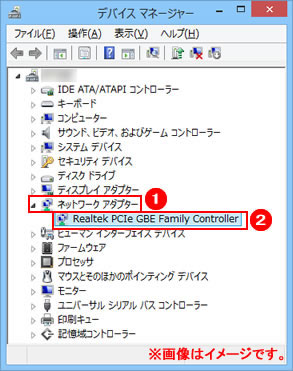
14「Realtek PCIe GBE Family Controllerのプロパティ」画面が表示されるので「詳細設定」タブをクリックし、「プロパティ」一覧から「ウェイク・オン・パターン・マッチ」を選択して、「値」を「無効」に設定します。
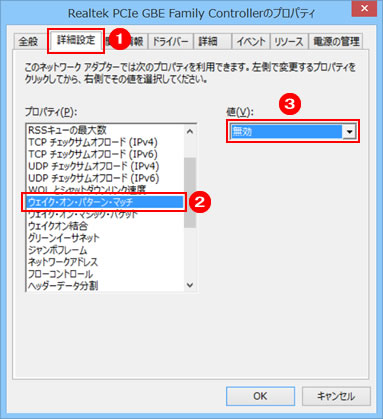
15引き続き「プロパティ」一覧の「ウェイク・オン・マジック・パケット」を選択し、「値」が「有効」であることを確認します。
※「値」が「無効」になっている場合は、プルダウンメニューをクリックして「有効」に設定してください。
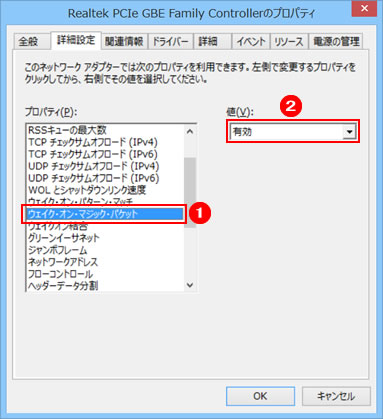
16「電源の管理」タブをクリックし、以下の項目にチェックが付いていることを確認します。
チェックが付いていない場合は、チェックを付けます。
- このデバイスで、コンピューターのスタンバイ状態を解除できるようにする
- Magic Packet でのみ、コンピューターのスタンバイ状態を解除できるようにする
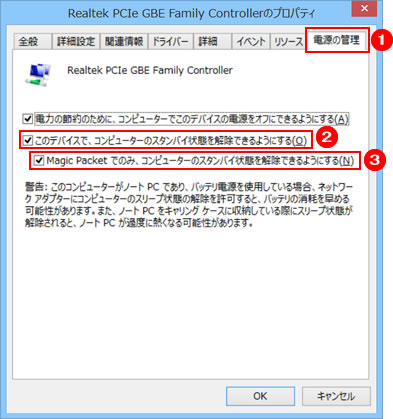
17 [OK]をクリックして画面を閉じます。開いているすべてのウィンドウを閉じたら、ネットワークドライバーの設定は完了です。
 このページの先頭へ
このページの先頭へ
無線LANドライバー (※無線LAN機能内蔵時)
1「項目別インストール」画面-[無線LANドライバー]を選択して[インストール]をクリックします。
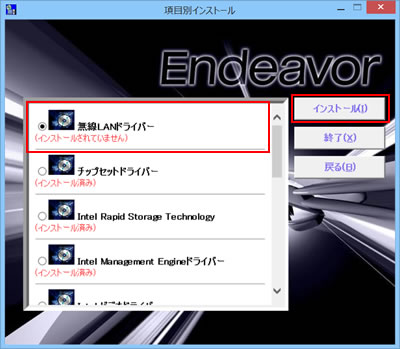
2 「項目別インストール確認」画面が表示されるので、「無線LANドライバー」が表示されていることを確認して[インストール開始]をクリックします。
3 「インストール確認」画面が表示されるので、[OK]をクリックします。
4「インテル(R) PROSet/Wireless ソフトウェア」画面が表示されるので、「エンドユーザー使用許諾契約(EULA)」を確認したうえで[エンドユーザー使用許諾契約(EULA)を確認し、同意します。]にチェックを付け、[インストール]をクリックします。
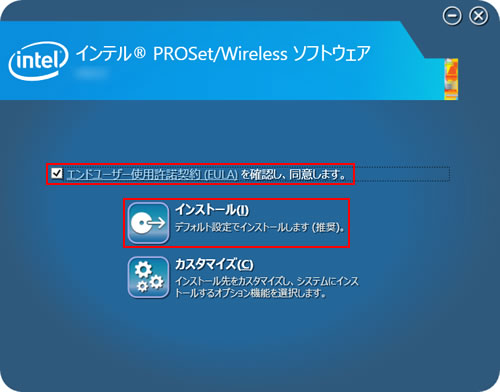
5「成功しました。」と表示されたら、[完了]をクリックします。
6「インストールが完了しました。」と表示された場合は[OK]をクリックします。
7 「ドライバーインストーラーの指示に従ってドライバーのインストールを行ってください。」と表示されるので、[終了]をクリックします。

8開いているウィンドウをすべて閉じた後、コンピューターを再起動します。
9コンピューターが起動したら、無線LANドライバーのインストールは完了です。
 このページの先頭へ
このページの先頭へ
Bluetoothドライバー (※Bluetooth機能内蔵時)
1「項目別インストール」画面-[Bluetoothドライバー]選択して[インストール]をクリックします。
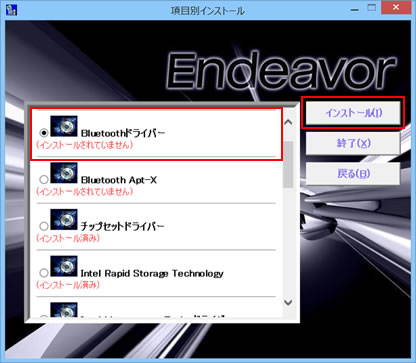
2 「項目別インストール確認」画面が表示されるので、「Bluetoothドライバー」が表示されていることを確認して[インストール開始]をクリックします。
3 「インストール確認」画面が表示されるので、[OK]をクリックします。
4「Welcome to the Intel(R) PROSet/Wireless Tools Installation Wizard」と表示されるので、[次へ]をクリックします。
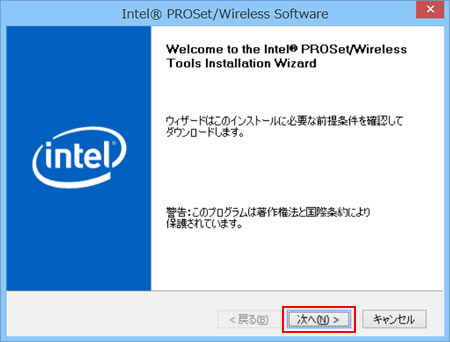
5「Intel(R) PROSet/Wireless Software for Bluetooth(R) Technology セットアップ・ウィザードにようこそ」と表示されるので、[次へ]をクリックします。
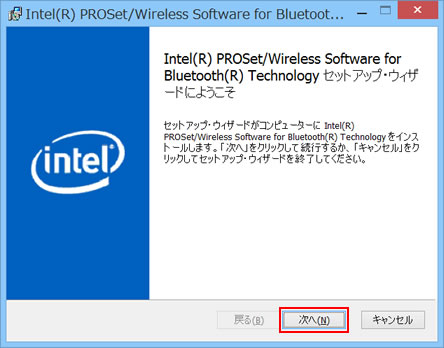
6「使用許諾契約書」と表示されるので、内容を確認し、内容に同意できる場合は[使用許諾契約の条項に同意します]にチェックを付けて[次へ]をクリックします。
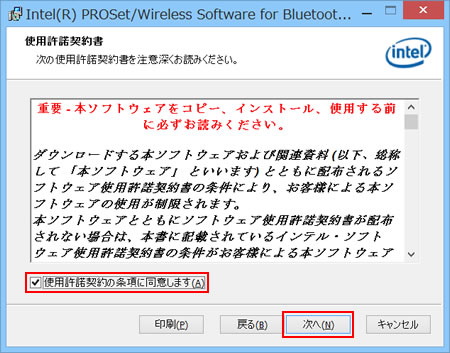
7「インストール先フォルダー」と表示されるので、[次へ]をクリックします。
8「セットアップ・ウィザードを完了しました。」と表示されるので、[完了]をクリックします。
9 「ドライバーインストーラーの指示に従ってドライバーのインストールを行ってください。」と表示されるので、[終了]をクリックします。

10 開いているウィンドウをすべて閉じた後、コンピューターを再起動します。
11 コンピューターが起動したら、Bluetoothドライバーのインストールは完了です。
 このページの先頭へ
このページの先頭へ
Bluetooth Apt-X (※Bluetooth機能内蔵時/Windows 8.1のみ)
1 「項目別インストール」画面-[Bluetooth Apt-X]を選択して[インストール]をクリックします。
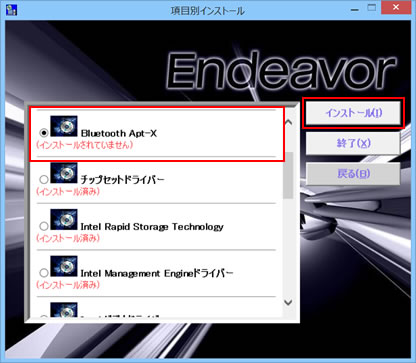
2 「項目別インストール確認」画面が表示されるので、「Bluetooth Apt-X」が表示されていることを確認して[インストール開始]をクリックします。
3 「インストール確認」画面が表示されるので、[OK]をクリックします。
4 「インテル(R) ワイヤレス Bluetooth(R) オーディオ セットアップ・ウィザードにようこそ」と表示されるので、[次へ]をクリックします。
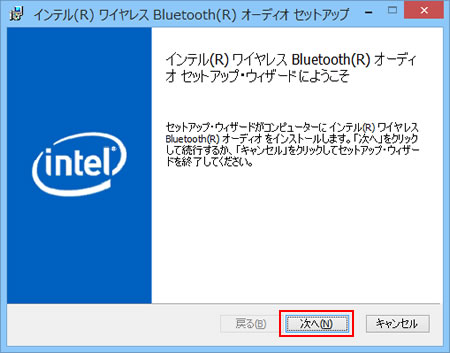
5 「使用許諾契約書」と表示されるので、内容を確認し、内容に同意できる場合は[使用許諾契約の条項に同意します]にチェックを付けて[次へ]をクリックします。
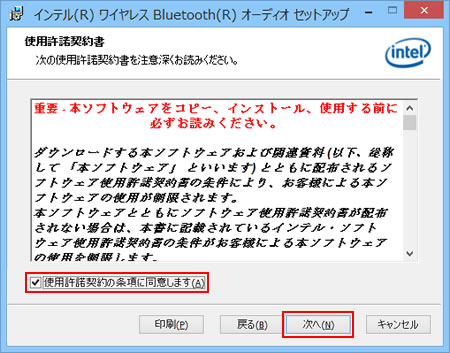
6 「インストール先フォルダー」と表示されるので、[次へ]をクリックします。
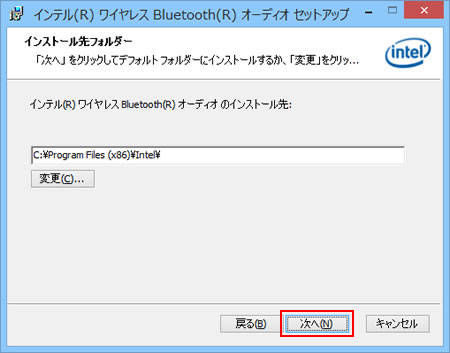
7 「インテル(R) ワイヤレス Bluetooth(R) オーディオをインストール準備が...」と表示されるので、[インストール]をクリックします。
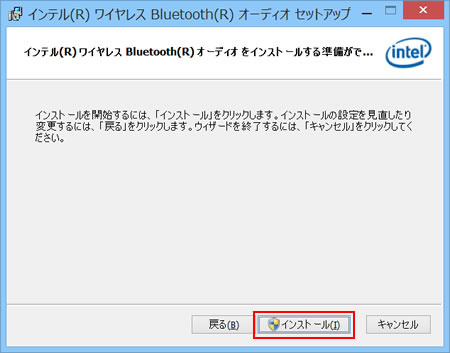
8 「インテル(R) ワイヤレス Bluetooth(R) オーディオ セットアップ・ウィザードを完了しました」と表示されるので、[完了]をクリックします。
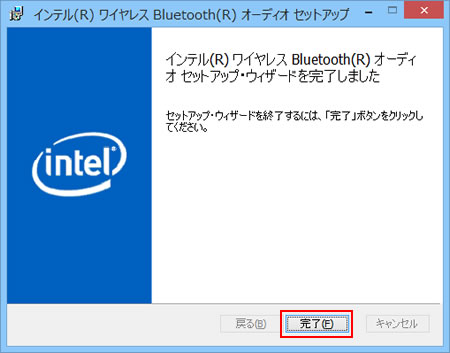
9 「ドライバーインストーラーの指示に従ってドライバーのインストールを行ってください。」と表示されるので、[終了]をクリックします。

10 開いているウィンドウをすべて閉じた後、コンピューターを再起動します。
11 コンピューターが起動したら、Bluetooth Apt-Xのインストールは完了です。
 このページの先頭へ
このページの先頭へ
USB3.0ドライバー (※Windows 7のみ)
1「項目別インストール」画面-[USB3.0ドライバー]を選択して[インストール]をクリックします。
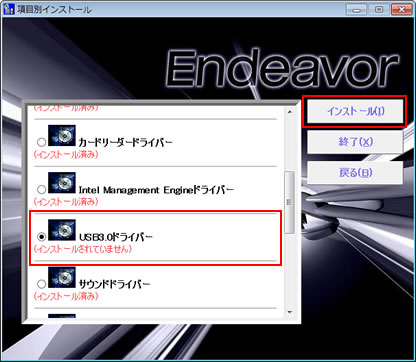
2 「項目別インストール確認」画面が表示されるので、「USB3.0ドライバー」が表示されていることを確認して[インストール開始]をクリックします。
3 「インストール確認」画面が表示されるので、[OK]をクリックします。
4 「セットアップ プログラムへようこそ」と表示されるので、[次へ]をクリックします。
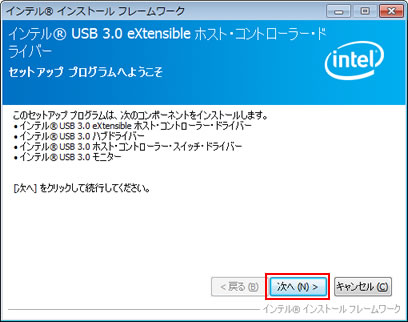
5 「使用許諾契約書」と表示されるので、内容を確認し、内容に同意できる場合は[はい]をクリックします。
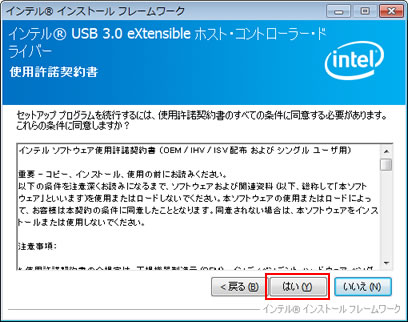
6 「Readme ファイル情報」と表示されるので、[次へ]をクリックします。
7 「セットアップの進行状況」-「[次へ] をクリックして続行してください。」と表示されたら[次へ]をクリックします。
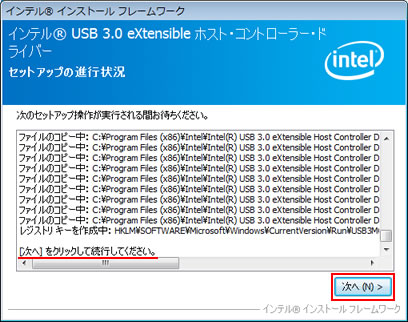
8 「セットアップ完了」と表示されるので、[はい、コンピューターを今すぐ再起動します。]を選択して[完了]をクリックします。
コンピューターが再起動します。
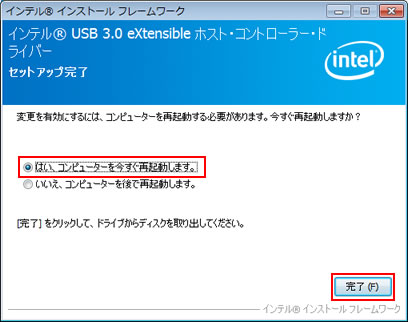
9 コンピューターが起動したら、USB3.0ドライバーのインストールは完了です。
 このページの先頭へ
このページの先頭へ
メモリーカードドライバー
1「項目別インストール」画面-[メモリーカードドライバー]を選択して[インストール]をクリックします。
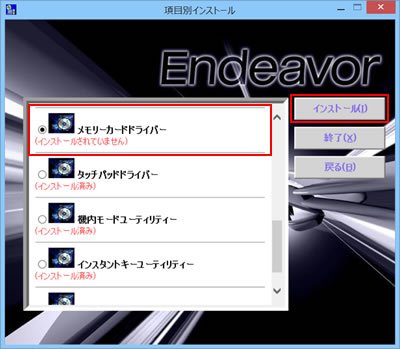
2「項目別インストール確認」画面が表示されるので、「メモリーカードドライバー」が表示されていることを確認して[インストール開始]をクリックします。
3「インストール確認」画面が表示されるので、[OK]をクリックします。
4「InstallShield Wizardの完了」と表示されたら、[完了]をクリックします。
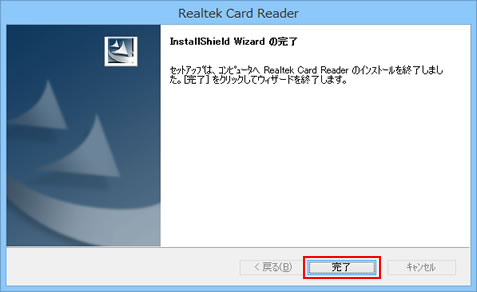
5「ドライバーインストーラーの指示に従ってドライバーのインストールを行ってください。」と表示されるので、[終了]をクリックします。

6 開いているウィンドウをすべて閉じた後、コンピューターを再起動します。
7 コンピューターが起動したら、メモリーカードドライバーのインストールは完了です。
 このページの先頭へ
このページの先頭へ
インスタントキーユーティリティー
1「項目別インストール」画面-[インスタントキーユーティリティー]を選択して[インストール]をクリックします。
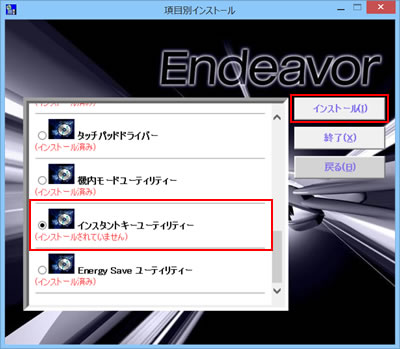
2「項目別インストール確認」画面が表示されるので、「インスタントキーユーティリティー」が表示されていることを確認して[インストール開始]をクリックします。
3「インストール確認」画面が表示されるので、[OK]をクリックします。
4「Hotkey X.XX.XX セットアップへようこそ」(「X.XX.XX」はバージョン)と表示されるので、[次へ]をクリックします。
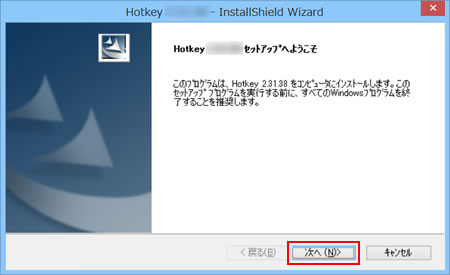
5「InstallShield Wizard の完了」と表示されたら、[はい、今すぐコンピュータを再起動します]を選択し、[完了]をクリックします。
コンピューターが再起動します。
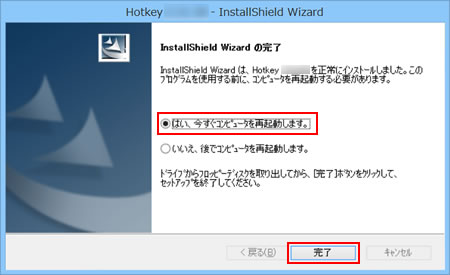
6コンピューターが起動したら、インスタントキーユーティリティーのインストールは完了です。
 このページの先頭へ
このページの先頭へ
機内モードユーティリティー (※Windows 8.1のみ)
1 「項目別インストール」画面-[機内モードユーティリティー]を選択して[インストール]をクリックします。
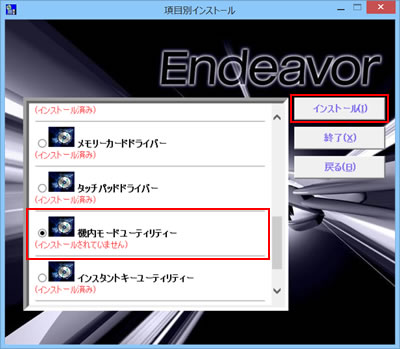
2 「項目別インストール確認」画面が表示されるので、「機内モードユーティリティー」が表示されていることを確認して[インストール開始]をクリックします。
3 「インストール確認」画面が表示されるので、[OK]をクリックします。
4 「Welcome to the InstallShield Wizard for Airplane Mode Hid Installer」と表示されるので、[Next]をクリックします。
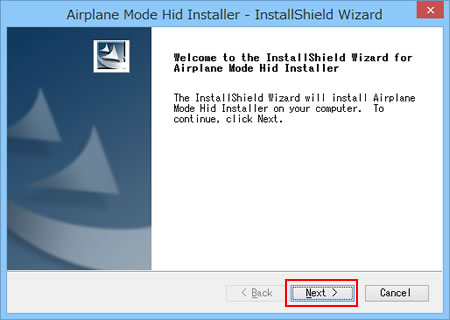
5 「InstallShield Wizard Complete」と表示されるので、[Yes, I want to restart my computer now.]を選択し、[Finish]をクリックします。
コンピューターが再起動します。
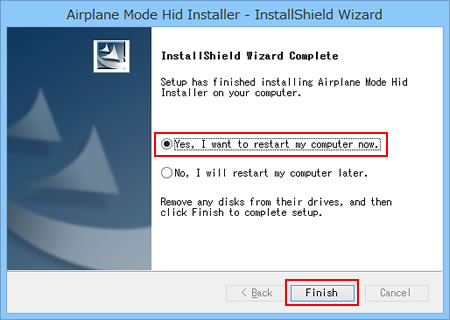
6 コンピューターが起動したら、機内モードユーティリティーのインストールは完了です。
 このページの先頭へ
このページの先頭へ
