NY40Sのドライバーを単体でインストールする方法(項目別インストール)を説明します。
- 項目別インストールとは
- 特定のドライバーの動作が不安定になったときなどに、問題のあるドライバーだけを個別にインストールしなおすことで問題が改善する可能性があります。
たとえば、突然ネットワークに接続できなくなった場合には、ネットワークドライバーの再インストールが有効な場合があります。

項目別インストールが不要な場合
リカバリーDVDからWindowsを再インストールした場合は、ドライバーの一括インストールを行います。すべてのドライバーがまとめてインストールされるため、項目別インストールは必要ありません。
<Windows 8.1モデルの場合>
Windows 8.1モデルでPCのリフレッシュや初期化を実施した場合は、ドライバーもすべて再インストールされます。項目別インストールは必要ありません。

1. ドライバーをアンインストールする
ドライバーを再インストールする前に、あらかじめドライバーをアンインストールします。
 このページの先頭へ
このページの先頭へ
2. ドライバーインストールの準備をする
以下のいずれかの手順を実行します。
Windows 7モデルの場合
次の手順で、リカバリーツールから「項目別インストール」画面を表示します。
※リカバリーツールプログラムがインストールされていない場合は、「リカバリーツール : 再インストール手順(Windows 7)」をご覧いただき、リカバリーツールプログラムのインストールを行ってください。
1 管理者権限をもつユーザーアカウントでログオンします。
2 起動しているアプリケーションをすべて終了します。
3 デスクトップ上の「リカバリーツール」アイコンをダブルクリックします。

4「ユーザー アカウント制御」画面が表示された場合は、[はい]をクリックします。
5 リカバリーツールが起動したら、[インストール]をクリックします。

6 ソフトウェアの一覧が記載された「リカバリーツール」画面が表示されるので、[本体ドライバー]を選択して[インストール]をクリックします。
※次の画面が表示されるまでに時間がかかる場合があります。手順7の画面が表示されるまでは、キーボードやマウスを操作しないでください。
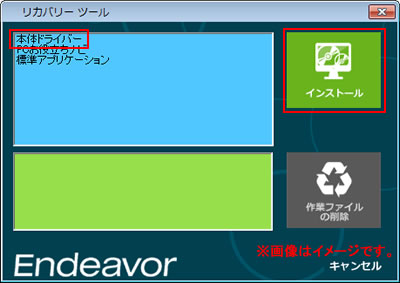
7「ドライバー・ソフトウェアのインストール」画面が表示されるので、[項目別インストール]をクリックします。
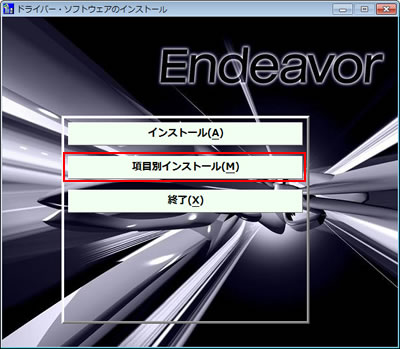
8「3. 各ドライバーをインストールする」 へ進みます。

インストール用データのバックアップについて
コンピューターの本体ドライバーやアプリのインストール用データは、バックアップすることができます。
HDDに不具合があってインストール用データが利用できなくなった場合に備えて、あらかじめデータをバックアップしておくことをおすすめします。バックアップについての詳細と、バックアップ方法については、下記コンテンツをご覧ください。
 「2. ドライバーインストールの準備をする」へ
「2. ドライバーインストールの準備をする」へ
 このページの先頭へ
このページの先頭へ
Windows 8.1モデルの場合
次の手順で、リカバリーツールから「項目別インストール」画面を表示します。
※リカバリーツールプログラムがインストールされていない場合は、「リカバリーツール : 再インストール手順(Windows 8.1)」をご覧いただき、リカバリーツールプログラムのインストールを行ってください。
1 管理者権限をもつユーザーアカウントでログオンします。
2 起動しているアプリケーションをすべて終了します。
3 デスクトップ上の「リカバリーツール」アイコンをダブルクリックします。

4 「ユーザー アカウント制御」画面が表示された場合は、[はい]をクリックします。
5 リカバリーツールが起動したら、[インストール]をクリックします。

6 ソフトウェアの一覧が記載された「リカバリーツール」画面が表示されるので、[本体ドライバー]を選択して[インストール]をクリックします。
※次の画面が表示されるまでに時間がかかる場合があります。手順7の画面が表示されるまでは、キーボードやマウスを操作しないでください。
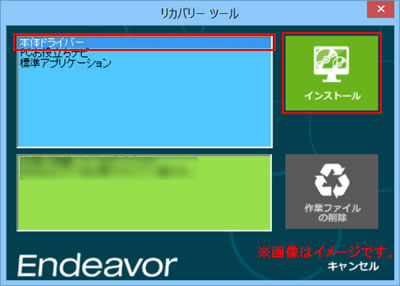
7 「ドライバー・ソフトウェアのインストール」画面が表示されるので、[項目別インストール]をクリックします。
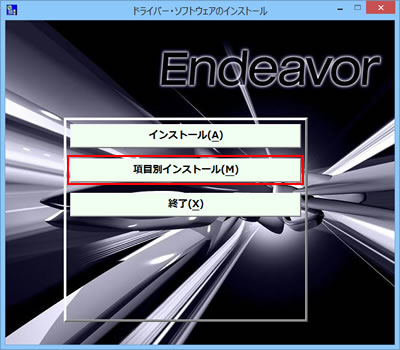
8「3. 各ドライバーをインストールする」 へ進みます。

インストール用データのバックアップについて
コンピューターの本体ドライバーやアプリのインストール用データは、バックアップすることができます。
HDDに不具合があってインストール用データが利用できなくなった場合に備えて、あらかじめデータをバックアップしておくことをおすすめします。
バックアップについての詳細と、バックアップ方法については、下記コンテンツをご覧ください。
 「2. ドライバーインストールの準備をする」へ
「2. ドライバーインストールの準備をする」へ
 このページの先頭へ
このページの先頭へ
バックアップからインストールする場合
バックアップデータから「項目別インストール」画面を表示します。
1 管理者権限をもつユーザーアカウントでログオンします。
2 起動しているアプリケーションをすべて終了します。
3 バックアップデータの入ったUSB機器をコンピューターに接続します。
4「自動再生」画面が表示されるので、[フォルダーを開いてファイルを実行]をクリックします。
※「自動再生」画面が表示されない場合は、[スタート]-[コンピューター]を選択してUSB機器をダブルクリックします。
5 バックアップしたフォルダーの直下にある、「EPSONInst.exe」アイコンをダブルクリックします。

6「ユーザー アカウント制御」画面が表示された場合は、[はい]をクリックします。
7ソフトウェアの一覧が記載された「リカバリーツール」画面が表示されるので、[本体ドライバー]を選択して[インストール]をクリックします。
※次の画面が表示されるまでに時間がかかる場合があります。手順8の画面が表示されるまでは、キーボードやマウスを操作しないでください。
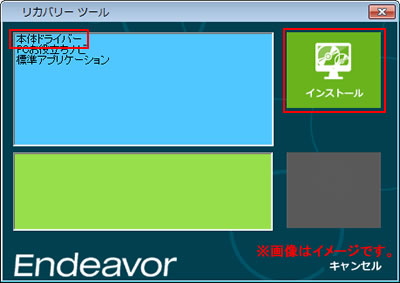
8「ドライバー・ソフトウェアのインストール」画面が表示されるので、[項目別インストール]をクリックします。
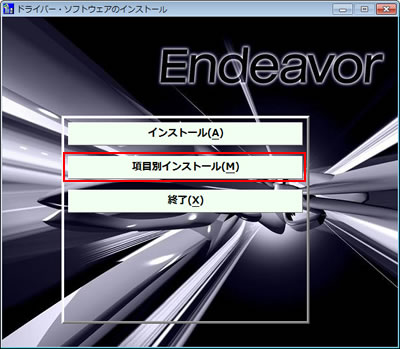
9「3. 各ドライバーをインストールする」 へ進みます。
 「ドライバーインストールの準備をする」へ
「ドライバーインストールの準備をする」へ
 このページの先頭へ
このページの先頭へ
3. 各ドライバーをインストールする
「項目別インストール」画面で、インストールしたいドライバーを選択してインストールを行います。
※画面デザインは異なる場合があります。
ビデオドライバー

ビデオドライバーをインストールすると、自動的にシステムドライバー、USB3.0ドライバー(Windows 7のみ)、
.Net Framework 4.5(Windows 7のみ)もインストールされます。
1「項目別インストール」画面-[ビデオドライバー]を選択して[インストール]をクリックします。
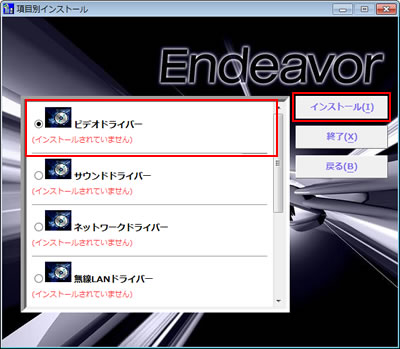
2「項目別インストール確認」画面が表示されるので、「ビデオドライバー」が表示されていることを確認して[インストール開始]をクリックします。
3「インストール確認」画面が表示されるので、[OK]をクリックします。
4 「ようこそ」と表示されるので、「言語サポート」に[日本語(Japanese)]と表示されていることを確認し、[次へ]をクリックします。
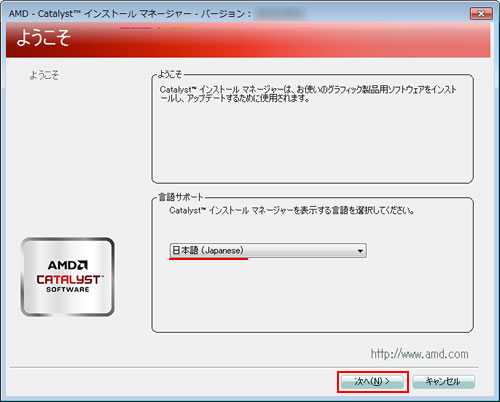
5 「インストール操作の選択」と表示されるので、[インストール]をクリックします。
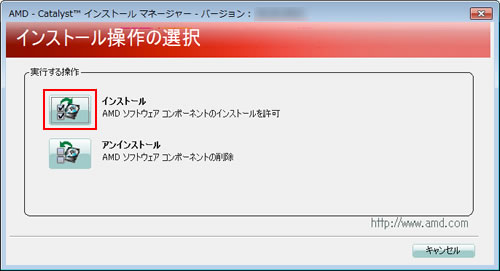
6 「インストーラーへようこそ」と表示されるので、[高速]を選択し、[次へ]をクリックします。
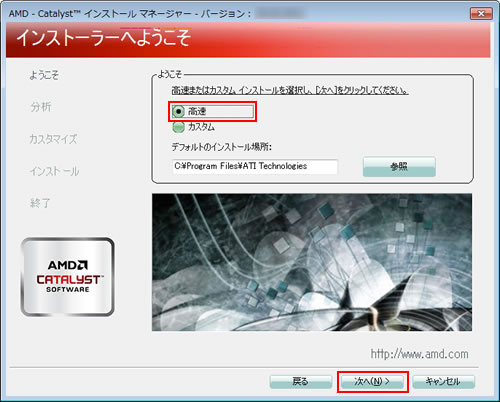
7 「エンド ユーザ ライセンス契約」画面が表示されるので、エンドユーザライセンス契約の内容を確認して、内容に同意できる場合は[受諾する]をクリックします。
8 「インストール先フォルダーを指定してください。」画面が表示された場合は、[はい]をクリックします。
ドライバーのインストールが開始されるので、次の画面が表示されるまで待ちます。
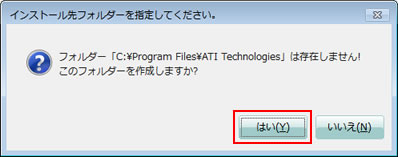
9 「終了」と表示されたら、[完了]をクリックします。
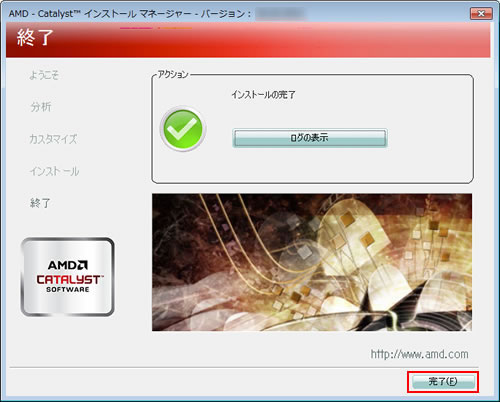
10 「今すぐ再起動しますか?」と表示されるので、[はい]をクリックします。
コンピューターが再起動します。
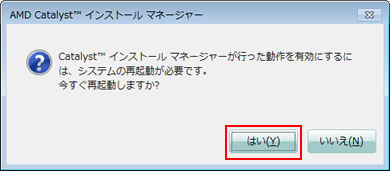
11 コンピューターが起動したら、ビデオドライバーのインストールは完了です。
 このページの先頭へ
このページの先頭へ
サウンドドライバー
1「項目別インストール」画面-[サウンドドライバー]を選択して[インストール]をクリックします。
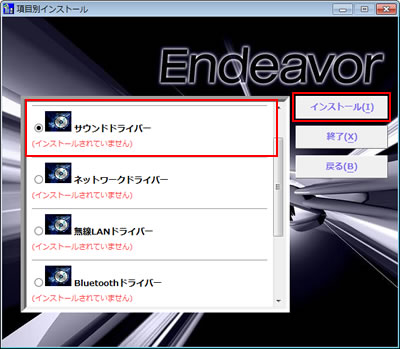
2「項目別インストール確認」画面が表示されるので、「サウンドドライバー」が表示されていることを確認して[インストール開始]をクリックします。
3「インストール確認」画面が表示されるので、[OK]をクリックします。
4「Realtek High Definition Audio Driver の InstallShield Wizardヘようこそ」と表示されるので、[次へ]をクリックします。
5「InstallShield Wizardの完了」と表示されるので、[はい、今すぐコンピュータを再起動します。]を選択して[完了]をクリックします。
コンピューターが再起動します。
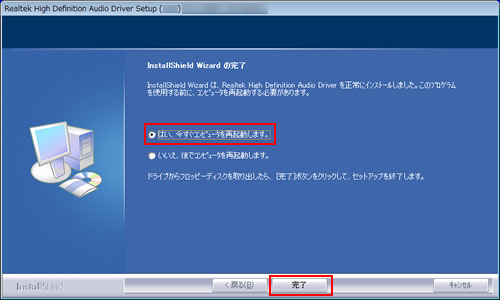
6 コンピューターが起動したら、サウンドドライバーのインストールは完了です。
 このページの先頭へ
このページの先頭へ
タッチパッドドライバー
1「項目別インストール」画面-[タッチパッドドライバー]を選択して[インストール]をクリックします。
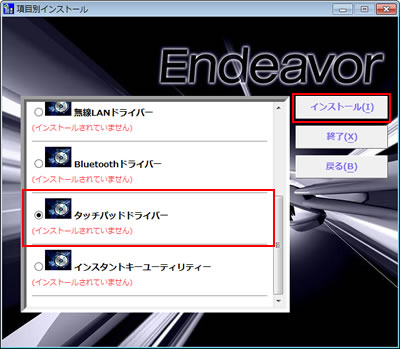
2「項目別インストール確認」画面が表示されるので、「タッチパッドドライバー」が表示されていることを確認して[インストール開始]をクリックします。
3「インストール確認」画面が表示されるので、[OK]をクリックします。
4「ようこそ」と表示されるので、[次へ]をクリックします。
5「ライセンス契約条件の確認」と表示されるので、内容を確認し、内容に同意できる場合は[この契約に同意します]を選択して[次へ]をクリックします。
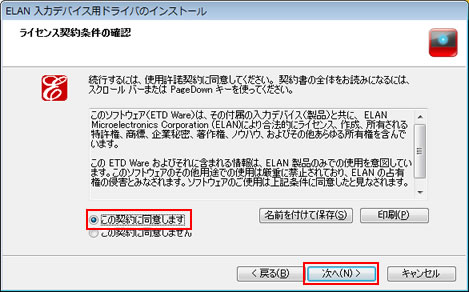
6「セットアップ完了」と表示されるので、[完了]をクリックします。

7「これらの変更を適用するにはコンピューターを再起動する必要があります。」と表示されるので、[今すぐ再起動する]をクリックします。
コンピューターが再起動します。
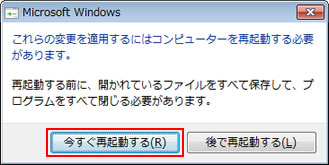
8 コンピューターが起動したら、タッチパッドドライバーのインストールは完了です。
 このページの先頭へ
このページの先頭へ
ネットワークドライバー
1「項目別インストール」画面-[ネットワークドライバー]を選択して[インストール]をクリックします。
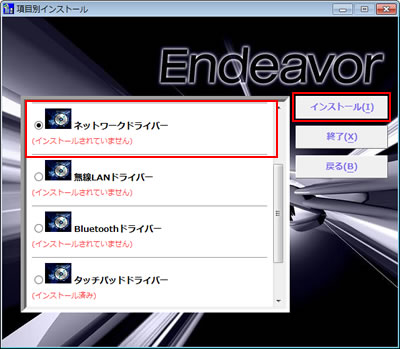
2「項目別インストール確認」画面が表示されるので、「ネットワークドライバー」が表示されていることを確認して[インストール開始]をクリックします。
3「インストール確認」画面が表示されるので、[OK]をクリックします。
4「Qualcomm Atheros AR81Family PCI-E Gigabit/Fast Ethernet Controller の InstallShield Wizardへようこそ」と表示されるので、[次へ]をクリックします。
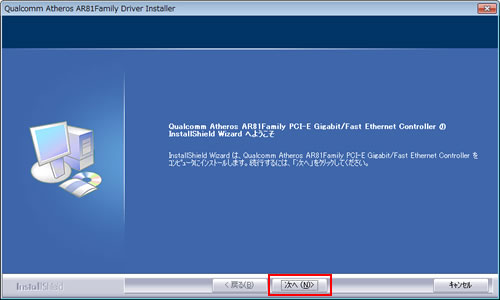
5「プログラムのインストール準備完了」と表示されるので、[インストール]をクリックします。
6「InstallShield Wizardの完了」と表示されるので、[はい、今すぐコンピュータを再起動します。]を選択して[完了]をクリックします。
コンピューターが再起動します。
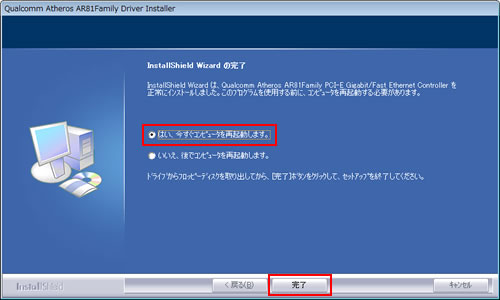
7 コンピューターが起動したら、ネットワークドライバーのインストールは完了です。
 このページの先頭へ
このページの先頭へ
無線LANドライバー
1「項目別インストール」画面-[無線LANドライバー]を選択して[インストール]をクリックします。
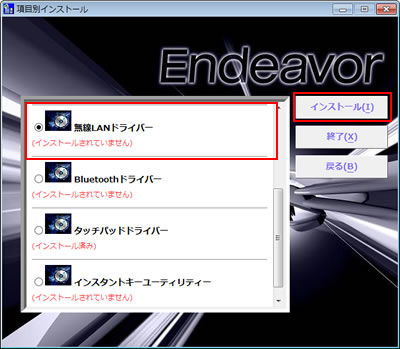
2「項目別インストール確認」画面が表示されるので、「無線LANドライバー」が表示されていることを確認して[インストール開始]をクリックします。
3「インストール確認」画面が表示されるので、[OK]をクリックします。
4「REALTEK PCIE Wireless LAN Driver」画面が表示されるので、[次へ]をクリックします。
5「InstallShield Wizardの完了」と表示されるので、[はい、今すぐコンピュータを再起動します。]を選択して[完了]をクリックします。
コンピューターが再起動します。
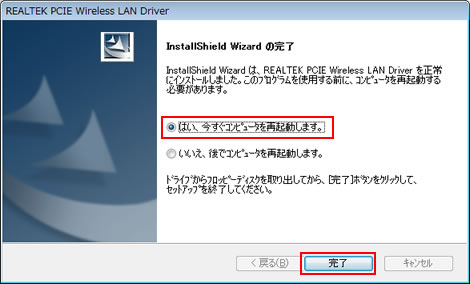
6 コンピューターが起動したら、無線LANドライバーのインストールは完了です。
 このページの先頭へ
このページの先頭へ
Bluetoothドライバー
1「項目別インストール」画面-[Bluetoothドライバー]選択して[インストール]をクリックします。
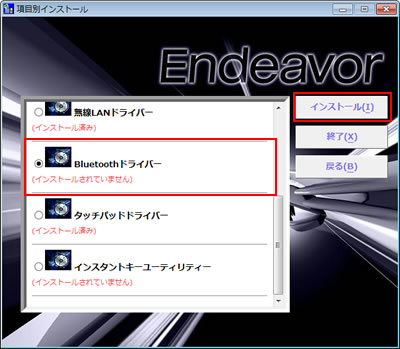
2「項目別インストール確認」画面が表示されるので、「Bluetoothドライバー」が表示されていることを確認して[インストール開始]をクリックします。
3「インストール確認」画面が表示されるので、[OK]をクリックします。
4「REALTEK Bluetooth Driver」画面が表示されるので、[次へ]をクリックします。
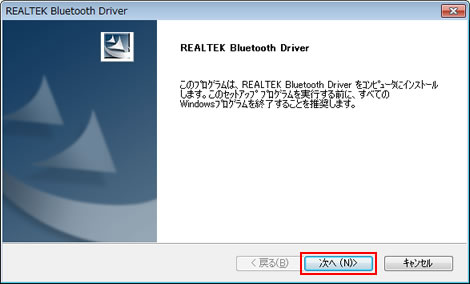
5「InstallShield Wizardの完了」と表示されるので、[はい、今すぐコンピュータを再起動します。]を選択して[完了]をクリックします。
コンピューターが再起動します。

6 コンピューターが起動したら、Bluetoothドライバーのインストールは完了です。
 このページの先頭へ
このページの先頭へ
インスタントキーユーティリティー
1「項目別インストール」画面-[インスタントキーユーティリティー]を選択して[インストール]をクリックします。
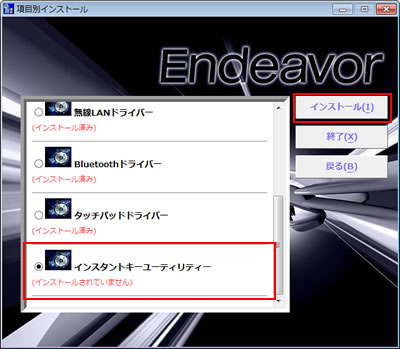
2「項目別インストール確認」画面が表示されるので、「インスタントキーユーティリティー」が表示されていることを確認して[インストール開始]をクリックします。
3「インストール確認」画面が表示されるので、[OK]をクリックします。
4「Welcome to the SCM Setup Wizard」と表示されるので、[Next]をクリックします。
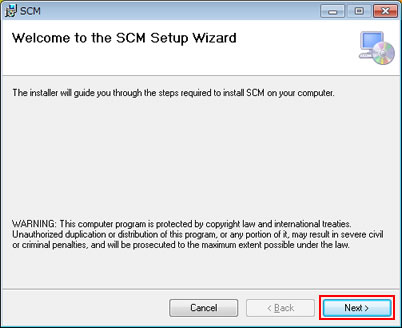
5「Select Installation Folder」と表示されるので、[Next]をクリックします。
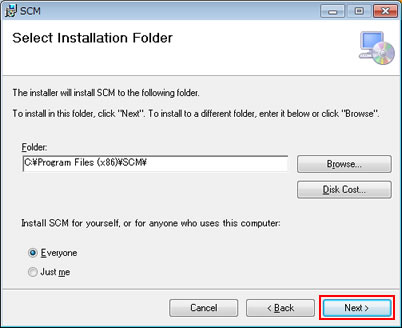
6「Confirm Installation」と表示されるので、[Next]をクリックします。
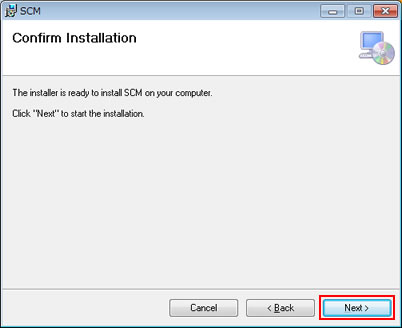
7「Installation Complete」と表示されるので、[Close]をクリックします。
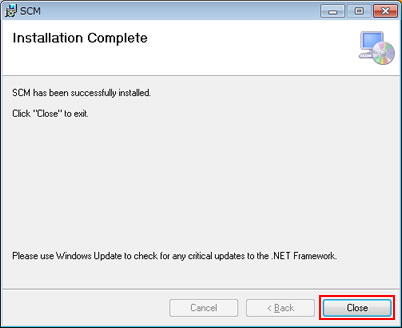
8「You must restart your system for the configuration...」と表示されるので、[Yes]をクリックします。
コンピューターが再起動します。
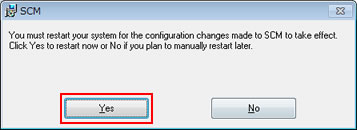
9 コンピューターが起動したら、インスタントキーユーティリティーのインストールは完了です。
 このページの先頭へ
このページの先頭へ
ラジオスイッチドライバー (※Windows 8.1のみ)
1「項目別インストール」画面-[ラジオスイッチドライバー]を選択して[インストール]をクリックします。
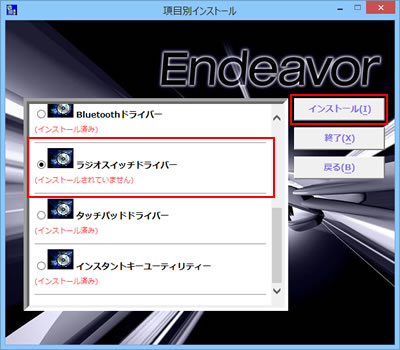
2「項目別インストール確認」画面が表示されるので、「ラジオスイッチドライバー」が表示されていることを確認して[インストール開始]をクリックします。
3「インストール確認」画面が表示されるので、[OK]をクリックします。
4「デバイス ドライバのインストール ウィザードの開始」と表示されるので、[次へ]をクリックします。
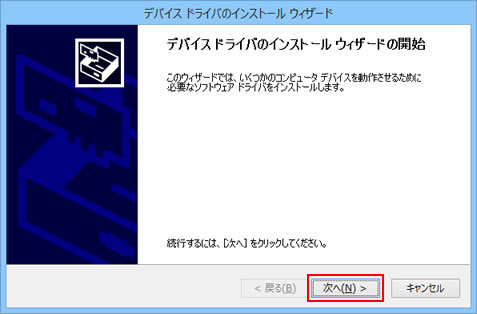
5「デバイス ドライバのインストール ウィザードの完了」と表示されるので、[完了]をクリックします。
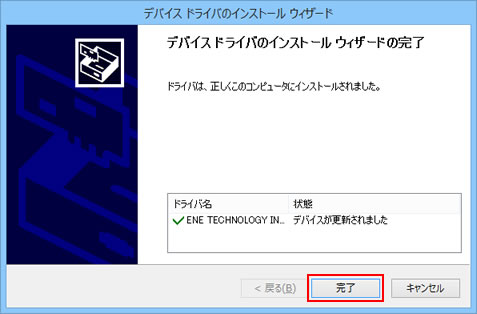
6「ドライバーインストーラーの指示に従ってドライバーのインストールを行ってください。」と表示されるので、[終了]をクリックします。
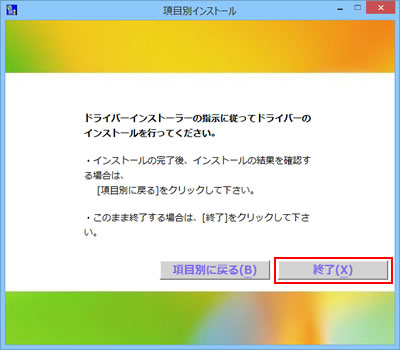
7 開いているウィンドウをすべて閉じた後、コンピューターを再起動します。
8 コンピューターが起動したら、ラジオスイッチドライバーのインストールは完了です。
 このページの先頭へ
このページの先頭へ
