このページでは、TN10EのUEFIアップデートプログラム「3.04」を、当社ダウンロードページから入手した場合のアップデート手順をご説明します。

UEFIアップデートを実施する前に、あらかじめこのページを印刷しておくことをおすすめします。

- 本ソフトウェアに収録されている「同意書.TXT」をお読みいただき、その内容に同意したのちUEFIのアップデートを行ってください。
- UEFIのパスワードが設定されている場合は、UEFIアップデートを行う前に必ずパスワードのクリアを行ってください。
- 必ず管理者権限をもつユーザーアカウントでUEFIのアップデートを行ってください。
- 必ずすべてのプログラムを終了してから、UEFIのアップデートを行ってください。
- UEFIのアップデート中にコンピューターの電源を切らないでください。コンピューターが正常に起動しなくなる可能性があります。
- 必ずACアダプターを接続した状態でUEFIのアップデートを行ってください。UEFIアップデート時にエラーメッセージが表示されてアップデートができません。
- UEFIアップデート完了後、ダウンロードしたファイルと解凍時に生成されたファイルは削除していただいて構いません。
- UEFIアップデート作業の途中で、キーボード・マウス操作ができなくなります。操作は必ずタッチ操作で行ってください。
UEFIアップデート手順
- ブロックの解除
- UEFIに設定されているパスワードのクリア
- UEFIのアップデート
- UEFI Setup ユーティリティーの操作とアップデート完了の確認
1. ブロックを解除する手順

- ブロックの解除を行っていない場合は、次の手順を必ず実施し、ブロックの解除を行ってください。ブロックの解除を行わなかった場合、正常にアップデートが行えない場合があります。
- ブロックを解除する前に一度展開している場合は、展開したデータを削除してから次の手順を行ってください。
1 ダウンロードしたファイルを長押しし、表示されるメニューより[プロパティ]を選択します。
![ダウンロードしたファイルを長押しし、表示されるメニューより[プロパティ]を選択](/alphascope/file/623437796f3333332b584d7270586a4655762b676c673d3d/4d4947/image_2014_03_26_2366800.jpg)
2 「プロパティ」画面-「全般」タブが表示されるので、[ブロックの解除]をタップして[OK]をタップします。
※[ブロックの解除]が表示されていない場合は[キャンセル]をタップして画面を閉じます。
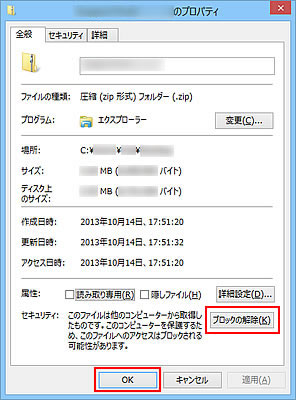
3 ダウンロードしたファイルを長押しし、表示されるメニューより[すべて展開]を選択します。
![ダウンロードしたファイルを長押しし、表示されるメニューより[すべて展開]](/alphascope/file/623437796f3333332b584d7270586a4655762b676c673d3d/4d4947/image_2014_03_26_2366802.jpg)
4 「圧縮(ZIP 形式)フォルダーの展開」画面が表示されるので、[参照]をタップします。
なお、初期設定では、圧縮フォルダーの保存場所に展開する設定になっています。
そのまま展開する場合は、[参照]をタップせずに手順6に進みます。
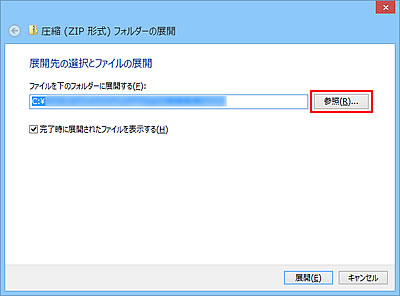
5「展開先を選んでください。」画面が表示されるので、展開先のフォルダーを選択して[OK]をタップします。
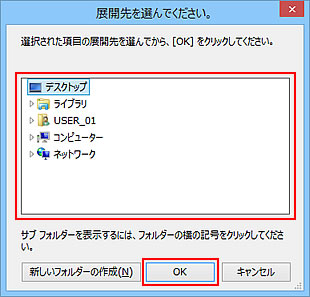
6 「圧縮(ZIP 形式)フォルダーの展開」画面に戻るので、[ファイルを下のフォルダーに展開する]に展開先のフォルダーのパスが入力されていることを確認して[展開]をタップします。
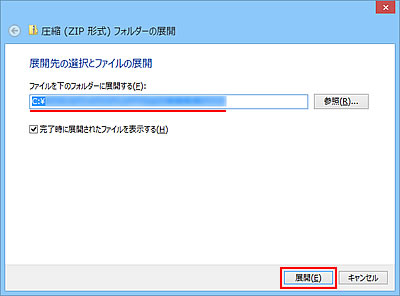
7 展開先に指定した場所に圧縮フォルダーが展開されます。
 このページの先頭へ
このページの先頭へ
2. UEFIに設定されているパスワードのクリア
UEFIのパスワードが設定されている場合は、UEFIアップデートを行う前に必ずパスワードをクリアする必要があります。以下の手順でUEFIのパスワードのクリアを行ってください。
1 Windowsが起動している場合は、コンピューターをシャットダウン(終了)します。
2 本体右側面にある音量調節ボタンの[+]と[-]を押しながら電源スイッチを押して、コンピューターの電源を入れます。

外付のUSBキーボードで操作する場合は、コンピューターの電源を入れてすぐにキーボードの「F2」キーを「トン、トン、トン・・・」と連続的に押します。
Windowsが起動してしまった場合は、コンピューターを再起動して手順を繰り返してください。
3 「Enter Password」と表示されたら、画面上に表示されるソフトウェアキーボードに、設定しているパスワードを入力し[ENT]をタップします。
4 「Please select boot device」と表示されたら、「Enter Setup」をタップします。
5 UEFI Setup ユーティリティーが起動するので、「Security」メニューをタップします。
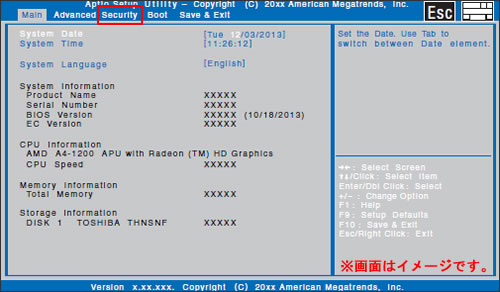
6 「Security」メニュー画面で[BIOS Setup Password]をタップします。
画面にソフトウェアキーボードが表示されます。
7 「Enter Current Password」と表示されるので、設定しているパスワードを入力し、[ENT]をタップします。
8 「Current New Password」と表示されるので、何も入力せずに[ENT]をタップします。
9 「Clear Old Password. Continue?」と表示されるので、 [Yes]をタップします。
※これで、画面上の「BIOS Setup Password Status」項目の表示が「Not Installed」に変わり、BIOS Setup Passwordが削除されました。
10 Boot Up Passwordを設定している場合は、次の手順を実行してください。設定していない場合は手順11へ進みます。
10-1[Boot Up Password]をタップします。
画面にソフトウェアキーボードが表示されます。
10-2 「Enter Current Password」と表示されるので、 設定しているパスワードを入力し、[ENT]をタップします。
10-3 「Current New Password」と表示されるので、何も入力せずに[ENT]をタップします。
10-4 「Clear Old Password. Continue?」と表示されるので、 [Yes]をタップします。
※これで、画面上の「Boot Up Password Status」項目の表示が「Not Installed」に変わり、BIOS Setup Passwordが削除されました。
11SSDアクセス制限を設定している場合は、次の手順を実行し、設定を解除します。設定していない場合は手順12へ進みます。
11-1「Exit」メニューをタップして選択し、[Save Changes and Exit]をタップします。
11-2「Save Configuration and reset?」と表示されるので、[Yes]をタップします。
コンピューターが再起動します。
11-3コンピューターが起動したら、以下の手順を実行し、コンピューターの電源を切ります。
※一度電源を切らないと、SSDアクセス制限は正常に設定できません。必ず電源を切ってから設定を行ってください。
また、Windowsを終了するときは、必ず次の<コンピューターの電源を切る方法>の手順で行ってください。通常の「シャットダウン」で終了すると、機器が認識されなくなる場合があります。
<コンピューターの電源を切る方法>
1. 画面外右側から左へスワイプし、チャームを表示します。
2. 「設定」をタップします。
3. 「PC設定の変更」-「保守と管理」-「回復」-「PCの起動をカスタマイズする」の[今すぐ再起動する]をタップします。
4. 「オプションの選択」と表示されたら[PC の電源を切る]をタップします。
Windowsが終了します。
11-4コンピューターの電源を入れ、UEFI Setup ユーティリティーを起動します。
11-5「Security」メニューをタップし、表示された一覧から[Hard Disk Security Configuration]をタップします。
11-6[Set HDD Password]をタップします。
ソフトウェアキーボードが表示されます。
11-7「Enter Current Password」と表示されるので、 設定しているパスワードを入力し、[ENT]をタップします。
11-8「Current New Password」と表示されるので、 何も入力せずに[ENT]をタップします。
11-9「Confirm New Password」と表示されるので、何も入力せずに[ENT]をタップします。
※これで、「HDD Pwd Status」項目の表示が「Not Installed」に変わり、SSDアクセス制限が解除されました。
11-10「Exit」メニューをタップして選択し、[Save Changes and Exit]をタップします。
11-11 「Save Configuration and reset?」と表示されるので、[Yes]をタップします。
コンピューターが再起動します。
11-12コンピューターが起動したら、再度<コンピューターの電源を切る方法>の手順でコンピューターの電源を切ります。これでUEFIのパスワードをクリアする操作は完了です。
※最後に電源を切らないと、設定が有効になりません。
Windowsを終了するときは<コンピューターの電源を切る方法>の手順で行ってください。
電源を切ったら、再度コンピューターの電源を入れ、引き続き「3. UEFIのアップデート」の操作を実行してください。
12「Exit」メニューをタップして選択し、[Save Changes and Exit]をタップします。
13 「Save Configuration and reset?」と表示されるので、[Yes]をタップします。
コンピューターが再起動します。
14 コンピューターが起動したら、UEFIのパスワードをクリアする操作は完了です。
 このページの先頭へ
このページの先頭へ
3. UEFIのアップデート

作業の前にご確認ください
- 必ずACアダプターを接続した状態でアップデートを行ってください。
- アップデート中にコンピューターの電源を切らないでください。コンピューターが正常に起動しなくなる可能性があります。
- アップデート作業の途中で、キーボード・マウス操作ができなくなります。操作は必ずタッチ操作で行ってください。
- アップデート作業には、UEFIの設定を初期値に変更する操作が含まれます。
UEFIの設定を初期値から変更して使用している場合は、アップデートを行う前に、現在のUEFI設定を控えておいてください。コンピューター本体に収録されているユーザーズマニュアルの「UEFIの設定値」に設定値を記録しておくページが用意されています。
1 ダウンロードしたファイルを解凍して作成された「tn10e_uefi_3_04」フォルダー内にある「MITE304(.exe)」をダブルタップします。
2「ユーザー アカウント制御」画面が表示された場合は[はい]をタップします。
3 「MITE304」画面が表示されるので、[OK]をタップします。
4 UEFIアップデートが行われます。
手順5の画面が表示されるまで待ちます。

5 「MITE304」画面が表示されたら、[はい]をタップします。
コンピューターが再起動します。
4. UEFI Setup ユーティリティーの操作とアップデート完了の確認
1 Windowsが起動したら、UEFI Setup ユーティリティーを起動するために、コンピューターをシャットダウン(終了)します。
2 本体右側面にある音量調節ボタンの[+]と[-]を押しながら電源スイッチを押して、コンピューターの電源を入れます。

外付のUSBキーボードで操作する場合は、コンピューターの電源を入れてすぐにキーボードの「F2」キーを「トン、トン、トン・・・」と連続的に押します。
Windowsが起動してしまった場合は、コンピューターを再起動して手順を繰り返してください。
3 「Please select boot device」と表示されたら、「Enter Setup」をタップします。
4UEFI Setupユーティリティーが起動します。
5「Main」メニュー画面が選択されているので、「System Information」項目-「BIOS Version」が「3.04」と表示されていれば正常にUEFIのアップデートが完了しています。
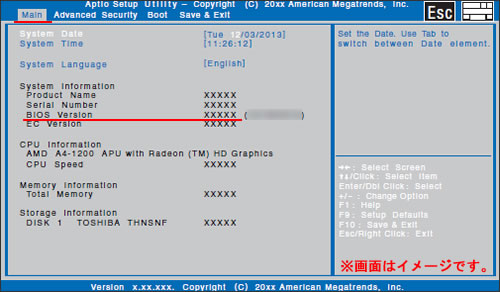
6 「Exit」メニューをタップして選択し、[Load Setup Defaults]をタップします。
7 「Load Optimized Defaults?」と表示されるので、[Yes]をタップします。UEFIの設定値が初期化されます。
※UEFIアップデート前に控えておいたUEFIの設定がある場合は、設定を変更します。また、必要に応じてUEFIのパスワードを設定してください。
8「Exit」メニューをタップして選択し、[Save Changes and Exit]をタップします。
9 「Save Configuration and reset?」と表示されるので、[Yes]をタップします。
コンピューターが再起動します。
10 コンピューターが起動したら、UEFIアップデート作業は完了です。
 このページの先頭へ
このページの先頭へ
