ソフトウェアのCD-ROM/DVD-ROMなどの大事な光ディスクメディア(CD/DVD/BD*)は、バックアップ(コピー)して予備のディスクを作成しておくと安心です。
*Blu-ray Discの略

著作物の複製
音楽CDなど著作物の複製は、個人での使用に限られます。くれぐれも取り扱いには注意しましょう。
コピーコントロールCD/コピーガードDVD
コピーコントロールCD(コンピューターなどでコピーができないように特殊な信号が入っているCD)やコピーガードが入っているDVDをコピーすることはできません。
- 「Nero」について
- 光ディスクメディアに書き込みを行うためのアプリです。
- お問い合わせ先
- Neroに関するご質問は株式会社 Neroにお問い合わせください。
株式会社 Nero
Neroの操作方法
ここでは光ディスクドライブ(CD/DVD/BDドライブ)が1台のみ搭載されているパソコンで、CDのバックアップを行う手順を説明しています。
※書き込む光ディスクメディアは未使用、またはフォーマット済みのものを用意します。
※コンピューターに装着されている光ディスクドライブ(CD/DVD/BDドライブ)によって使用できるメディアが異なりますので、ご使用の光ディスクドライブをよく確認してから操作してください。
1バックアップする光ディスクメディアを光ディスクドライブにセットします。
2Neroを起動します。
デスクトップ画面に「Nero Express」アイコンがある場合
2-1「Nero Express」アイコンをダブルクリックします。

スタートメニューから起動する場合
デスクトップ画面にアイコンがない場合は、次の方法で起動します。
<Windows 7の場合>
2-1[スタート]-[すべてのプログラム]-[Nero(2016)]-[Nero Express]を選択します。
<Windows 8.1の場合>
2-1スタート画面左下の をクリックし、「アプリ」画面から[Nero Express]を選択します。
をクリックし、「アプリ」画面から[Nero Express]を選択します。
<Windows 10の場合>
2-1[スタート]-([すべてのアプリ])-[Nero(2016)]-[Nero Express]を選択します。
3「Nero Express Essentials」画面が表示されるので画面左側の[イメージ、プロジェクト、コピー]をクリックし、画面右側で[ディスクコピー]をクリックします。
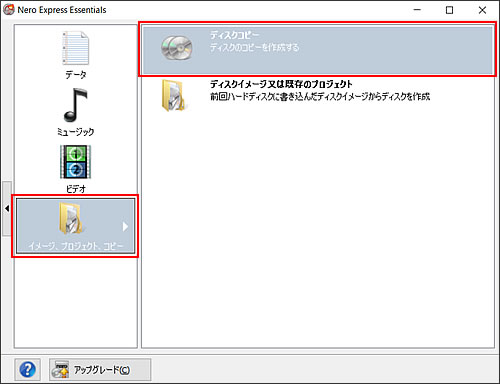

Cドライブの空き領域
「Nero」は、読み込み元のデータを一時的にCドライブに保存したうえで、ディスクに書き込みます。
そのためCドライブには、バックアップするデータの容量以上の空きを備えておく必要があります。
Cドライブの空き領域が足りない場合は、バックアップ不可のメッセージが表示されます。
4「元のファイルと書き込み先を指定します」と表示されるので、「読み込み元ドライブ」と「書き込み先ドライブ」を確認し、[コピー]をクリックします。
読み込み元の書き込み(イメージ作成)が始まります。
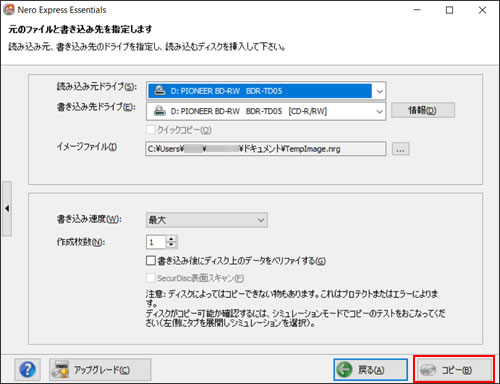

音楽CDをバックアップする場合
音楽CDをバックアップする場合、CDデータベースの取得に関する画面が表示されることがあります。
詳しくは、「Nero」のヘルプを参照してください。
5イメージ作成が終了するとディスクトレイが開き、「書き込み使用する空のディスクを挿入してください...」というメッセージが表示されるので、コピー元のメディアを取り出し、書き込み用の空のメディアをトレイに挿入します。
書き込み(コピー)が始まります。
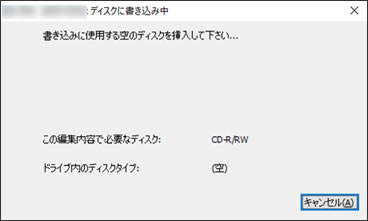
6書き込みが終了するとディスクトレイが開くので、光ディスクメディアを取り出します。
7「書き込み完了」と表示されるので、[OK]をクリックします。
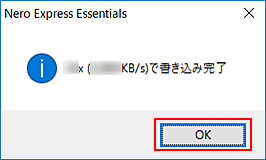
8「書き込みプロセス」画面が表示されるので[次へ]をクリックし、 画面右上の](/alphascope/file/623437796f3333332b584d7270586a4655762b676c673d3d/4d4947/image_2013_09_03_1111109.jpg) をクリックして画面を閉じます。
をクリックして画面を閉じます。
 このページの先頭へ
このページの先頭へ
