大切なデータは、光ディスクメディアに書き込んで保管することをおすすめします。
光ディスクメディアに書き込む場合、書き換え可能なメディアだけでなく、一度しか書き込みができないCD-R/DVD-R/BD-Rも、空き容量があれば追加して書き込むことができます。これを「追記」といいます。
書き込みができる光ディスクメディアは次のとおりです。
- 「Nero」について
- 光ディスクメディアに書き込みを行うためのアプリです。
- お問い合わせ先
- Neroに関するご質問は株式会社 Neroにお問い合わせください。
株式会社 Nero
データの書き込み方法
ここでは、CDにデータを書き込みます。
※はじめて書き込む場合の光ディスクメディアは、未使用またはフォーマット済みのものを用意してください。
※パソコンに装着されている光ディスクドライブ(CD/DVD/BDドライブ)によって使用できるメディアが異なりますので、ご使用の光ディスクドライブをよく確認してから操作してください。
1書き込み可能な光ディスクメディアを光ディスクドライブにセットします。
2Neroを起動します。
デスクトップ画面に「Nero Express」アイコンがある場合
2-1「Nero Express」アイコンをダブルクリックします。

スタートメニューから起動する場合
デスクトップ画面にアイコンがない場合は、次の方法で起動します。
<Windows 7の場合>
2-1[スタート]-[すべてのプログラム]-[Nero(2016)]-[Nero Express]を選択します。
<Windows 8.1の場合>
2-1スタート画面左下の をクリックし、「アプリ」画面から[Nero Express]を選択します。
をクリックし、「アプリ」画面から[Nero Express]を選択します。
<Windows 10の場合>
2-1[スタート]-([すべてのアプリ])-[Nero(2016)]-[Nero Express]を選択します。
3「Nero Express Essentials」画面が表示されるので[データ]をクリックし、[データCD][データDVD][ブルーレイデータディスク]のいずれかを選択します。
※パソコンに装着されている光ディスクドライブ(CD/DVD/BDドライブ)によって使用できるメディアが異なります。
※ここでは[データCD]を選択します。
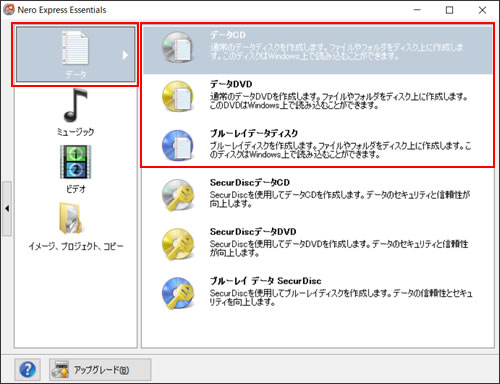
4「ディスク内容」画面が表示されるので、[追加](または[追加]-[ファイル...])をクリックします。
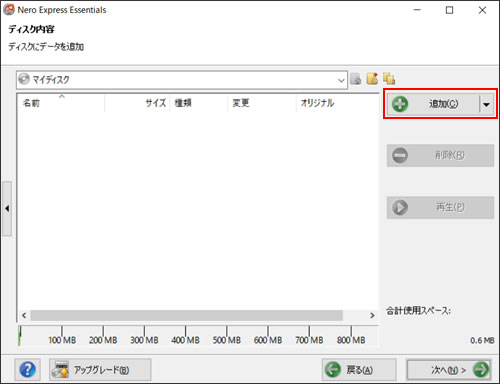
5「ファイルとフォルダの追加」画面が表示されるので、書き込みたいフォルダー/ファイルを選択し、[追加]をクリックします。
※書き込みたいフォルダー/ファイルが複数ある場合はこの操作を繰り返して追加していきます。
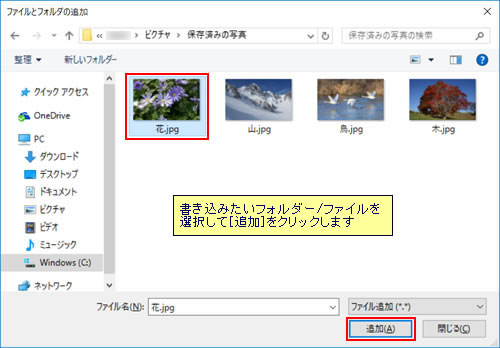
6フォルダー/ファイルを追加し終わったら、[閉じる]をクリックして「ファイルとフォルダの追加」画面を閉じます。
7「ディスク内容」画面で、書き込みたいフォルダー/ファイルが表示されているか、データサイズがメディアのサイズより大きくなっていないかを確認し、[次へ]をクリックします。
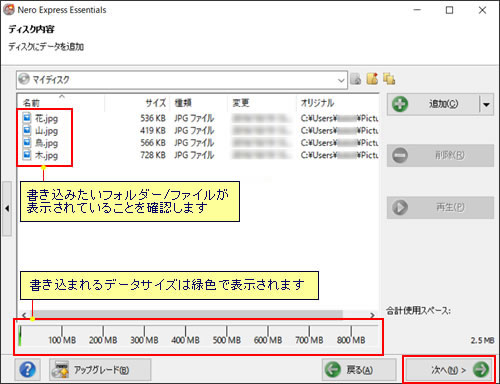
8「最終書き込み設定」画面で、必要に応じて「ディスク名」を入力し、[書き込み]をクリックします。
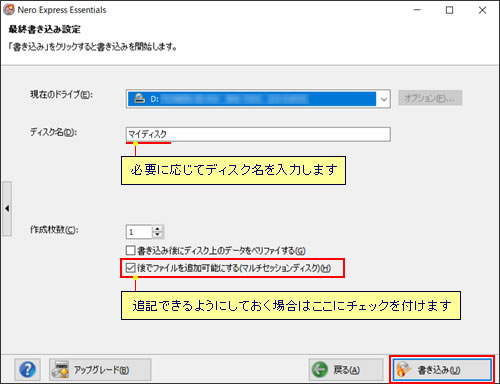

書き込み時の注意
ディスクにデータを書き込んでいるときは、書き込みが終了するまでお待ちください。
書き込み中に「Nero」を操作すると、ディスクに不具合が生じることがあります。
9「書き込みプロセス」画面が表示され、書き込みが始まります。
10書き込みが終了するとディスクトレイが開くので、光ディスクメディアを取り出します。
11「書き込み完了」と表示されるので、[OK]をクリックします。
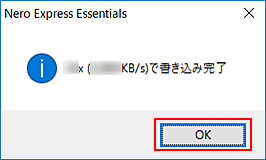
12「書き込みプロセス」画面で[次へ]をクリックし、 画面右上の](/alphascope/file/623437796f3333332b584d7270586a4655762b676c673d3d/4d4947/image_2013_09_03_1111109.jpg) をクリックして画面を閉じます。
をクリックして画面を閉じます。
※「プロジェクトを保存しますか?」と表示された場合は、[はい]または[いいえ]を選択してください。
 このページの先頭へ
このページの先頭へ
