無線LAN機能を搭載しているノート型PCで無線LANを使用する場合、「通信内容を盗み見られる」「ネットワークを不正に使用される」などの問題が発生する可能性があります。
無線LAN機器には上記の問題に対応するためのセキュリティーの仕組みが用意されていますので、無線LAN機能を使用する場合はセキュリティーに関する設定を行うことをお勧めします。
下記に、ご使用のコンピューターに搭載されている無線LAN機能にて設定できるセキュリティー、および既存のネットワーク接続にセキュリティーを設定する手順を記載します。
- 無線LANユーティリティーが添付されている製品について
このページでは、Windows標準の機能を使用して、無線LANに接続する方法をご説明します。
Windows 8.1でお使いの製品に、無線LANユーティリティーが添付されている場合は、製品に添付のユーザーズマニュアルまたはユーザーズマニュアル(補足編)を参照して設定を行ってください。

セキュリティーの種類
ご使用のコンピューターに内蔵されている無線LAN機能は、以下のセキュリティー設定に対応しています。
SSIDを変更する場合や「WEP」や「WPA/WPA2」などの暗号化の設定を行う場合は、アクセスポイントの設定を行った後、ご使用のコンピューターの設定を行ってください。「MACアドレスフィルタリング」については、お使いのコンピューターに設定を行う必要はありません。
SSID
他のネットワークと区別するために「SSID」というネットワーク固有の名前を設定することができます。
ただし、設定した「SSID」は第三者が簡単に見ることができるので「SSID」にセキュリティーとしての機能は期待できません。逆に「SSID」に自分の苗字や組織名など利用者を特定できる名前を設定すると第三者に不要な興味を抱かせる可能性があるので、できるだけ意味を持たない名前を設定する事を推奨します。
また、アクセスポイントによっては「SSID」を他の無線LAN機器に公開しないように設定する機能を有するものもあり、「SSID」を知らないコンピューターはアクセスポイントに接続できなくなります。ご使用のアクセスポイントにこのような「SSID非通知」機能がある場合には、設定することをお勧めします。
データの暗号化
本コンピューターに内蔵されている無線LAN機能は、「WEP」および「WPA/WPA2」のデータ暗号化に対応しています。
<WEP>
「WEP」は無線区間のデータを暗号化する機能で、現時点で一番普及しているセキュリティー機能です。暗号鍵の解読を困難にするため、接続する無線LAN機器共通で使用できる暗号鍵の中で最も複雑な暗号鍵を使用することと、万一暗号鍵が解読された場合を想定して定期的に暗号鍵を変更することを推奨します。
<WPA/WPA2>
「WPA/WPA2」は「WEP」の弱点を補強し、セキュリティー強度を向上させた規格です。「WPA/WPA2」には「ユーザー認証機能」を備えたものや、より堅固な暗号化方式をサポートしたものなどがあります。「WEP」ではセキュリティーレベルを高めるために暗号鍵を定期的に手動で更新する必要がありますが、「TKIP」を使用している場合は暗号鍵が定期的に自動更新されます。「AES」は「TKIP」の暗号化方式を見直し、さらに安全性が高くなりました。
※アクセスポイントが対応している場合は、「WPA2-AES」を使用することをおすすめします。
MACアドレスフィルタリング
「MACアドレスフィルタリング」機能を使用すると、アクセスポイントに登録されていないMACアドレスを持つ機器がアクセスポイントに接続できないように設定することができます。ただし、データの盗聴防止にはまったく効果がありませんので、「WEP」や「WPA/WPA2」などのデータの暗号化とあわせて使用することを推奨します。
 このページの先頭へ
このページの先頭へ
セキュリティーが設定されているアクセスポイントに接続する手順
通常のアクセスポイントに接続する
セキュリティーが設定されているアクセスポイントに接続する手順は、次のとおりです。アクセスポイントがSSID非通知の場合は、「SSID非通知のアクセスポイントに接続する」をご覧ください。
1無線LAN機能をONにします。
2チャームの[設定]を選択し、無線LANアイコン をクリックします。
をクリックします。
3アクセスポイントの一覧が表示されるので、接続するアクセスポイント(設定したSSID)を選択し、[接続]をクリックします。
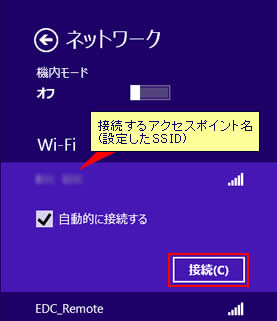
4「ルーターのラベルに印字されたPIN(通常は8桁)を入力してください」と表示された場合は、ルーターのラベルに印字されたPINを確認して入力します。
5「ネットワーク セキュリティキーを入力してください」と表示されるので、アクセスポイントに設定した暗号化キーを入力し[次へ]をクリックします。
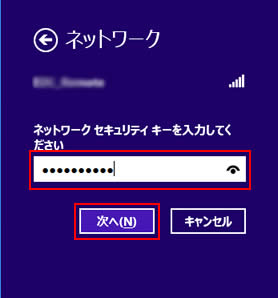
6ネットワーク共有に関するメッセージが表示されるので、[はい]または[いいえ]のいずれかを選択します。
これで、アクセスポイントに接続されます。
<Windows 8の場合>
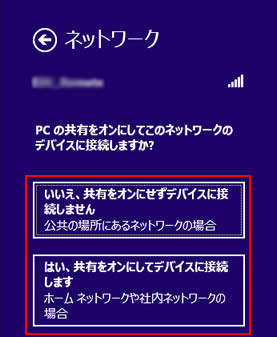
<Windows 8.1の場合>
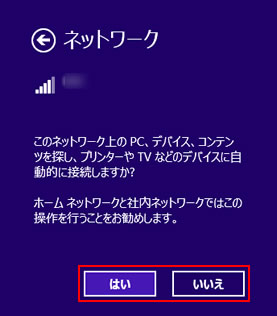
SSID非通知のアクセスポイントに接続する
1無線LAN機能をONにします。
2デスクトップ画面でチャームの[設定]-[コントロールパネル]-[ネットワークとインターネット]-[ネットワークと共有センター]を選択します。
3「ネットワークと共有センター」画面が表示されるので[新しい接続またはネットワークのセットアップ]をクリックします。
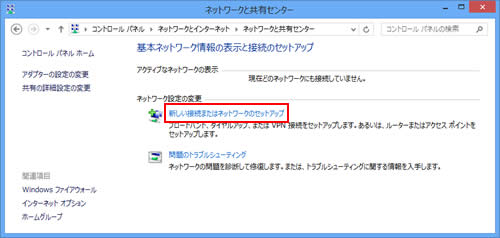
4「接続オプションを選択します」と表示されるので[ワイヤレス ネットワークに手動で接続します]を選択して[次へ]をクリックします。
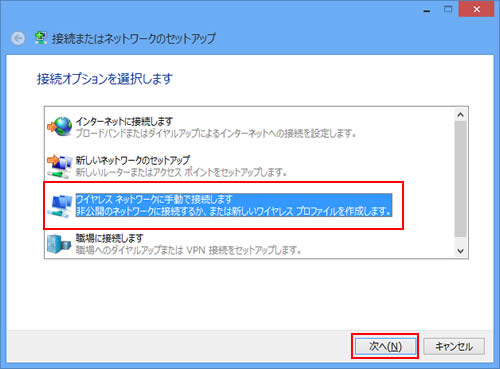
5「追加するワイヤレス ネットワークの情報を入力します」と表示されるので、ネットワーク名(SSID)など、接続するアクセスポイントで設定されているセキュリティー情報を入力して、[次へ]をクリックします。
※アクセスポイントのセキュリティー情報は、お使いになるアクセスポイントに添付のマニュアルをご覧ください。
- [ネットワーク名] に 「ネットワーク名(SSID)」を入力
- [セキュリティの種類]から暗号化方式を選択
- [暗号化の種類] を選択(※[セキュリティの種類]で設定した内容によっては、この設定は不要です。)
- [セキュリティキー] にアクセスポイントで設定されている内容を入力
- [この接続を自動的に開始します] にチェックを付ける
- [ネットワークがブロードキャストを行っていない場合でも接続する]にチェックを付ける
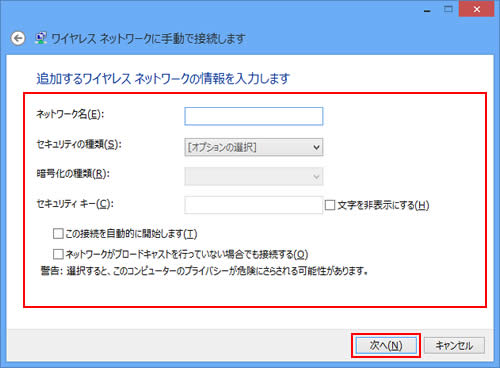

セキュリティの種類による設定例
<WEPを使用する場合>
- [セキュリティの種類]で[WEP]を選択
- [セキュリティキー]にアクセスポイントに設定されているセキュリティキーを入力
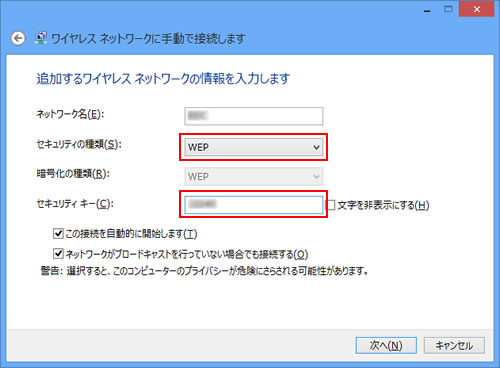
<WPA/WPA2を使用する場合>
個人や小規模ホームネットワークで使用する場合は「パーソナル」、企業などで使用する場合は「エンタープライズ」を選択します。
[個人や小規模ホームネットワークで使用する場合]
- [セキュリティの種類]で[WPA2-パーソナル]を選択
- [セキュリティキー]にアクセスポイントに設定されているセキュリティキーを入力
※アクセスポイントがWPA2に対応していない場合は、[セキュリティの種類]で[WPA-パーソナル]を選択し、[暗号化の種類]で[TKIP]または[AES]を選択してセキュリティーキーを入力します(Windows 8のみ)。
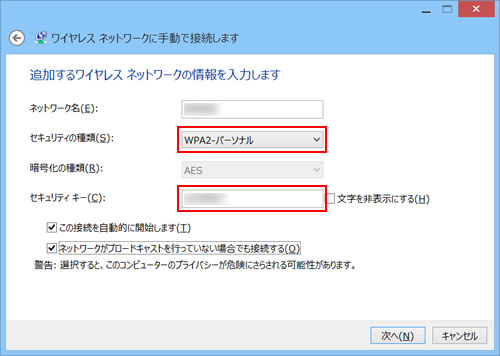
[企業などで使用する場合]
企業などで使用する場合は、ネットワーク管理者の指示に従って設定を行ってください。
- [セキュリティの種類]で[WPA2-エンタープライズ]を選択
6「正常に(ネットワーク名(SSID))を追加しました」と表示されるので[閉じる]をクリックします。
これで、アクセスポイントに接続されます。
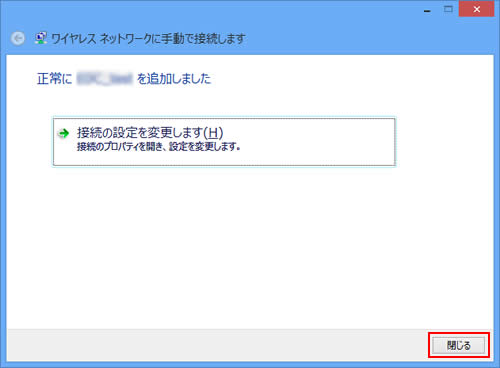
 このページの先頭へ
このページの先頭へ
MACアドレスの確認方法
「MACアドレスフィルタリング」を使用する場合には、内蔵無線LAN機能のMACアドレスをアクセスポイントに登録する必要があります。内蔵無線LAN機能のMACアドレスを確認する方法は以下のとおりです。
1以下のいずれかの手順を実行します。
<Windows 8の場合>
1-1スタート画面の何もないところで右クリックし、[すべてのアプリ] をクリックします。
をクリックします。
タッチ操作の場合、画面下端または上端からスワイプして[すべてのアプリ] をタップします。
をタップします。
<Windows 8.1の場合>
1-1スタート画面左下の をクリックします。
をクリックします。
タッチ操作の場合、スタート画面左下の をタップ、またはスタート画面の下端から上にスワイプアップします。
をタップ、またはスタート画面の下端から上にスワイプアップします。
2表示されるアプリ一覧から[コマンド プロンプト]を選択します。

アプリの開き方
次の方法でアプリを開くこともできます。
- チャームの[検索]で[アプリ]を選択して、アプリ一覧からコマンド プロンプトを選択します。(Windows 8のみ)
- スタート画面でキーボードから「コマンド プロンプト」と入力を始めると、自動的にアプリが検索されるので、コマンド プロンプトを選択します。
3「コマンド プロンプト」画面が表示されるので「ipconfig□/all」と入力して「Enter」キーを押します。
※「□」は半角スペースを意味します。
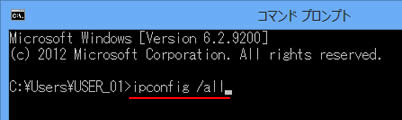
4コンピューターに搭載されているネットワーク機能について表示されるので、「Wireless LAN adapter Wi-Fi」-「物理アドレス」(MACアドレス)項目の右側を確認します。
「xx-xx-xx-xx-xx-xx」の形式で内蔵無線LAN機能のMACアドレスが表示されます。
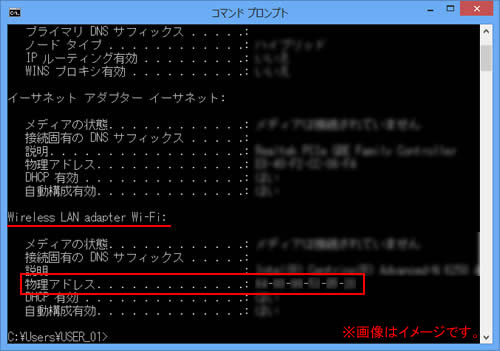

「PC設定」からMACアドレスを確認する(Windows 8.1)
Windows 8.1の場合、次の場所でもMACアドレスを確認できます。
1チャームの[設定]-[PC設定の変更]-[ネットワーク]-[接続]を選択し、Wi-Fiアイコンをクリックします。
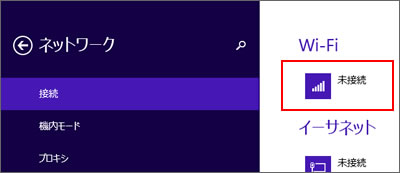
2「プロパティ」が表示されるので、「物理アドレス」を確認します。
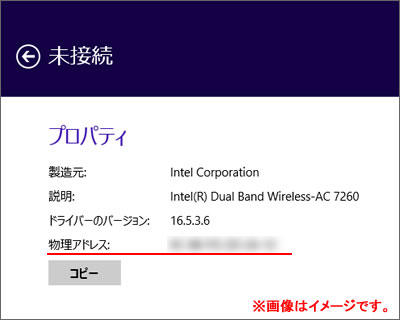
 このページの先頭へ
このページの先頭へ
