Windows 8 / Windows 8.1では、通常のパスワードの代わりにピクチャ パスワードやPINを利用することができます。
- ピクチャ パスワード
- ピクチャ パスワードを設定すると、起動時に表示される画面上で、マウスや指で円や直線を描いたり、クリック/タップするなど、3つの操作の組み合わせで、Windowsにサインインできます。文字の入力は不要です。
- PIN
- PINとは4桁の数字の組み合わせで、パスワードの代わりとなる暗証番号です。キーボードのテンキーからも入力できます。
ピクチャ パスワードやPINを利用するには、あらかじめパスワードを設定しておいてください。

ピクチャ パスワードの設定方法
※画面デザインは異なる場合があります。
ピクチャ パスワードの作成方法
ピクチャ パスワードを作成する方法は、次のとおりです。パスワードに設定したい画像がある場合は、あらかじめ「ピクチャ」フォルダー(フォト)などに保存しておいてください。
※パスワードを設定しないと、ピクチャ パスワードを作成できません。パスワードが設定されていない場合は、パスワードを作成しておいてください。
1ピクチャ パスワードを作成するユーザーアカウントでサインインします。
2チャームの[設定]-[PC設定の変更]をクリックします。
Windows 8.1 Updateの場合は、スタート画面でPC設定タイル をクリックします。
をクリックします。
3以下のいずれかの手順を実行します。
<Windows 8の場合>
3-1「PC設定」画面が表示されるので、[ユーザー]をクリックします。
3-2「サインインオプション」で[ピクチャ パスワードの作成]をクリックします。
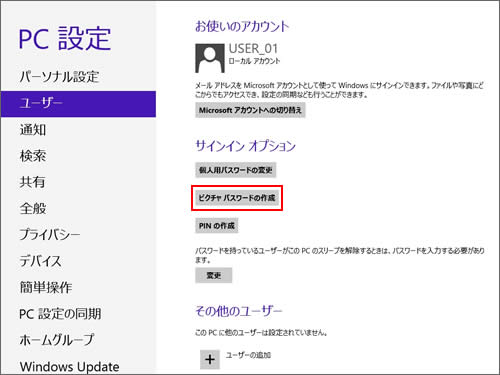
<Windows 8.1の場合>
3-1「PC設定」画面が表示されるので、[アカウント]をクリックします。
3-2[サインインオプション]をクリックし、「ピクチャパスワード」項目の[追加]をクリックします。
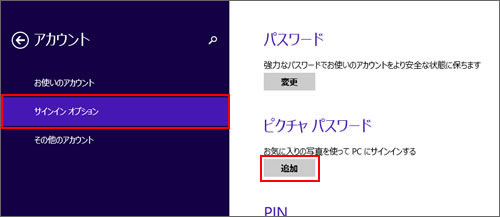
4「まず、現在のパスワードを入力してください。」または「最初にアカウント情報をチェックします。」と表示されるので、現在のパスワードを入力して[OK]をクリックします。
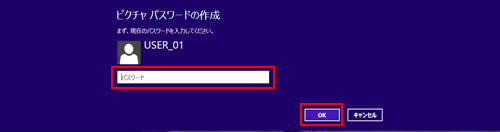
5「ピクチャ パスワードを使う」と表示されるので[画像を選ぶ]をクリックします。
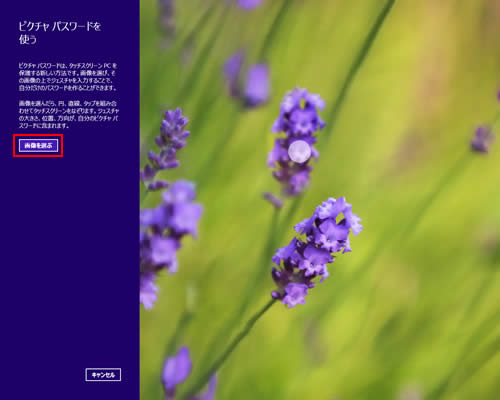
6画像一覧が表示されるので、パスワードに設定したい画像を選択して[開く]をクリックします。


- 初期設定では、「ピクチャ」フォルダーに保存されている画像が表示されます。変更したいときは、[ファイル](Windows 8)または[PC](Windows 8.1)をクリックして画像の保存場所を選択できます(OneDriveやカメラなども指定できます)。
- フォルダーをクリックすると下の階層のフォルダーに移動します。[上へ]をクリックすると、上の階層に移動します。
<Windows 8の場合>

<Windows 8.1の場合>
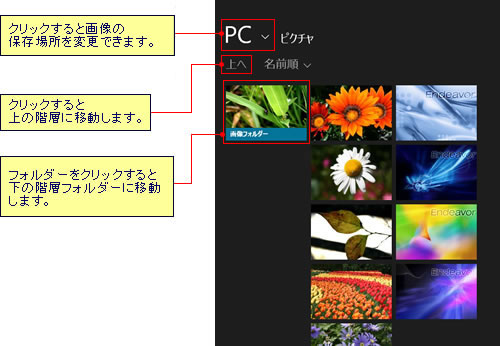
7「これでよろしいですか?」と表示されるので、[この画像を使う]をクリックします。
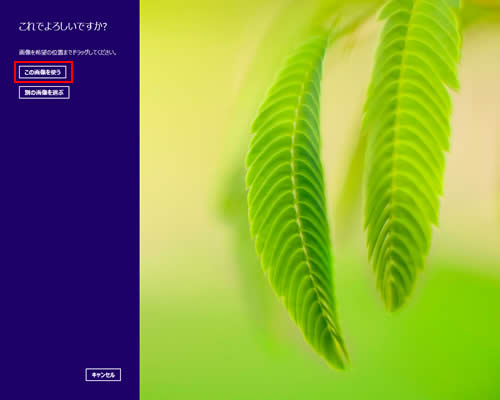
8「ジェスチャの設定」と表示されるので、画面上でパスワードとなる3つのジェスチャを設定します。
画面上のお好みの場所で、マウスや指で円や直線を描いたり、クリック・タップしたりすることで、ジェスチャを設定できます。

9「ジェスチャの確認」と表示されるので、確認のために手順8で設定したジェスチャをもう一度行います。
10「設定が終わりました。」と表示されるので、[完了]をクリックします。
これで、ピクチャ パスワードを作成する手順は完了です。

ピクチャパスワードでサインインする
ピクチャパスワードを設定すると、Windows起動時にピクチャパスワードの入力画面が表示されるので、設定したジェスチャを行ってください。
※ピクチャパスワードの入力画面で[パスワードを使う]をクリックすると、ジェスチャの代わりにパスワードを入力してサインインすることもできます。
 このページの先頭へ
このページの先頭へ
ピクチャ パスワードの変更方法
ピクチャ パスワードの変更画面では、現在使用している画像を変更したり、ジェスチャを変更したりすることができます。また、ジェスチャを忘れた場合に動作を確認することもできます。
1ピクチャ パスワードを変更するユーザーアカウントでサインインします。
2チャームの[設定]-[PC設定の変更]をクリックします。
Windows 8.1 Updateの場合は、スタート画面でPC設定タイル をクリックします。
をクリックします。
3以下のいずれかの手順を実行します。
<Windows 8の場合>
3-1「PC設定」画面が表示されるので、[ユーザー]をクリックします。
3-2「サインインオプション」で[ピクチャ パスワードの変更]をクリックします。
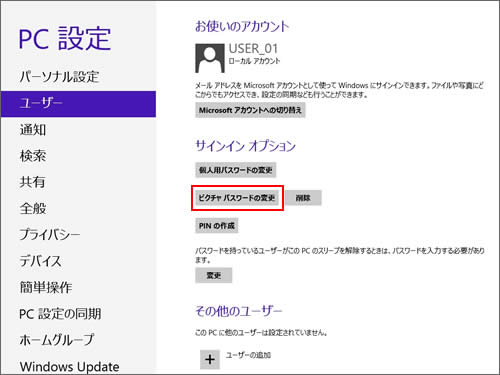
<Windows 8.1の場合>
3-1「PC設定」画面が表示されるので、[アカウント]をクリックします。
3-2[サインインオプション]をクリックし、「ピクチャパスワード」項目の[変更]をクリックします。
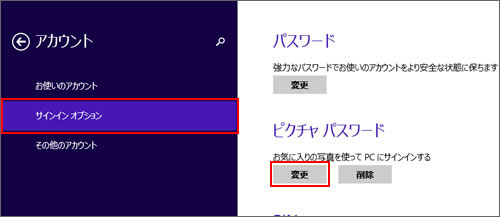
4「まず、現在のパスワードを入力してください。」または「最初にアカウント情報をチェックします。」と表示されるので、現在のパスワードを入力し、[OK]をクリックします。
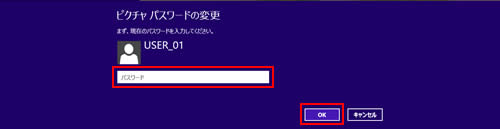
5「ピクチャ パスワードの変更」と表示されるので、必要に応じて画像を選びなおしたり、ジェスチャを再設定します。
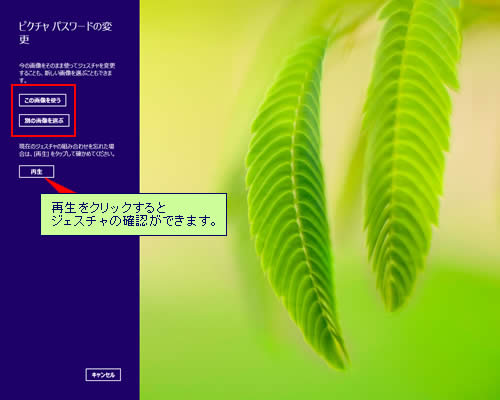
 このページの先頭へ
このページの先頭へ
ピクチャ パスワードの削除方法
ピクチャ パスワードを削除する方法は次のとおりです。
1ピクチャ パスワードを削除するユーザーアカウントでサインインします。
2チャームの[設定]-[PC設定の変更]をクリックします。
Windows 8.1 Updateの場合は、スタート画面でPC設定タイル をクリックします。
をクリックします。
3以下のいずれかの手順を実行します。
<Windows 8の場合>
3-1「PC設定」画面が表示されるので、[ユーザー]をクリックします。
3-2「サインインオプション」で[削除]をクリックします。
ピクチャ パスワードが削除されます。
<Windows 8.1の場合>
3-1「PC設定」画面が表示されるので、[アカウント]をクリックします。
3-2[サインインオプション]をクリックし、「ピクチャパスワード」項目の[削除]をクリックします。
ピクチャ パスワードが削除されます。
 このページの先頭へ
このページの先頭へ
PINの設定方法
※画面デザインは異なる場合があります。
PINの作成方法
PINを作成する方法は、次のとおりです。
※パスワードを設定しないと、PINを作成できません。パスワードが設定されていない場合は、パスワードを作成しておいてください。
1PINを作成するユーザーアカウントでサインインします。
2チャームの[設定]-[PC設定の変更]をクリックします。
Windows 8.1 Updateの場合は、スタート画面でPC設定タイル をクリックします。
をクリックします。
3以下のいずれかの手順を実行します。
<Windows 8の場合>
3-1「PC設定」画面が表示されるので、[ユーザー]をクリックします。
3-2「サインインオプション」で[PINの作成]をクリックします。
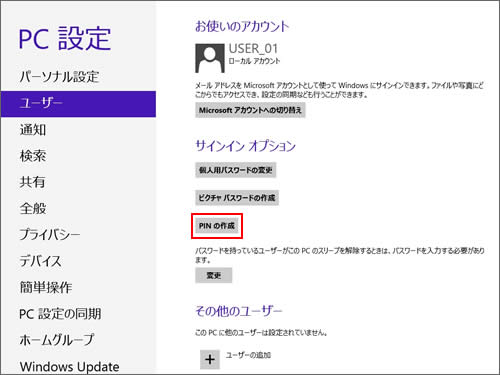
<Windows 8.1の場合>
3-1「PC設定」画面が表示されるので、[アカウント]をクリックします。
3-2[サインインオプション]をクリックし、「PIN」項目の[追加]をクリックします。
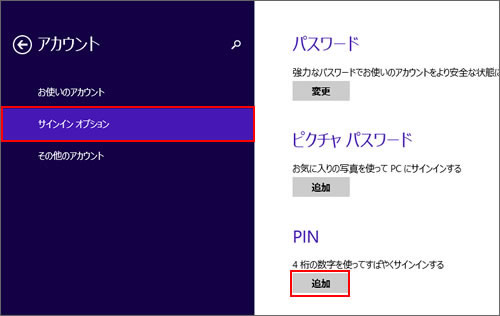
4「まず、現在のパスワードを入力してください。」または「最初にアカウント情報をチェックします。」と表示されるのでパスワードを入力して[OK]をクリックします。
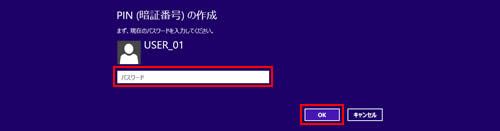
5「PINの入力」と「PINの確認入力」に4桁の数字を入力して[完了]をクリックします。
これで、PINを作成する手順は完了です。
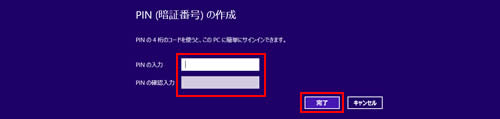
 このページの先頭へ
このページの先頭へ
PINの変更方法
PINを変更する方法は、次のとおりです。
1PINを変更するユーザーアカウントでサインインします。
2チャームの[設定]-[PC設定の変更]をクリックします。
Windows 8.1 Updateの場合は、スタート画面でPC設定タイル をクリックします。
をクリックします。
3以下のいずれかの手順を実行します。
<Windows 8の場合>
3-1「PC設定」画面が表示されるので、[ユーザー]をクリックします。
3-2「サインインオプション」で[PINの変更]をクリックします。
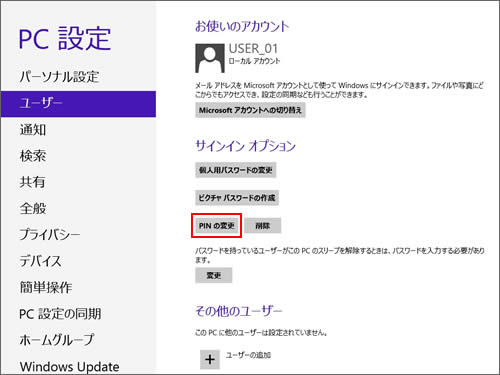
<Windows 8.1の場合>
3-1「PC設定」画面が表示されるので、[アカウント]をクリックします。
3-2[サインインオプション]をクリックし、「PIN」項目の[変更]をクリックします。
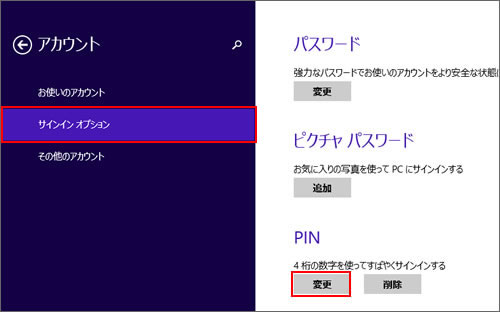
4「まず、現在のパスワードを入力してください。」または「最初にアカウント情報をチェックします。」と表示されるので、現在のパスワードを入力し、[OK]をクリックします。
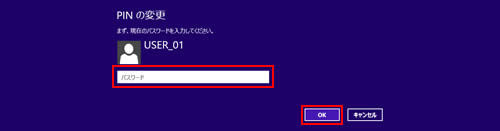
5「新しいPINの入力」と「新しいPINの確認入力」に、新たに4桁の数字を入力して[完了]をクリックします。
PINが変更されます。
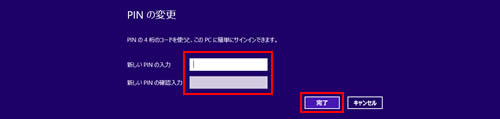
 このページの先頭へ
このページの先頭へ
PINの削除方法
PINを削除する方法は、次のとおりです。
1PINを削除するユーザーアカウントでサインインします。
2チャームの[設定]-[PC設定の変更]をクリックします。
Windows 8.1 Updateの場合は、スタート画面でPC設定タイル をクリックします。
をクリックします。
3以下のいずれかの手順を実行します。
<Windows 8の場合>
3-1「PC設定」画面が表示されるので、[ユーザー]をクリックします。
3-2「サインインオプション」で[削除]をクリックします。
PINが削除されます。
<Windows 8.1の場合>
3-1「PC設定」画面が表示されるので、[アカウント]をクリックします。
3-2[サインインオプション]をクリックし、「PIN」項目の[削除]をクリックします。
PINが削除されます。
 このページの先頭へ
このページの先頭へ
