MR7300/MR7300Eのドライバーを単体でインストールする方法(項目別インストール)を説明します。
- 項目別インストールとは
- 特定のドライバーの動作が不安定になったときなどに、問題のあるドライバーだけを個別にインストールしなおすことで問題が改善する可能性があります。
たとえば、突然ネットワークに接続できなくなった場合には、ネットワークドライバーの再インストールが有効な場合があります。

項目別インストールが不要な場合
リカバリーDVDからWindowsを再インストールした場合は、ドライバーの一括インストールを行います。すべてのドライバーがまとめてインストールされるため、項目別インストールは必要ありません。
※Windows 8.1モデルの場合
PCのリフレッシュや初期化を実施した場合は、ドライバーもすべて再インストールされます。項目別インストールは必要ありません。

ドライバーをアンインストールする
ドライバーを再インストールする前に、あらかじめドライバーをアンインストールします。

アンインストールが不要なドライバー
次のドライバーはアンインストール不要です。上書きでドライバーを再インストールしてください。
 このページの先頭へ
このページの先頭へ
「項目別インストール」画面を表示する
次の手順で、コンピューターに添付されている「ドライバーCD」から「項目別インストール」画面を表示します。
1 管理者権限をもつユーザー アカウントでログオンします。
2 起動しているアプリケーションをすべて終了します。
3 コンピューターに添付されている「ドライバーCD」を光ディスクドライブ(CDメディアが読み込めるドライブ)にセットします。
4 以下のいずれかの手順を行います。
<Windows 7の場合>
4-1 「自動再生」画面が表示されるので、[EDCInst.exe の実行]をクリックします。
※「自動再生」画面が表示されない場合は、[スタート]-[コンピューター]-[EPSON_CD]をダブルクリックします。
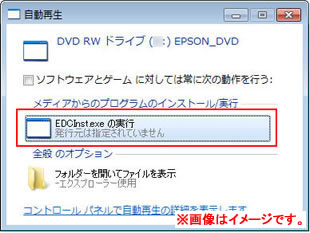
<Windows 8.1の場合>
4-1 画面右上に表示されるメッセージをクリックします。
※画面右上にメッセージが表示されない場合は、スタート画面でPCタイル をクリックし、「EPSON_CD」をダブルクリックします。 手順5へ進みます。
をクリックし、「EPSON_CD」をダブルクリックします。 手順5へ進みます。
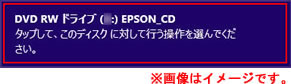
4-2 「・・・操作を選んでください。」と表示されるので、「EDCInst.exe の実行」をクリックします。
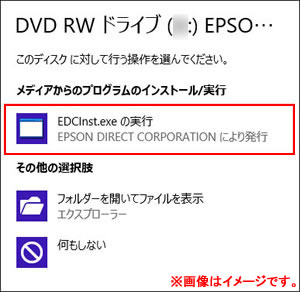
5 「ユーザー アカウント制御」画面が表示された場合は、[はい]をクリックします。
6 「ドライバー・ソフトウェアのインストール」画面が表示されるので、[項目別インストール]をクリックします。
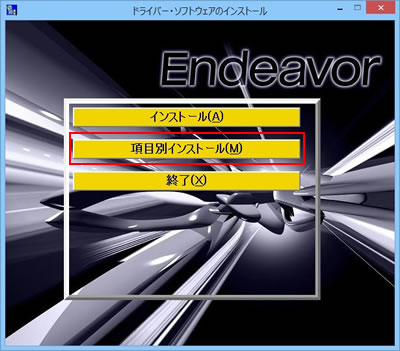
 このページの先頭へ
このページの先頭へ
各ドライバーをインストールする
「項目別インストール」画面で、インストールしたいドライバーを選択してインストールを行います。
※画面デザインは異なる場合があります。
チップセットドライバー
1 「項目別インストール」画面-[チップセットドライバー]を選択して[インストール]をクリックします。
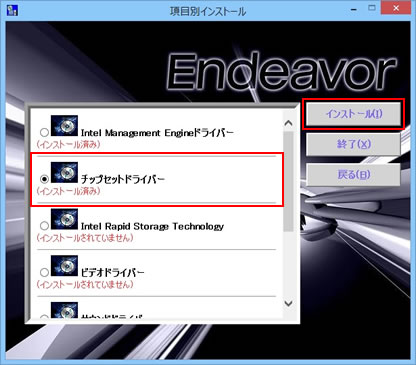
2 「項目別インストール確認」画面が表示されるので、「チップセットドライバー」が表示されていることを確認して[インストール開始]をクリックします。
3 「インストール確認」画面が表示されるので、[OK]をクリックします。
4 「ようこそ」と表示されたら、[次へ]をクリックします。
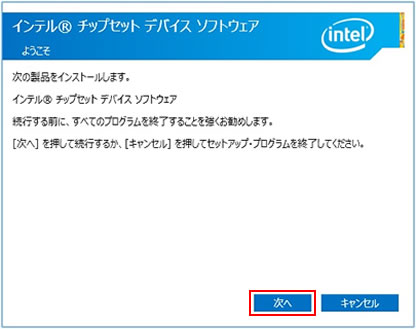
5 「使用許諾契約書」と表示されるので、内容を確認し、内容に同意できる場合は[同意]をクリックします。
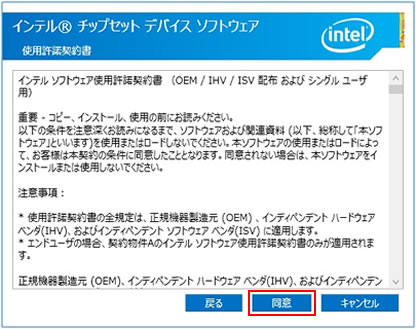
6 「Readme ファイル情報」と表示されるので、[インストール]をクリックします。
7 「完了」と表示されるので、[完了]をクリックします。
8 「ドライバーインストーラーの指示に従ってドライバーのインストールを行ってください。」と表示されるので、[終了]をクリックします。
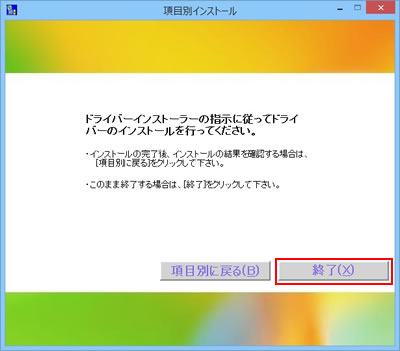
9 開いているウィンドウをすべて閉じた後、コンピューターを再起動します。
10 コンピューターが起動したら、チップセットドライバーのインストールは完了です。「ドライバーCD」を光ディスクドライブから取り出します。
 このページの先頭へ
このページの先頭へ
Intel Management Engine(インテル マネジメント エンジン) ドライバー
1 「項目別インストール」画面-[Intel Management Engineドライバー]を選択して[インストール]をクリックします。
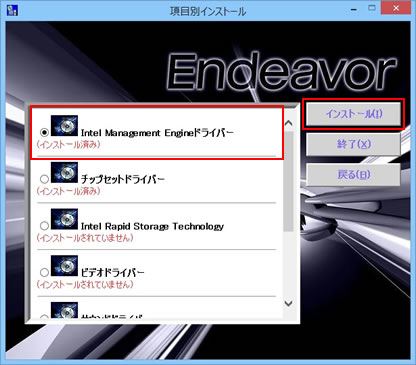
2 「項目別インストール確認」画面が表示されるので、「Intel Management Engineドライバー」が表示されていることを確認して[インストール開始]をクリックします。
3 「インストール確認」画面が表示されるので、[OK]をクリックします。
4 以下のいずれかの手順を行います。
<Windows 7の場合>
4-1 「Intel Management Engineドライバー用QFE」画面が表示されるので、[OK]をクリックします。
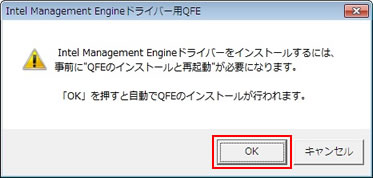
4-2 「QEFのインストールが完了しました。」と表示されるので、[OK]をクリックします。
コンピューターが再起動します。
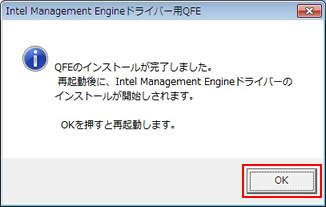
4-3コンピューターが起動したら、「IMEドライバーをインストールしています。」と表示されるので、しばらく待ちます。
4-4「Intel Management Engineドライバーのインストールが完了しました。」と表示されたら、[OK]をクリックします。
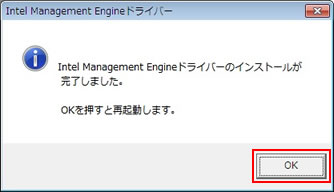
4-5 コンピューターが起動したら、Intel Management Engineドライバーのインストールは完了です。「ドライバーCD」を光ディスクドライブから取り出します。
<Windows 8.1の場合>
4-1 「ようこそ」と表示されるので、[次へ]をクリックします。
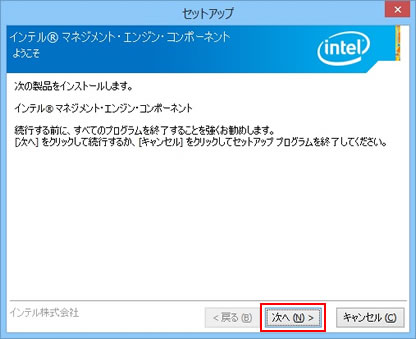
4-2 「使用許諾契約書」と表示されるので、内容を確認し、内容に同意できる場合は[使用許諾契約書の条件に同意する]を選択して[次へ]をクリックします。
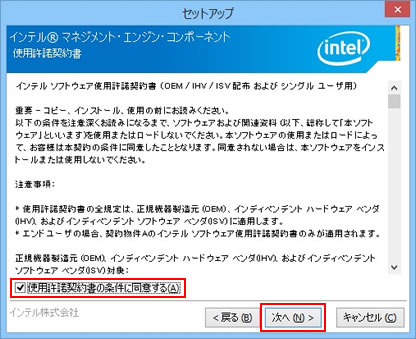
4-3 「インストール先フォルダー」と表示されるので、[次へ]をクリックします。
4-4 「完了」と表示されるので、[はい、コンピューターを今すぐ再起動します。]を選択し、[完了]をクリックします。
コンピューターが再起動します。
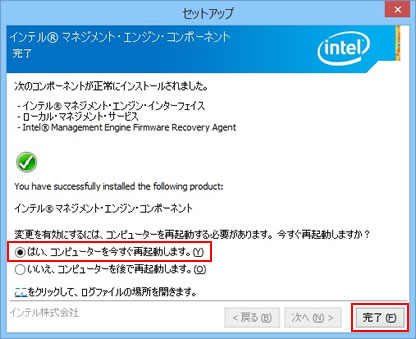
4-5 コンピューターが起動したら、Intel Management Engineドライバーのインストールは完了です。「ドライバーCD」を光ディスクドライブから取り出します。
 このページの先頭へ
このページの先頭へ
Intel Rapid Storage Technology(インテル ラピッド ストレージ テクノロジー)
1 「項目別インストール」画面-[Intel Rapid Storage Technology]を選択して[インストール]をクリックします。
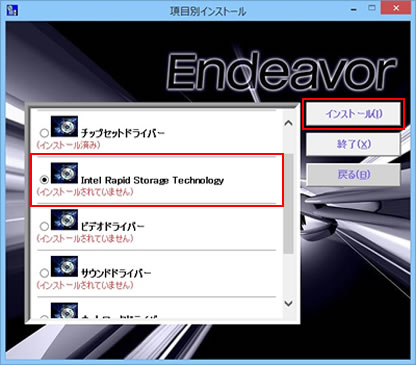
2 「項目別インストール確認」画面が表示されるので、「Intel Rapid Storage Technology」が表示されていることを確認して[インストール開始]をクリックします。
3 「インストール確認」画面が表示されるので、[OK]をクリックします。
4 「ようこそ」と表示されるので、[次へ]をクリックします。
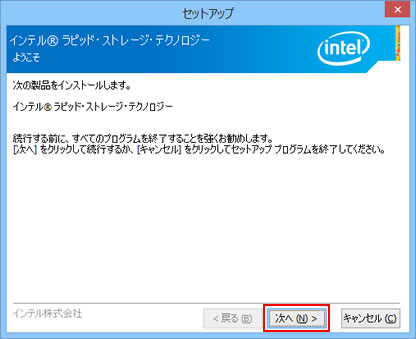
5「警告」と表示された場合は、内容を確認し、[次へ]をクリックします。
6 「使用許諾契約書」と表示されるので、内容を確認し、内容に同意できる場合は[使用許諾契約書の条件に同意する]にチェックを入れて[次へ]をクリックします。
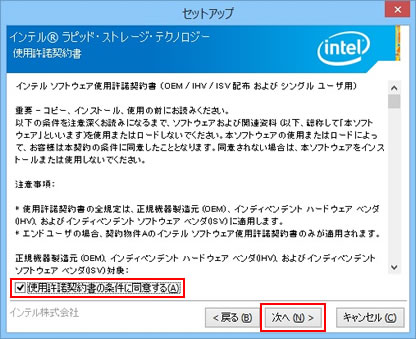
7 「Readme ファイル情報」と表示されるので、[次へ]をクリックします。
8 「インストール先フォルダー」と表示されるので、[次へ]をクリックします。
9 「確認」と表示されるので、[次へ]をクリックします。
10 「完了」と表示されるので、[はい、コンピューターを今すぐ再起動します。]を選択し、[完了]をクリックします。
コンピューターが再起動します。
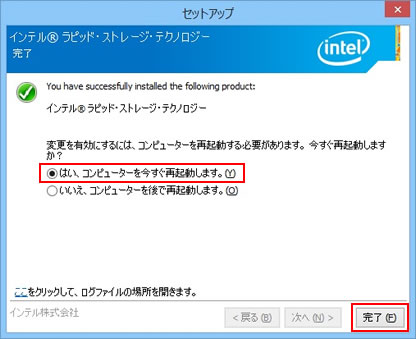
11 コンピューターが起動したら、Intel Rapid Storage Technologyのインストールは完了です。「ドライバーCD」を光ディスクドライブから取り出します。
※コンピューター起動後、「これらの変更を適用するには、コンピューターを再起動する必要があります。」と表示された場合は、[今すぐ再起動する]をクリックして、再度コンピューターを再起動してください。
 このページの先頭へ
このページの先頭へ
ビデオドライバー
1 「項目別インストール」画面-[ビデオドライバー]を選択して[インストール]をクリックします。
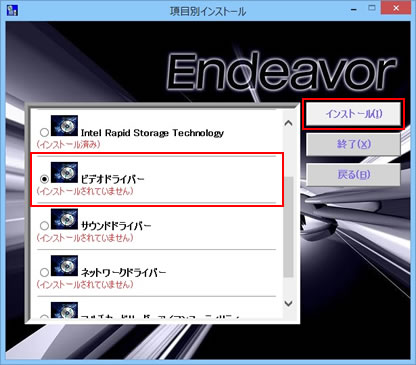
2 「項目別インストール確認」画面が表示されるので、「ビデオドライバー」が表示されていることを確認して[インストール開始]をクリックします。
3 「インストール確認」画面が表示されるので、[OK]をクリックします。
4 「セットアップ プログラムへようこそ」と表示されるので、[次へ]をクリックします。
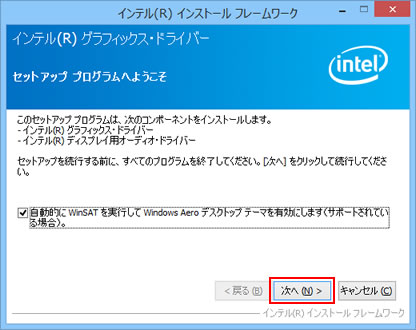
5 「使用許諾契約書」と表示されるので、内容を確認し、内容に同意できる場合は[はい]をクリックします。
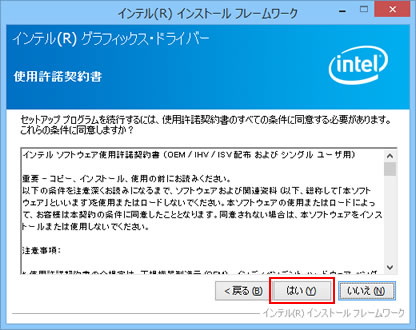
6 「Readme ファイル情報」と表示されるので、[次へ]をクリックします。
7 「セットアップの進行状況」-「[次へ] をクリックして続行してください。」と表示されるので、[次へ]をクリックします。
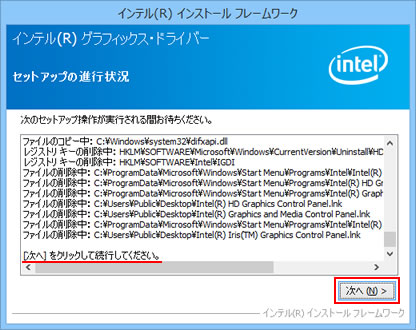
8 「セットアップ完了」と表示されるので、[はい、コンピューターを今すぐ再起動します。]を選択して、[完了]をクリックします。
コンピューターが再起動します。
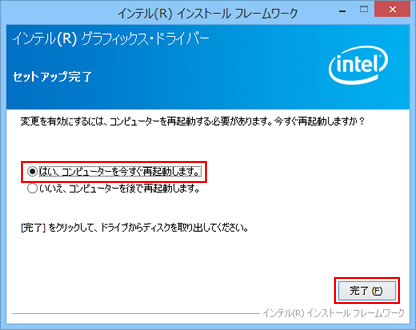
9 コンピューターが起動したら、ビデオドライバーのインストールは完了です。「ドライバーCD」を光ディスクドライブから取り出します。
 このページの先頭へ
このページの先頭へ
サウンドドライバー
1 「項目別インストール」画面-[サウンドドライバー]を選択して[インストール]をクリックします。
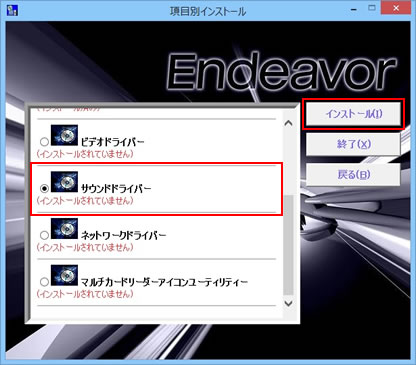
2 「項目別インストール確認」画面が表示されるので、「サウンドドライバー」が表示されていることを確認して[インストール開始]をクリックします。
3 「インストール確認」画面が表示されるので、[OK]をクリックします。
4 「Realtek High Definition Audio Driver の InstallShield Wizard ヘようこそ」と表示されるので、[次へ]をクリックします。
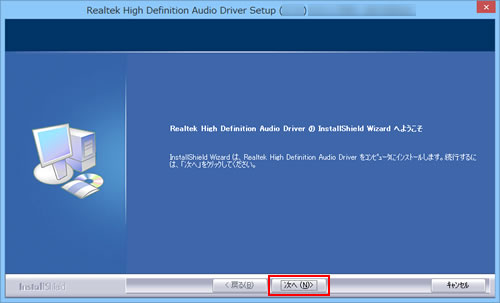
5 「InstallShield Wizard の完了」と表示されるので、[はい、今すぐコンピュータを再起動します。]を選択し、[完了]をクリックします。
コンピューターが再起動します。

6 コンピューターが起動したら、サウンドドライバーのインストールは完了です。「ドライバーCD」を光ディスクドライブから取り出します。
 このページの先頭へ
このページの先頭へ
ネットワークドライバー
1 「項目別インストール」画面-[ネットワークドライバー]を選択して[インストール]をクリックします。
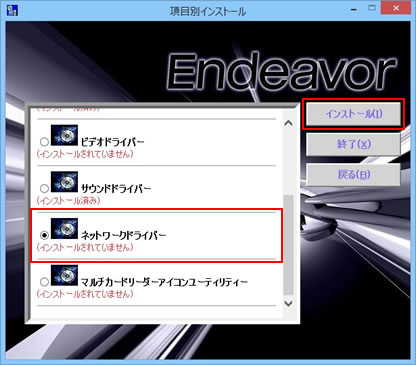
2 「項目別インストール確認」画面が表示されるので、「ネットワークドライバー」が表示されていることを確認して[インストール開始]をクリックします。
3 「インストール確認」画面が表示されるので、[OK]をクリックします。
4 「インテル(R) ネットワーク・コネクション」画面が表示されるので、[ドライバーとソフトウェアのインストール]をクリックします。

5 「インテル(R) ネットワーク・コネクションのインストール・ウィザードにようこそ。」と表示されるので、[次へ]をクリックします。
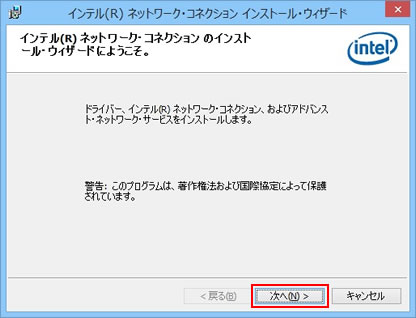
6 「使用許諾契約」と表示されるので、内容を確認し、内容に同意できる場合は[使用許諾契約の条項に同意します]を選択して[次へ]をクリックします。
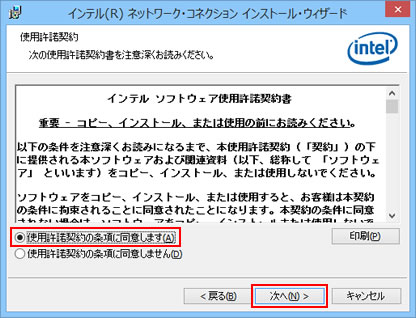
7 「セットアップ・オプション」と表示されるので、[次へ]をクリックします。
8 「プログラムをインストールする準備ができました」と表示されるので、[インストール]をクリックします。
9 「インストール・ウィザード完了」と表示されるので、[完了]をクリックします。
10 「インテル(R) ネットワーク・コネクション」画面に戻るので、[終了]をクリックします。

11 「ドライバーインストーラーの指示に従ってドライバーのインストールを行ってください。」と表示されるので、[終了]をクリックします。
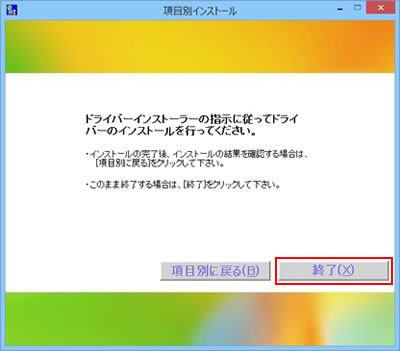
12 開いているウィンドウをすべて閉じた後、コンピューターを再起動します。
13 コンピューターが起動したら、ドライバーのインストールは完了です。
続いて以下の手順を実行し、ネットワークドライバーの設定を変更します。
<Windows 7の場合>
13-1 [スタート]-[コントロール パネル]を選択します。
<Windows 8.1の場合>
13-1[デスクトップ]をクリックし、チャームの[設定]-[コントロールパネル]を選択します。
14「コントロール パネル」画面が表示されるので、[システムとセキュリティ]を選択します。
表示方法を「大きいアイコン」または「小さいアイコン」に設定している場合は「システム」をクリックして、手順16へ進みます。
15「コントロール パネル」内の[システム]を選択します。
16画面左側の[デバイス マネージャー]をクリックします。
17「デバイス マネージャー」画面が表示されるので「ネットワーク アダプター」をダブルクリックし、表示される「Intel(R) Ethernet Connection I217-V」をダブルクリックします。
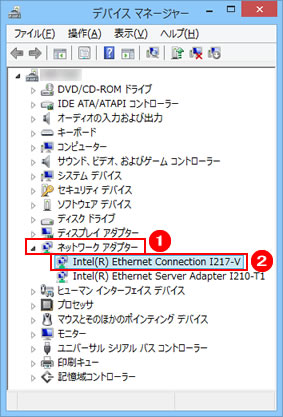
18「Intel(R) Ethernet Connection I217-Vのプロパティ」画面が表示されるので「電力の管理」タブをクリックし、以下の手順を行います。
18-1[Wake on Pattern Match]のチェックを外します。
18-2[OK]をクリックします。
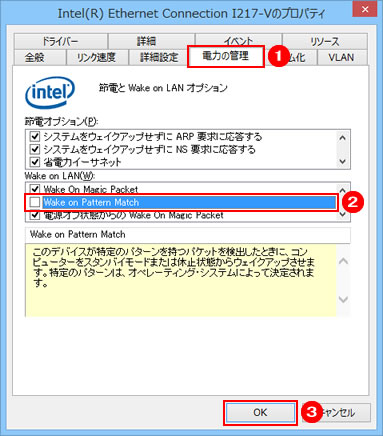
19開いているすべてのウィンドウを閉じたら、ネットワークドライバーの設定は完了です。

有線LANボードを増設している場合
有線LAN増設ボードのドライバーについても設定を変更します。
手順17で「ネットワーク アダプター」をダブルクリックすると「Intel(R) Ethernet Server Adapter 1210-T1」が表示されるので、同様の手順で[Wake on Pattern Match]のチェックを外します。
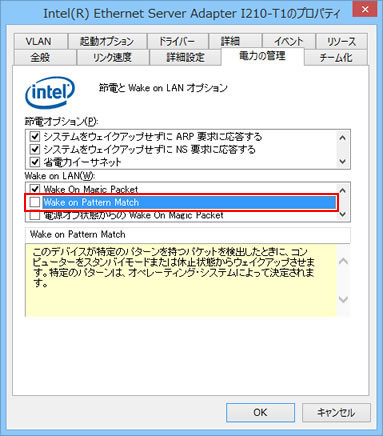
 このページの先頭へ
このページの先頭へ
USB3.0ドライバー (※Windows 7のみ)
1 「項目別インストール」画面-[USB3.0ドライバー]を選択して[インストール]をクリックします。
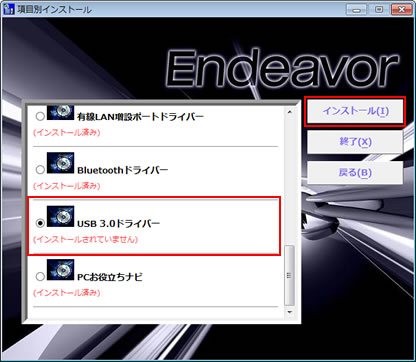
2 「項目別インストール確認」画面が表示されるので、「USB3.0ドライバー」が表示されていることを確認して[インストール開始]をクリックします。
3 「インストール確認」画面が表示されるので、[OK]をクリックします。
4 「セットアップ プログラムへようこそ」と表示されるので、[次へ]をクリックします。
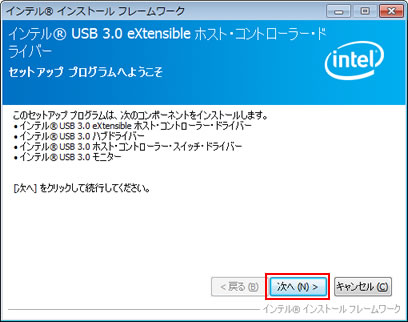
5 「使用許諾契約書」と表示されるので、内容を確認し、内容に同意できる場合は[はい]をクリックします。
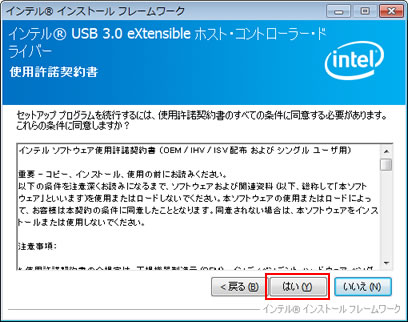
6 「Readme ファイル情報」と表示されるので、[次へ]をクリックします。
7 「セットアップの進行状況」-「[次へ] をクリックして続行してください。」と表示されるので、[次へ]をクリックします。
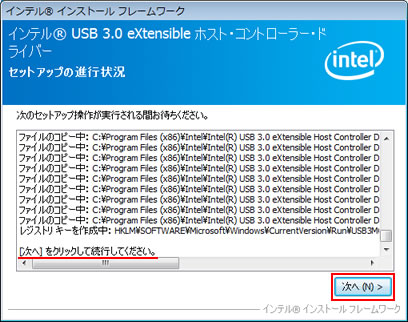
8 「セットアップ完了」と表示されるので、[はい、コンピューターを今すぐ再起動します。]を選択して[完了]をクリックします。
コンピューターが再起動します。
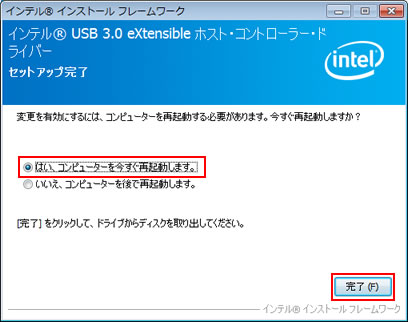
9 コンピューターが起動したら、USB3.0ドライバーのインストールは完了です。「ドライバーCD」を光ディスクドライブから取り出します。
 このページの先頭へ
このページの先頭へ
マルチカードリーダーアイコンユーティリティー (※マルチカードリーダー搭載時のみ)
1「項目別インストール」画面-[マルチカードリーダーアイコンユーティリティー]を選択して[インストール]をクリックします。
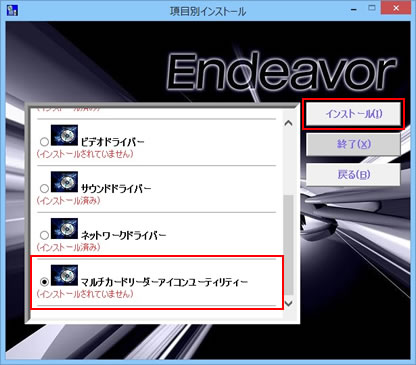
2 「項目別インストール確認」画面が表示されるので、「マルチカードリーダーアイコンユーティリティー」が表示されていることを確認して[インストール開始]をクリックします。
3 「インストール確認」画面が表示されるので、[OK]をクリックします。
4 「InstallShield Wizardの完了」と表示されるので、[完了]をクリックします。
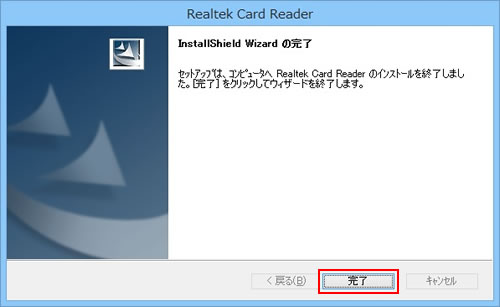
5 「ドライバーインストーラーの指示に従ってドライバーのインストールを行ってください。」と表示されるので、[終了]をクリックします。
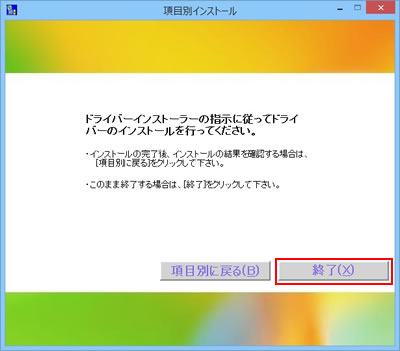
6 開いているウィンドウをすべて閉じた後、コンピューターを再起動します。
7 コンピューターが起動したら、マルチカードリーダーアイコンユーティリティーのインストールは完了です。「ドライバーCD」を光ディスクドライブから取り出します。
 このページの先頭へ
このページの先頭へ
