ネットワーク(LAN)を構築するには、まずコンピューター同士をルーター(ハブ)で接続する必要があります。
コンピューター同士の接続が完了したら、ネットワークが利用できるようにWindowsの設定を行います。
ここでは、家庭や小規模なオフィスなどでホームグループを設定する方法を紹介します。ホームグループ内のコンピューター同士では、ライブラリやプリンターを共有することができます。

ホームグループに参加できるのは、ネットワーク上のコンピューターがWindows 7 / Windows 8 / Windows 8.1だけの場合です。
Windows XPやWindows Vistaのコンピューターが含まれる場合は、ワークグループを設定してください。

Windows 7 StarterとWindows 7 Home Basicの場合、ホームグループへの参加はできますが、作成はできません。
設定方法
ここでは、有線LANを使ってネットワークに接続するのに必要な環境を説明します。無線LANを利用する場合は、下記をご覧ください。
※画面デザインは異なる場合があります。
接続する
インターネットの接続については、ルーターやモデムなどに添付のマニュアルや、プロバイダーからのマニュアルを参照してください。
<必要なもの>
- 「ルーター」または「ハブ」
- ルーターは、コンピューター同士とインターネットなど、外部のネットワークをつなぎます。
プロバイダーからレンタルするルーターの場合、回線終端装置やケーブルモデムの機能が備わる場合もあります。
ハブはコンピューター同士をつなげることができます。 ハブに接続したコンピューターをインターネットに接続する場合は、さらにハブとルーターを接続します。このように接続することで、ルーターのLAN側コネクターよりも多くのコンピューターをインターネットに接続できます。
- 「ネットワークケーブル」(ストレートケーブル)

コンピューターのネットワーク機能の速度
速度(1000Base-T/100Base-TX/10Base -T)によって、利用できるネットワークケーブルやルーター(ハブ)が異なります。対応しているものを用意してください。

「ストレートケーブル」と「クロスケーブル」
コンピューターと「ハブ」/「ルーター」をつなぐLANケーブルは「ストレートケーブル」を使ってください。「クロスケーブル」というLANケーブルもありますが、これは2台のコンピューターを直接つなぐ特殊なケーブルです。購入の際には気をつけてください。
<接続>
ネットワークに接続するコンピューターすべてをルーター(ハブ)に接続します。
接続方法は、コンピューターのLANコネクターとルーター(ハブ)のLANコネクターをネットワークケーブルで接続します。
 このページの先頭へ
このページの先頭へ
プリンター共有の準備をする
プリンターを共有したい場合には、あらかじめプリンターの共有の設定を行っておいてください。
 このページの先頭へ
このページの先頭へ
ホームグループを設定する
ホームグループを設定する方法は次のとおりです。
1次のいずれかの手順を実行します。
<Windows 7の場合>
1-1![[スタート]ボタン](/alphascope/file/623437796f3333332b584d7270586a4655762b676c673d3d/4d4947/image_images_A5-002_b_start.gif) -[コントロール パネル] を選択します。
-[コントロール パネル] を選択します。
<Windows 8の場合>
1-1[デスクトップ]をクリックし、チャームの[設定]-[コントロール パネル]を選択します。
<Windows 8.1の場合>
1-1チャームの[設定]-[PC設定の変更]-[ネットワーク]-[接続]を選択します。
Windows 8.1 Updateの場合は、スタート画面でPC設定タイル をクリックし、[ネットワーク]-[接続]を選択します。
をクリックし、[ネットワーク]-[接続]を選択します。
1-2接続するネットワーク(イーサネットまたはWi-Fi)をクリックし、[デバイスとコンテンツの検索]のスライドバーを「オン」に設定します。
1-3スタート画面で[デスクトップ]をクリックし、チャームの[設定]-[コントロール パネル]を選択します。
2「コントロール パネル」画面が表示されるので、[ネットワークとインターネット]-[ホームグループ]をクリックします。
3「現在、ネットワーク上にホームグループはありません。」と表示されるので [ホームグループの作成]をクリックします。

4「他のコンピューターとファイルやプリンターを共有できます。」と表示された場合は、[次へ]をクリックします。
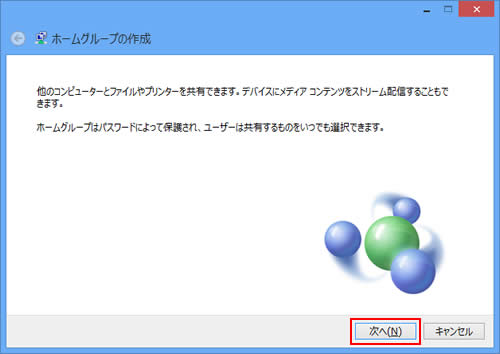
5ほかのコンピューターのユーザーと共有したい項目を選択して[次へ]をクリックします。
ライブラリ、フォルダー、プリンターなどを共有できます。
- Windows 7
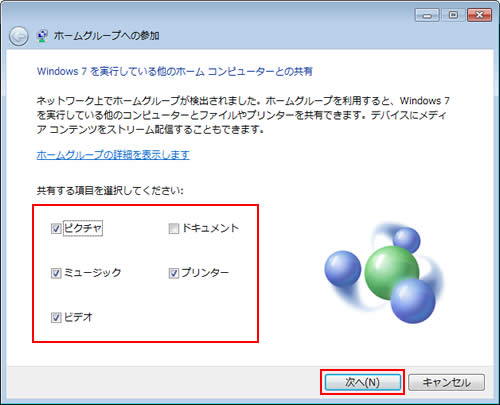
- Windows 8 / Windows 8.1
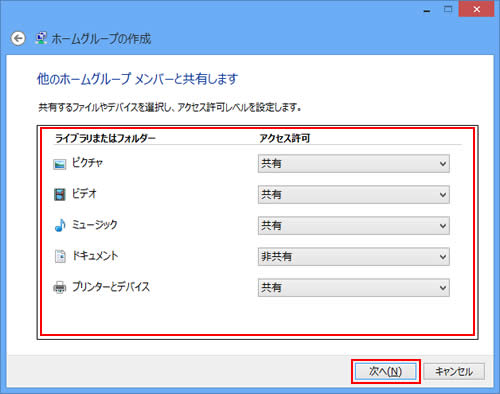
6ホームグループのパスワードが表示されるので、パスワードを書き留めて[完了]をクリックします。
パスワードを印刷しておくこともできます。
パスワードは、ホームグループ内で共通です。ほかのコンピューターがホームグループに参加するときに必要になるので書き留めておいてください。
これでホームグループの設定は完了です。
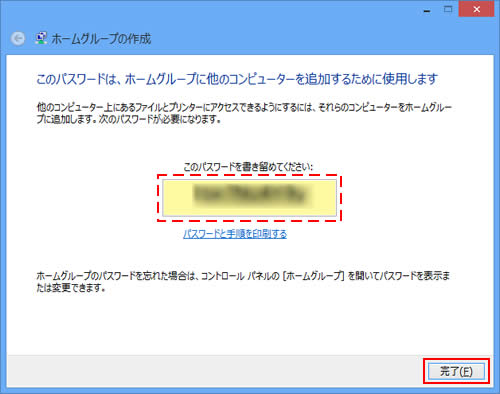
 このページの先頭へ
このページの先頭へ
ホームグループに参加する
ネットワーク上にある別のコンピューターがホームグループに参加する方法は次のとおりです。
1次のいずれかの手順を実行します。
<Windows 7の場合>
1-1![[スタート]ボタン](/alphascope/file/623437796f3333332b584d7270586a4655762b676c673d3d/4d4947/image_images_A5-002_b_start.gif) -[コントロール パネル] を選択します。
-[コントロール パネル] を選択します。
<Windows 8の場合>
1-1[デスクトップ]をクリックし、チャームの[設定]-[コントロール パネル]を選択します。
<Windows 8.1の場合>
1-1チャームの[設定]-[PC設定の変更]-[ネットワーク]-[接続]を選択します。
Windows 8.1 Updateの場合は、スタート画面でPC設定タイル をクリックし、[ネットワーク]-[接続]を選択します。
をクリックし、[ネットワーク]-[接続]を選択します。
1-2接続するネットワーク(イーサネットまたはWi-Fi)をクリックし、[デバイスとコンテンツの検索]のスライドバーを「オン」に設定します。
1-3スタート画面で[デスクトップ]をクリックし、チャームの[設定]-[コントロール パネル]を選択します。
2「コントロール パネル」画面が表示されるので、[ネットワークとインターネット]-[ホームグループ]をクリックします。
3ネットワーク上のホームグループが自動検出されるので、[今すぐ参加]をクリックします。
![[いますぐ参加]をクリック](/alphascope/file/623437796f3333332b584d7270586a4655762b676c673d3d/4d4947/image_2012_09_14_2335806.jpg)
4「他のコンピューターとファイルやプリンターを共有できます。」と表示された場合は、[次へ]をクリックします。
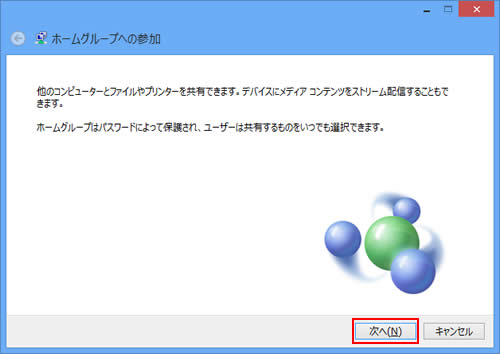
5ほかのコンピューターのユーザーと共有したい項目を選択して[次へ]をクリックします。
ライブラリ、フォルダー、プリンターなどを共有できます。
- Windows 7
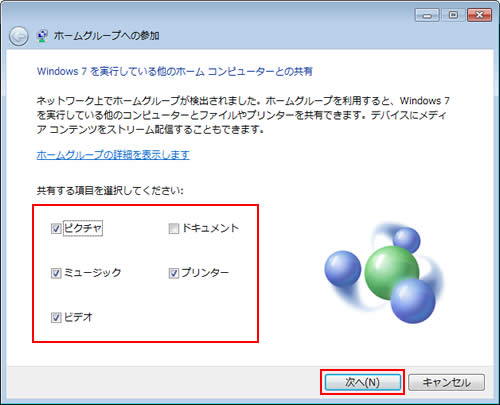
- Windows 8 / Windows 8.1
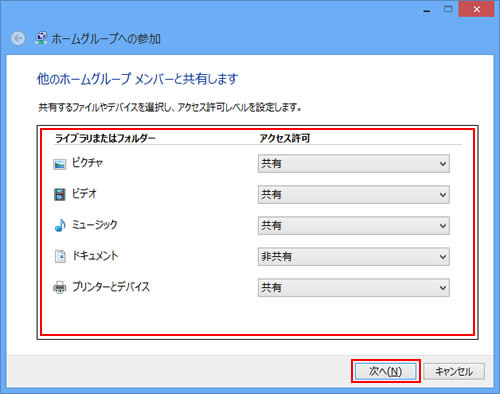
6「ホームグループ パスワードの入力」と表示されるので、ホームグループのパスワードを入力して[次へ]をクリックします。
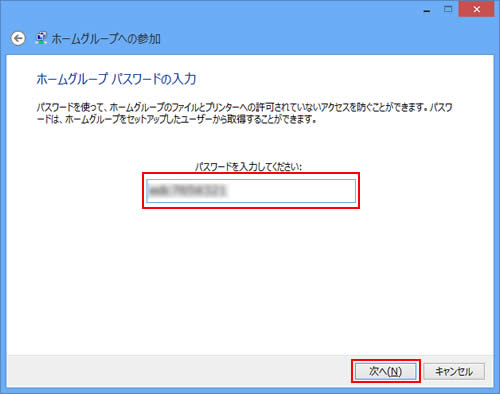

ホームグループのパスワードを確認する(コントロール パネル)
ホームグループのパスワードを忘れた場合は、すでにホームグループに参加しているコンピューターで確認できます。
1次のいずれかの手順を実行します。
<Windows 7の場合>
1-1![[スタート]ボタン](/alphascope/file/623437796f3333332b584d7270586a4655762b676c673d3d/4d4947/image_images_A5-002_b_start.gif) -[コントロール パネル]-[ホームグループと共有に関するオプションの選択]を選択します。
-[コントロール パネル]-[ホームグループと共有に関するオプションの選択]を選択します。
<Windows 8 / Windows 8.1の場合>
1-1[デスクトップ]をクリックし、チャームの[設定]-[コントロール パネル]-[ネットワークとインターネット]-[ホームグループ]をクリックします。
2[ホームグループパスワードの(を)表示または印刷(する)]をクリックします。
パスワードが表示されるので、書き留めてください。
パスワードを選択して右クリック(タッチ操作の場合は長押し)し、コピーすることもできます。
ホームグループのパスワードを「PC設定」で確認する(Windows 8.1)
Windows 8.1の場合は、次の場所でも確認できます。
- チャームの[設定]-[PC設定の変更]-[ネットワーク]-[ホームグループ]-「パスワード」項目
※Windows 8.1 Updateの場合は、スタート画面でPC設定タイル をクリックし、[ネットワーク]-[ホームグループ]-「パスワード」項目を確認します。
をクリックし、[ネットワーク]-[ホームグループ]-「パスワード」項目を確認します。
7「ホームグループに参加しました」と表示されるので[完了]をクリックします。
これでホームグループに参加できます。ほかのコンピューターで共有しているライブラリやプリンターを参照することができます。
 このページの先頭へ
このページの先頭へ
ホームグループで共有したライブラリを利用する
ホームグループで共有したほかのユーザーのライブラリは、次の場所で利用できます。
<Windows 7の場合>
1![[スタート]ボタン](/alphascope/file/623437796f3333332b584d7270586a4655762b676c673d3d/4d4947/image_images_A5-002_b_start.gif) -[コンピューター]を選択し、画面左側の「ホームグループ」からホームグループ内のコンピューター名を選択します。
-[コンピューター]を選択し、画面左側の「ホームグループ」からホームグループ内のコンピューター名を選択します。
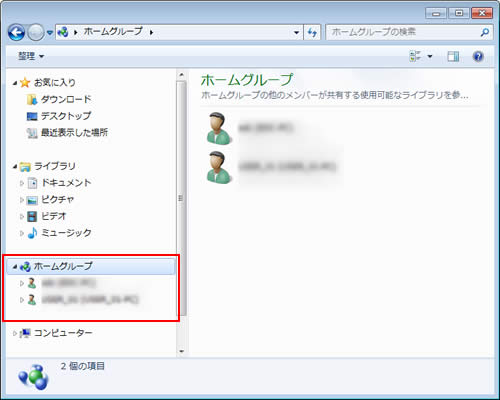
<Windows 8 / Windows 8.1の場合>
1スタート画面で[デスクトップ]をクリックし、タスクバーのエクスプローラーアイコン をクリックします。
をクリックします。
Windows 8.1 Updateの場合は、スタート画面でPCタイル をクリックします。
をクリックします。
2「ライブラリ」画面または「PC」画面が表示されるので、画面左側の「ホームグループ」からホームグループ内のコンピューター名を選択します。
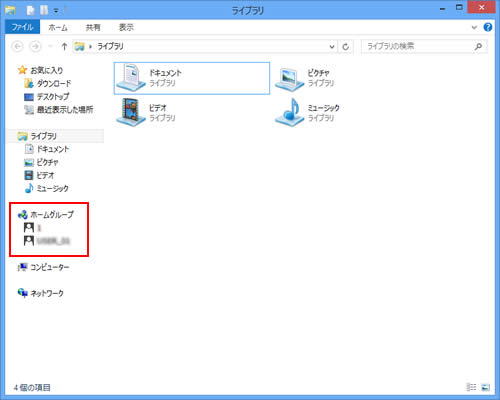
 このページの先頭へ
このページの先頭へ
ホームグループの参加を終了する
ホームグループへの参加をやめる方法は次のとおりです。
1次のいずれかの手順を実行します。
<Windows 7の場合>
1-1![[スタート]ボタン](/alphascope/file/623437796f3333332b584d7270586a4655762b676c673d3d/4d4947/image_images_A5-002_b_start.gif) -[コントロール パネル] を選択します。
-[コントロール パネル] を選択します。
<Windows 8 / Windows 8.1の場合>
1-1[デスクトップ]をクリックし、チャームの[設定]-[コントロール パネル]を選択します。
2[ネットワークとインターネット]-[ホームグループ]をクリックします。
3「ホームグループ」画面-「その他のホームグループ アクション」の、[ホームグループへの参加の終了]をクリックします。
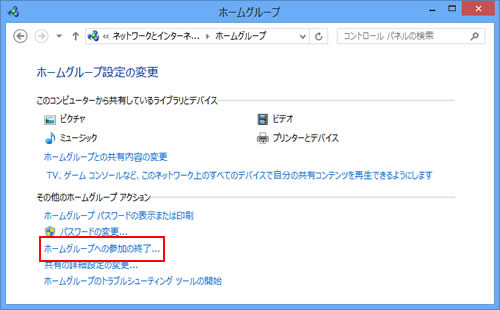
4「ホームグループへの参加の終了」と表示されるので[ホームグループへの参加を終了します]をクリックします。
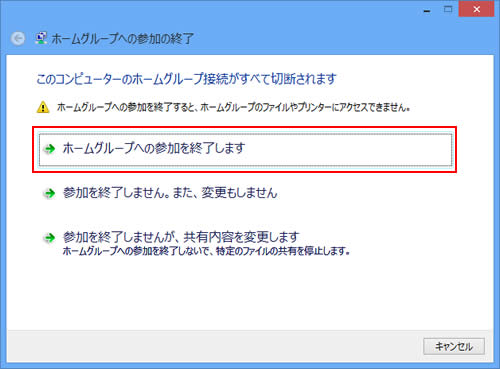

Windows 8.1の場合は、次の方法で参加を終了することもできます。
- チャームの[設定]-[PC設定の変更]-[ネットワーク]-[ホームグループ]で[参加をやめる]をクリック
※Windows 8.1 Updateの場合は、スタート画面でPC設定タイル をクリックし、[ネットワーク]-[ホームグループ]で[参加をやめる]を選択します。
をクリックし、[ネットワーク]-[ホームグループ]で[参加をやめる]を選択します。
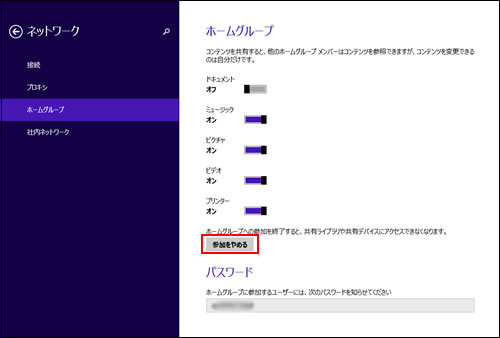
 このページの先頭へ
このページの先頭へ
