Windows 8のリカバリーDVD(※)に収録されている「Windows 転送ツール」を使って、「Windows XP」または「Windows Vista」の設定やファイルなどのデータをそのまま「Windows 8」のコンピューターへ転送することができます。
※お使いの製品によっては、リカバリーDVDが添付されていない場合があります。


リカバリーDVDを使用しないでデータを転送する
リカバリーDVDが添付されていない製品、または、光ディスクドライブが搭載されていない製品などには、リカバリーDVDを使用しないで「Windows 転送ツール」を行う方法があります。詳細は、下記コンテンツをご覧ください。

64ビットと32ビット
Windows ストア アプリへのデータ転送
転送ツールは、Windows 8のWindows ストア アプリには対応していません。データをWindows ストア アプリに転送することはできません。
作業を始める前にご確認ください
転送できる内容
- ユーザーアカウント
- 個人用ファイル/フォルダー
- アプリケーションソフトの設定
- Internet Explorerの設定とお気に入り
電子メールデータ移行に関する制限
- Windows XPのOutlook Express5/6や、Windows VistaのWindows メールソフトのデータは、Windows8の標準メールソフトには移行できません。
※メールデータの移行方法は、下記コンテンツをご覧ください。
転送方法

管理者権限
この機能を実行できるのは、管理者のみです。標準ユーザーは実行できないので、注意してください。
コンピューターにACアダプターを接続してください
ACアダプターが添付されているコンピューターで作業を行う場合は、必ずACアダプターを接続した状態で行ってください。
手順は以下のとおりです。
※画面デザインは異なる場合があります。
転送元の古いコンピューター(Windows XP / Windows Vista)のデータをバックアップする
まずは、転送元の古いコンピューター(Windows XPまたはWindows Vista)上で、Windows 8のリカバリーDVDに収録されているWindows 転送ツールを起動して、データをバックアップします。
1転送元の古いコンピューターの光ディスクドライブ(DVDメディアが読み込めるドライブ)に、Windows 8のリカバリーDVDをセットします。
2自動再生画面が表示された場合は、[キャンセル]または[×](閉じるボタン)をクリックします。
3次の手順を実行します。
<Windows XPの場合>
3-1[スタート]-[ファイル名を指定して実行]を選択します。
<Windows Vistaの場合>
3-1[スタート]-[すべてのプログラム]-[アクセサリ]-[ファイル名を指定して実行]を選択します。
クラシック[スタート]メニューの場合は、[スタート]-[ファイル名を指定して実行]を選択します。
4「ファイル名を指定して実行」画面が表示されるので、[名前]に「D:\support\migwiz\migsetup.exe」と入力して
[OK]をクリックします(光ディスクドライブがDドライブの場合)。
5「ユーザー アカウント制御」画面が表示された場合は[続行]をクリックします。
6「Windows 転送ツールへようこそ」と表示されるので、[次へ]をクリックします。
7「項目を新しいPCに転送する方法を選択してください。」と表示されるので、[外付けハード ディスクまたは
USB フラッシュ ドライブ]を選択します。
ここでは例として、USBメモリーにバックアップを取ります。
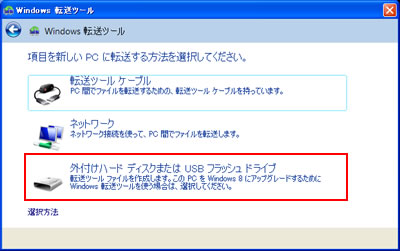
8「現在使用しているPC」と表示されるので、[これは今までのPCです]を選択します。
9「このPCから転送する内容を選択します」と表示されるので、転送するデータにチェックを入れて[次へ]をクリックします。
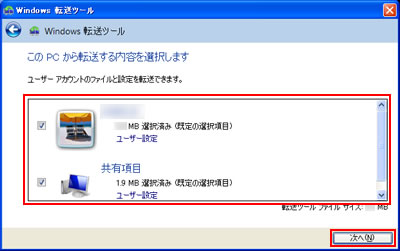

カスタマイズする
「このPCから転送する内容を選択します」画面で[ユーザー設定]をクリックすると、バックアップに含めるデータを選択できます。
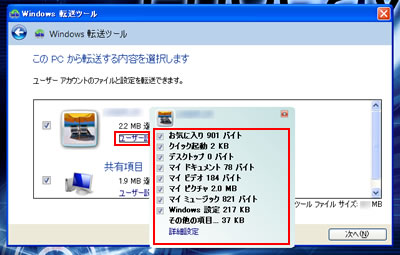
10「転送するファイルおよび設定を保存します」と表示されるので、パスワードを入力して[保存]をクリックします。
パスワードを使用しない場合は空欄のまま[保存]をクリックします。
※ここで設定したパスワードは、バックアップしたデータを復元するときに必要となります。必ずメモをしてください。
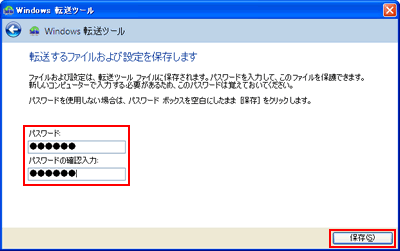
11「転送ツール ファイルの保存」画面が表示されるので、USBメモリーなどのメディアをセットしてから、保存先を
選択して[保存]をクリックします。
保存されるバックアップデータのファイル名は、初期設定で「Windows 転送ツール - 今までのPCの項目」となっています。
12「転送のためのファイルと設定が保存されました」と表示されるので、[次へ]をクリックします。
13「転送ファイルが作成されました」と表示されるので、[次へ]をクリックします。
14「このPC上でのWindows 転送ツールの処理は完了しました。」と表示されるので、[閉じる]をクリックします。
15ファイルを保存したメディアをコンピューターから取り外し、光ディスクドライブからWindows 8のリカバリーDVDを取り出します。
これで、バックアップは完了です。
バックアップしたデータを転送先の新しいコンピューター(Windows 8)に転送する
ここからは、転送先の新しいコンピューター(Windows 8)上での操作です。
1転送先の新しいコンピューターで、チャームの[検索]-[アプリ]を選択し、アプリ一覧から[Windows 転送ツール]を選択します。
2「Windows 転送ツールへようこそ」と表示されるので、[次へ]をクリックします。
3「項目を新しいPCに転送する方法を選択してください。」と表示されるので、[外付けハード ディスクまたは
USB フラッシュ ドライブ]を選択します。
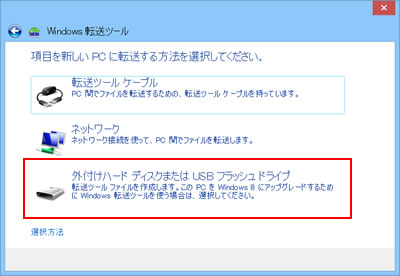
4「現在使用しているPC」と表示されるので、[これは新しいPCです]を選択します。
5「Windows 転送ツールで、今までのPCのファイルを外付けハード ディスクまたはUSB フラッシュ ドライブに保存済みですか?」と表示されるので、[はい]を選択します。
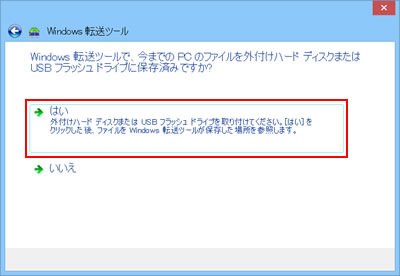
6「転送ツール ファイルを開く」画面が表示されるので、バックアップデータを保存したUSBメモリーをセットし、ファイルの場所を指定して[開く]をクリックします。
ここでは例として、「リムーバブルディスク」(USBメモリー)内のバックアップファイル「Windows 転送ツール - 今までのPCの項目」を指定します。
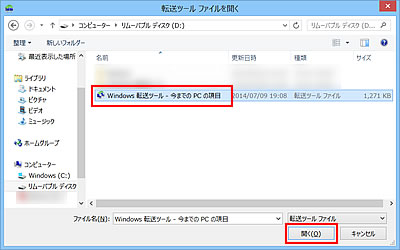
7[転送元の古いコンピューター(Windows XP / Windows Vista)のデータをバックアップする]-手順10でパスワードを設定した場合は、パスワードを入力して[次へ]をクリックします。
表示されない場合は、次の手順へ進みます。
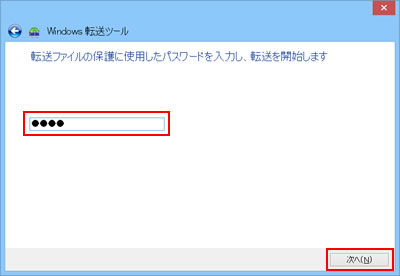
8「このPCに転送する内容を選択します」と表示されるので、転送するデータにチェックを入れて[転送]をクリックします。
データ転送が開始されます。
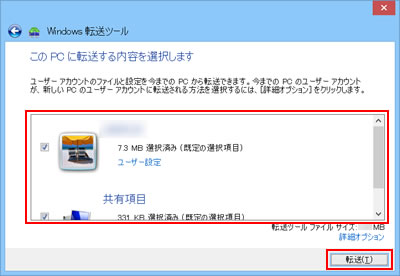
9「転送が完了しました」と表示されるので、[転送された内容の確認]をクリックします。
10「Windows転送ツール レポート」画面が表示されるので、「転送レポート」タブ、「アプリレポート」タブをそれぞれクリックして内容を確認します。
確認が終わったら、[×](閉じるボタン)をクリックして画面を閉じます。
※「アプリ レポート」タブは、転送内容によっては表示されない場合があります。

転送された内容はWindows 転送ツールレポートに保存されているので、後から確認することもできます。
- チャームの[検索]-[アプリ]を選択し、アプリ一覧-[Windows 転送ツール レポート]
![[Windows転送ツールレポート]画面](/alphascope/file/623437796f3333332b584d7270586a4655762b676c673d3d/4d4947/image_2012_09_14_29147_01.jpg)
11「転送が完了しました」と表示された画面で、[閉じる]をクリックします。
12「転送を完了するには、PCを再起動してください」と表示されるので、[今すぐ再起動する]をクリックします。
コンピューターが再起動します。
13コンピューターが起動したら、転送先へのデータの転送は終了です。
 このページの先頭へ
このページの先頭へ
