インストールしたアプリを全く使わない場合や、評価版を使っていたが使用期限が過ぎてしまった場合など、不要なアプリがインストールされているときはシステムから削除(アンインストール)しましょう。
アプリの動作が不安定になった場合にも、アンインストールしてアプリを入れなおすことで改善される場合もあります。
不要なアプリを削除すれば、それだけハードディスクドライブ(HDD)の空き容量が多くなり、コンピューターの作業領域が増えて処理効率が上がります。

Windows ストア アプリのアンインストール
Windows ストア アプリをアンインストールする方法は、次のとおりです。
※アプリによっては、この手順でアンインストールできない場合があります。その場合はアプリのマニュアルやヘルプなどを参照ください。
※画面デザインは異なる場合があります。
1スタート画面でアンインストールしたいアプリのタイルを右クリックします。
タッチ操作の場合は、アンインストールしたいアプリのタイルを長押しして指を離します。(Windows 8の場合は、タイルを長押しして
上方向または下方向に軽くスワイプし、右上にチェックが付いた状態で指を離します。)
2以下のいずれかの手順を実行します。
<Windows 8 / Windows 8.1の場合>
2-1アプリバーが表示されるので、[アンインストール] をクリックします。
をクリックします。
<Windows 8.1 Updateの場合>
2-1メニューが表示されるので、[アンインストール]をクリックします。
タッチ操作の場合は、「<Windows 8 / Windows 8.1の場合>」をご覧ください。
3「このアプリと関連情報が、このPCからアンインストール(または削除)されます。」と表示されるので[アンインストール]をクリックします。
これで、アプリの削除は終了です。
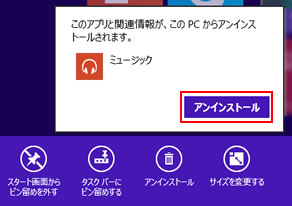
 このページの先頭へ
このページの先頭へ
Windows アプリのアンインストール
デスクトップで動作する従来のWindows アプリをアンインストールする方法は、次のとおりです。
※画面デザインは異なる場合があります。
1スタート画面で[デスクトップ]をクリックし、チャームの[設定]-[コントロール パネル]をクリックします。
タッチ操作の場合は、[デスクトップ]をタップし、画面の右側からスワイプしてチャームを表示します。
2「コントロールパネル」画面が表示されるので、[プログラム]-[プログラムのアンインストール]を選択します。
表示方法を「大きいアイコン」または「小さいアイコン」に設定している場合は[プログラムと機能]をクリックします。
3「プログラムのアンインストールまたは変更」と表示されるので、削除したいアプリを選択して、ツールバーの[アンインストール]をクリックします。
アプリによっては、ツールバーに「アンインストール」と表示されない場合もあります。その場合は[変更]または[修復]をクリックします。

削除するアプリの確認
アプリによっては、次の手順4で確認メッセージが表示されずに削除してしまう場合があります。削除するアプリは事前によく確認しておいてください。
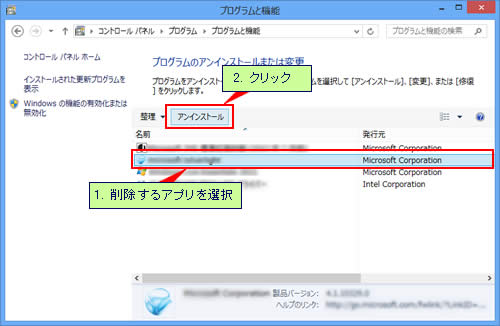
4確認のメッセージが表示されるので、[はい]をクリックします。削除のウィザードが表示された場合は、画面の指示に従ってアプリを削除します。
これで、アプリの削除は終了です。
 このページの先頭へ
このページの先頭へ
