このコンテンツはWindows Embedded 8.1 Industry Proがインストールされているコンピューターで、リカバリーDVDを使用してWindowsを再インストールする手順を説明しています。
※お使いのコンピューターによっては、リカバリーDVDが添付されていない機種があります。
通常、Windowsを再インストールするときは、「PCをリフレッシュする」または「すべてを削除してWindowsを再インストールする」で行います。詳細や手順は、コンピューターに添付のマニュアル「Windows Embedded モデルをご使用の前に」をご覧ください。
リカバリーDVDを使用してWindowsを再インストールするのは、次のような場合です。
- 「PCをリフレッシュする」、「すべてを削除してWindowsを再インストールする」を行っても問題が改善しない場合
- 「PCをリフレッシュする」、「すべてを削除してWindowsを再インストールする」が実行できない場合

重要事項
- リカバリーDVDを使用してWindows Embedded 8.1 Industry Proの再インストールを行うと、コンピューターの購入時の状態に戻ります。
このため、コンピューター購入後にインストールしたアプリや、Windowsの設定が初期値に戻ったり、個人用データが消えたりします。再インストールを行う前に必要に応じて設定を書き写したり、データのバックアップを行ったりしておいてください。詳細は、マニュアル「Windows Embedded モデルをご使用の前に」をご確認ください。
- 当社製以外のUEFIへのアップデートは絶対にしないでください。当社製以外のUEFIにアップデートすると、再インストールができなくなります。
- 再インストール方法に関する、最新情報を記載した紙類が添付されている場合があります。梱包品を確認して、紙類が添付されている場合は、その手順に従って作業をすすめてください。
- このコンテンツの手順は、購入時のシステム構成を前提にしています。再インストールはUEFIの設定とシステム構成を購入時の状態に戻して行うことをおすすめします。
- ノートPCなどでバッテリーをお使いの場合は、必ずACアダプターを接続した状態で行ってください。
リカバリーDVDを使用してWindowsを再インストールする手順
※インターネットに接続している場合は、アカウントの設定時にMicrosoft アカウントへのサインインが必要となります。ここでMicrosoft アカウントにサインインしない場合は、あらかじめLANケーブルを取り外してください。
1「リカバリーDVD Disc 1」を光ディスクドライブにセットし、再起動します。
リカバリーDVDから起動して「出荷状態に復元」と表示されます。
※「出荷状態に復元」と表示されない場合は、以下の手順を実行してください。
1-1コンピューターの再起動後、すぐに を「トン、トン、トン・・・」と連続的に押します。
を「トン、トン、トン・・・」と連続的に押します。
※Windowsが起動してしまった場合は、再起動をして、もう一度手順1-1を実行します。
1-2Bootデバイスを選択する画面が表示されるので、「UEFI:光ディスクドライブの型番」を選択し、 を押します。
を押します。
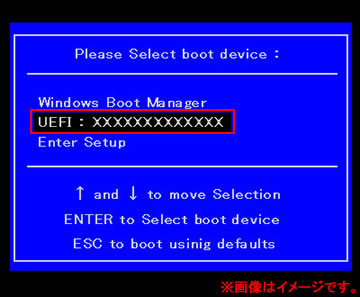
2[出荷状態に復元]をクリックします。
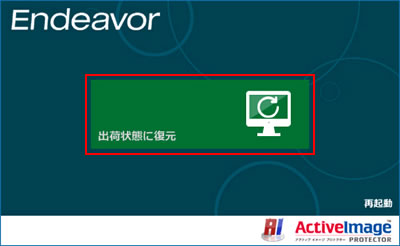
3「復元処理を開始するには、[開始]を選択してください。」と表示されるので、[開始]をクリックします。
リカバリーが開始されます。
![復元処理を開始するには、[開始]を選択してください](/alphascope/file/623437796f3333332b584d7270586a4655762b676c673d3d/4d4947/image_2014_08_19_2334501.jpg)
4「リカバリディスク2をドライブに入れてください。」と表示されたら、「リカバリーDVD Disc 2」に入れ替えてから[OK]をクリックします。
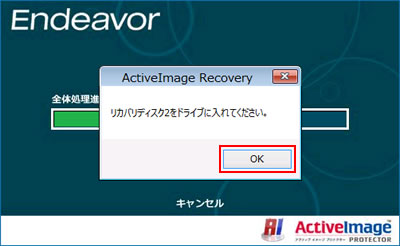
5「リカバリディスク3をドライブに入れてください。」と表示されたら、「リカバリーDVD Disc 3」に入れ替えてから[OK]をクリックします。
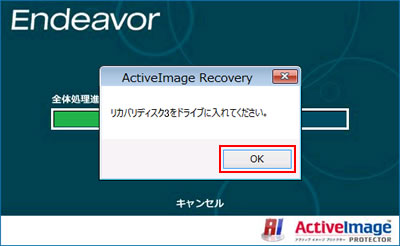
6「復元処理が完了しました。」と表示されたら、[完了]をクリックします。
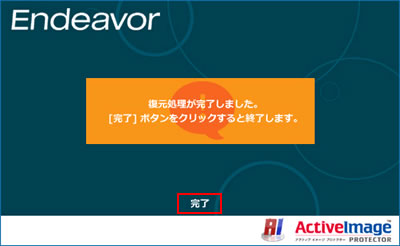
7「システムを再起動するには、[再起動]を選択してください。」と表示されるので[再起動]をクリックします。
コンピューターが再起動します。
![システムを再起動するには、[再起動]を選択してください](/alphascope/file/623437796f3333332b584d7270586a4655762b676c673d3d/4d4947/image_2014_08_20_2334508.jpg)
8「ライセンス条項」と表示されたら[同意します]をクリックします。
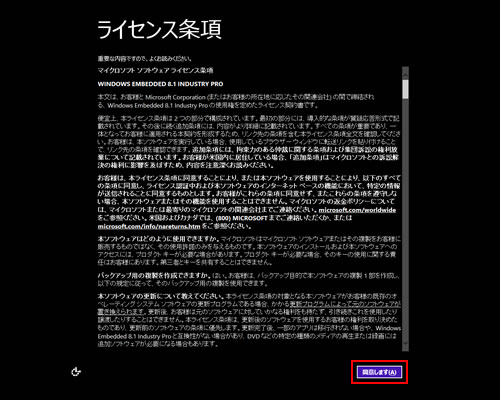
9「パーソナル設定」と表示されるので、色を選択、PC名を入力し、[次へ]をクリックします。
※PC名は半角英数字を入力してください。
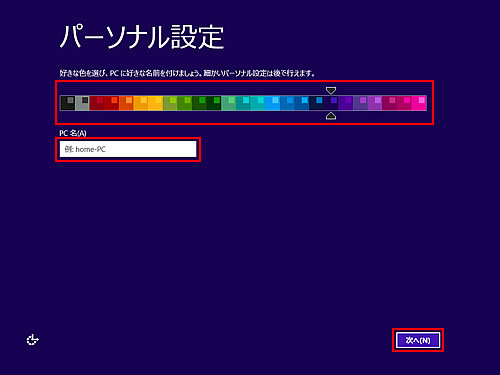
10「設定」と表示されるので、[簡単設定を使う]をクリックします。
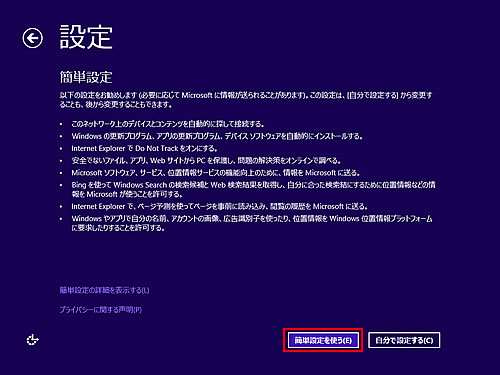
11LANケーブルを接続している場合、「Microsoft アカウントへのサインイン」と表示されるので、手順11-1からの作業を実行します。
※LANケーブルを接続していない場合は、手順12へ進みます。
11-1「Microsoft アカウントへのサインイン」と表示されるので、Microsoft アカウントに登録しているメールアドレスと、パスワードを入力して[次へ]をクリックします。
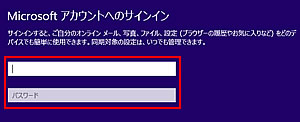
11-2「情報の保護にご協力ください」と表示された場合は、セキュリティーコードの入力が必要です。連絡先(メールアドレスまたは電話番号)を指定して[次へ]をクリックすると、指定した方法でコードが連絡されます。
「コードの受け取り方法」プルダウンメニューをクリックし、連絡先を選択できます。
※セキュリティーコードの入力を省略する場合は[後で行う(今は行わない)]をクリックし、手順13へ進みます(お使いのアカウントやコンピューターの保護のためにセキュリティーコードを利用することをおすすめします)。
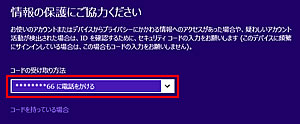
11-3「受け取ったコードを入力してください」と表示された場合は、手順11-2で指定した方法で受け取ったセキュリティーコードを入力し、[次へ]をクリックします。手順13へ進みます。
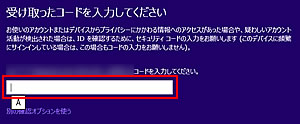
12「お使いのアカウント」と表示されるので、ユーザー名やパスワード(任意)を入力して、[完了]をクリックします。
※ユーザー名は半角英数字を入力してください。
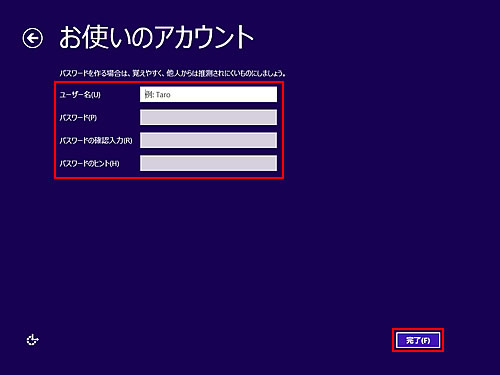
13デスクトップ画面(下記の画面)が表示されたら、Windows Embedded 8.1 Industry Proのインストールは完了です。
「リカバリーDVD Disc 3」を取り出します。
自動的に「再生モード」アカウントにサインインされます。


Windows Embedded 8.1 Industry Proの再インストール後の作業
Windows Embedded 8.1 Industry Proの再インストールの作業が完了したら、続けて以下の作業が必要です。
作業の詳細については、コンピューターに添付のマニュアル「Windows Embedded モデルをご使用の前に」-「初回起動時の作業」をご覧ください。
- 「再生モード」アカウントでの設定
- 「メンテナンス」アカウントでの設定1
- 「メンテナンス」アカウントでの設定2
 このページの先頭へ
このページの先頭へ
