アプリが正常に動作しない場合には、下記の手順を順に行って正常に動作するか確認してください。
周辺機器、増設機器を外して動作確認をする
周辺機器、増設機器の影響で発生している現象かを確認するために、周辺機器や増設機器を外した状態にして正常に動作するか確認してください。
<現象が改善した場合>
どの周辺機器、増設機器が影響しているのかを、一つずつ接続して動作を確認してください。
<現象が改善しない場合>
周辺機器、増設機器を外した状態で、以降の手順にて動作を確認してください。
 このページの先頭へ
このページの先頭へ
ウイルスが原因の場合
コンピューターウイルスに感染している可能性があるため、ご利用のセキュリティソフトウェアでウイルスチェックを行います。
感染している場合は駆除し、問題が解決されるかご確認ください。
 このページの先頭へ
このページの先頭へ
ファイアウォールの設定が原因の場合 (ネットワークアプリ)
ネットワークアプリが正常に動作しない場合は、ファイアウォールの設定が影響している可能性があります。下記コンテンツを参照して、対処を行ってみてください。
 このページの先頭へ
このページの先頭へ
メモリーの容量が不足している場合
アプリ実行時に「コンピューターのメモリーが不足しています」などのエラーメッセージが表示される場合は、HDD内のアプリ実行用の作業領域(仮想メモリー)が不足している可能性があります。下記コンテンツを参照して、対処を行ってみてください。
 このページの先頭へ
このページの先頭へ
常駐アプリを停止する
コンピューター起動時に自動的に起動されるプログラム(常駐アプリ)が影響している可能性があるため、一時的に常駐アプリを停止し、問題が解決されるかご確認ください。
常駐アプリを停止する方法については、下記コンテンツをご覧ください。
 このページの先頭へ
このページの先頭へ
アプリのリセットを行う (Windows 10/ Windows 11)
アプリが何らかの原因で壊れたことにより、アプリが正常に動作しない可能性があります。下記の手順に従ってアプリのリセットを行ってください。
※画面デザインは異なる場合があります。
1 管理者権限をもつユーザーアカウントでサインインします。
2 以下のいずれかの手順を実行します。
<Windows 10の場合>
2-1  を右クリックし、表示されたメニューから[アプリと機能]をクリックします。
を右クリックし、表示されたメニューから[アプリと機能]をクリックします。
2-2 アプリの一覧が表示されるので、問題が発生しているアプリを選択して[詳細オプション]をクリックします。
※[詳細オプション]が表示されないアプリではリセットを行えません。
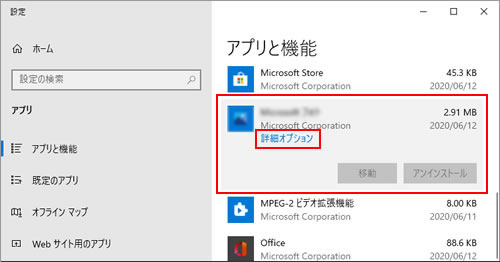
<Windows 11の場合>
2-1 [スタート]を右クリックし、表示されたメニューから[インストールされているアプリ]([アプリと機能])を選択します。
2-2 アプリの一覧が表示されるので、問題が発生しているアプリ名の右端にある[・・・]をクリックし[詳細オプション]を選択します。
※[詳細オプション]が表示されないアプリではリセットを行えません。
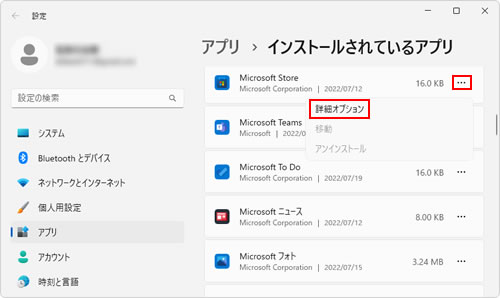
3 [リセット]をクリックします。
※[修復]が表示されている場合には、先に修復を行って正常に動作するか確認してみてください。データに影響はありません。
※アプリのリセットを行うことで削除されるデータや設定について説明を十分にご確認ください。該当のデータや設定が削除されても問題がない場合に、本操作を実施ください。
![[リセット]をクリック](/alphascope/file/623437796f3333332b584d7270586a4655762b676c673d3d/4d4947/image_2020_06_12_2334101.jpg)
4「このデバイス上のアプリのデータが、基本設定とサインインの詳細を含めて完全に削除されます」と表示されるので、問題ない場合には、[リセット]をクリックします。
![[リセット]をクリック](/alphascope/file/623437796f3333332b584d7270586a4655762b676c673d3d/4d4947/image_2017_11_17_2334102.jpg)
 このページの先頭へ
このページの先頭へ
アプリの再インストールを行う
アプリのリセットを行っても改善が見られない場合、または、アプリのリセットが行えない場合には、アプリの再インストールを行って正常に動作するか確認してください。
 このページの先頭へ
このページの先頭へ
システムの復元を行う
上記の操作で改善が見られない場合には、OSが不安定になっている可能性があります。システムの復元にてコンピューターを以前の状態に復元して正常に動作するか確認してください。
下記コンテンツをご覧いただき、システムの復元を行ってください。
 このページの先頭へ
このページの先頭へ
PCをリフレッシュする (Windows 8 / Windows 8.1)
システムの復元を行っても改善しない場合や、いつから発生している現象かわからない場合には、PCをリフレッシュしてからアプリを再インストールし、正常に動作するか確認してみてください。

PCをリフレッシュすると、お使いのPCのWindowsの設定は購入時の状態に戻ります。
購入後にインストールしたデスクトップアプリは削除されますが、個人用ファイルや個人用設定は変更されません。
また、Microsoft Storeから購入したアプリは残ります。
 このページの先頭へ
このページの先頭へ
PCを初期状態に戻す (Windows 10/ Windows 11)
システムの復元を行っても改善しない場合や、いつから発生している現象かわからない場合には、Windowsの再インストール(個人用ファイルを保持して再インストール)を行ってからアプリを再インストールして、正常に動作するか確認してみてください。
※上記コンテンツの「個人用ファイルを保持して再インストールする方法」をご覧ください。

PCを初期状態に戻すと、Cドライブ(Windowsがインストールされているドライブ)内のデータが削除されるため、必要なデータはバックアップを行っておいてください。PCを初期状態に戻した後に残るデータや設定、削除されるデータや設定は、上記コンテンツでご確認ください。
 このページの先頭へ
このページの先頭へ
