光ディスクドライブ (CDメディア/DVDメディア/BD (Blu-ray Disc)メディアが読み込めるドライブ)が「コンピューター」画面、または「PC」画面に表示されない場合、さまざまな原因が考えられます。次の図に従ってトラブルを解決してください。
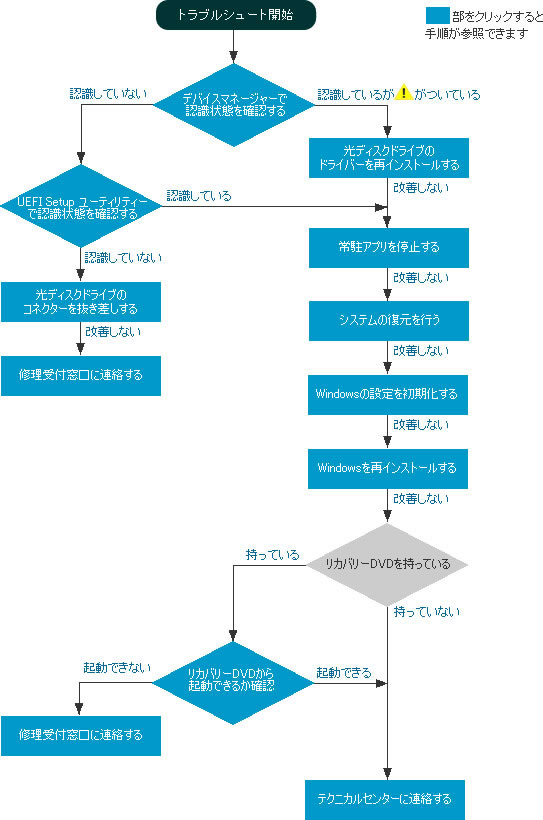
「デバイス マネージャー」画面で光ディスクドライブが認識されているかを確認する
※画面デザインは異なる場合があります。
「デバイス マネージャー」画面で光ディスクドライブが認識されているかを確認する手順は以下のとおりです。
1以下のいずれかの手順を実行します。
<Windows 8 / Windows 8.1の場合>
1-1[デスクトップ]をクリックし、チャームの[設定]-[コントロールパネル]を選択します。
<Windows 10場合>
1-1[スタート]を右クリック(タッチ操作の場合は長押し)し、[デバイス マネージャー]を選択します。手順4へ進みます。
2[システムとセキュリティ]を選択します。
3「システム」-[デバイス マネージャー]を選択します。
4「デバイス マネージャー」画面が表示されるので、[DVD/CD-ROM ドライブ]をダブルクリックし、光ディスクドライブが認識されているか確認します。
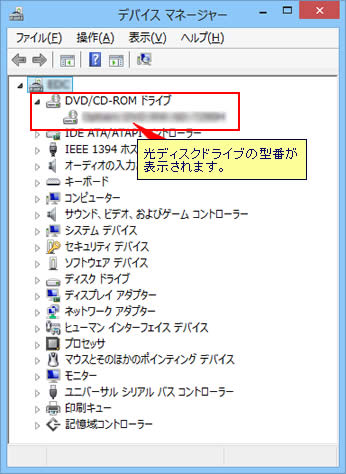
認識している場合
「 」がついている場合は、光ディスクドライブのドライバーが無効に設定されています。
」がついている場合は、光ディスクドライブのドライバーが無効に設定されています。
「 」がついているCD/DVDデバイスを右クリック (タッチ操作の場合は長押し)して、表示されたメニューから[有効]または[デバイスを有効にする]を選択し、光ディスクドライブのドライバーを有効にします。
」がついているCD/DVDデバイスを右クリック (タッチ操作の場合は長押し)して、表示されたメニューから[有効]または[デバイスを有効にする]を選択し、光ディスクドライブのドライバーを有効にします。
「 」がついている場合は「光ディスクドライブのドライバーを再インストールする」をご覧ください。
」がついている場合は「光ディスクドライブのドライバーを再インストールする」をご覧ください。
認識していない場合
「UEFI Setupユーティリティーで光ディスクドライブが認識されているかを確認する」をご覧ください。
 このページの先頭へ
このページの先頭へ
光ディスクドライブのドライバーを再インストールする
※画面デザインは異なる場合があります。
「デバイス マネージャー」画面で光ディスクドライブに「 」がついている場合は、以下の手順でドライバーを再インストールして改善されるかご確認ください。
」がついている場合は、以下の手順でドライバーを再インストールして改善されるかご確認ください。
1「 」がついているCD/DVDデバイスを右クリック (タッチ操作の場合は長押し)して、表示されるメニューから[削除]または[デバイスのアンインストール]をクリックします。
」がついているCD/DVDデバイスを右クリック (タッチ操作の場合は長押し)して、表示されるメニューから[削除]または[デバイスのアンインストール]をクリックします。
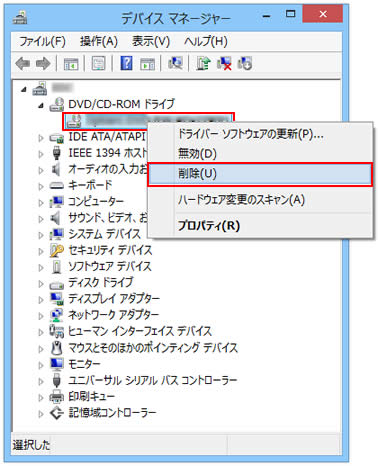
2アンインストール(削除)確認の画面が表示されるので、[OK]または[アンインストール]をクリックします。
3パソコンを再起動します。
パソコンの起動時に自動的に光ディスクドライブのドライバーが再インストールされます。
 このページの先頭へ
このページの先頭へ
UEFI Setupユーティリティーで光ディスクドライブが認識されているかを確認する
UEFI Setupユーティリティーを起動し、光ディスクドライブが認識されているかをご確認ください。
UEFI Setupユーティリティーの起動方法と光ディスクドライブの認識位置については、添付のユーザーズマニュアルをご確認ください。

ユーザーズマニュアルは当社ダウンロードページからダウンロードすることができます。
※一部、ユーザーズマニュアルをご提供できない機種がございます。
 このページの先頭へ
このページの先頭へ
常駐アプリを停止する
パソコン起動時に自動的に起動されるプログラム (常駐アプリ)が影響している可能性があるため、一時的に常駐アプリを停止し、問題が解決されるかご確認ください。
常駐アプリを停止する方法については、下記コンテンツをご覧ください。
 このページの先頭へ
このページの先頭へ
システムの復元を行う
「システムの復元」を使用することで、Windowsを光ディスクドライブが「コンピューター(PC)」上に表示されていた状態に戻せる可能性があります。
下記コンテンツをご覧いただき、システムの復元を行ってください。
 このページの先頭へ
このページの先頭へ
光ディスクドライブのコネクターを抜き差しする
光ディスクドライブがパソコンに認識されていません。
添付のユーザーズマニュアルをご覧になり、光ディスクドライブの増設・交換方法が記載されている場合は、コネクターの抜き差しをお試しください。

ユーザーズマニュアルは当社ダウンロードページからダウンロードすることができます。
※一部、ユーザーズマニュアルをご提供できない機種がございます。
改善しない場合は、「修理受付窓口に連絡する」をご覧ください。
 このページの先頭へ
このページの先頭へ
Windowsの設定を初期化する
Windowsの設定に問題がある可能性があります。下記コンテンツを参照し、Windowsの設定を初期化して現象が改善されるかご確認ください。
※操作を実行すると、お使いのパソコンのWindowsの設定が初期化されます。
実行後に残るデータや設定、削除されるデータや設定については、下記コンテンツをご確認ください。
 このページの先頭へ
このページの先頭へ
Windowsを再インストールする
Windowsの設定を初期化しても問題が改善しない場合は、Windowsを再インストールしてパソコンを初期状態に戻します。
※パソコンを初期状態に戻すと、Cドライブ(Windowsがインストールされているドライブ)内のデータが削除されるため、必要なデータはバックアップを行っておいてください。
再インストール実行後に残るデータや設定、削除されるデータや設定は、下記コンテンツでご確認ください。
 このページの先頭へ
このページの先頭へ
リカバリーDVDから起動できるか確認する
リカバリーDVDをお持ちの場合は、リカバリーDVDから起動できるかご確認ください。
リカバリーDVDから起動ができるかどうかで、パソコン本体に問題があるのか、あるいはWindowsに問題があるのか、判断することができます。リカバリーDVDからの起動方法は、パソコン本体に添付のユーザーズマニュアルまたは、リカバリーDVDに添付されている取扱説明書をご覧ください。
- リカバリーDVDから起動できた場合
- パソコン本体または光ディスクドライブ自体に問題はなく、Windowsに問題が発生している可能性があります。「テクニカルセンターに連絡する」をご覧ください。
※リカバリーDVDから起動を確認できたら、キャンセル操作を行ってください。そのまま手順を進めると、Windowsの再インストール作業が開始されます。
- リカバリーDVDから起動できない場合
- Windowsではなく、パソコン本体または光ディスクドライブ自体に問題が発生している可能性があります。「修理受付窓口に連絡する」をご覧ください。

ユーザーズマニュアルは当社ダウンロードページからダウンロードすることができます。
※一部、ユーザーズマニュアルをご提供できない機種がございます。
 このページの先頭へ
このページの先頭へ
テクニカルセンターに連絡する
上記の対処方法を行っても現象が改善されない場合は、当社テクニカルセンターにご連絡ください。
修理受付窓口に連絡する
上記の対象方法を行っても現象が改善しない場合は、故障の可能性が考えられます。当社修理受付窓口へお問い合わせください。
 このページの先頭へ
このページの先頭へ
