Windows 8 / Windows 8.1では、コンピューターが起動しないときは自動修復(または、スタートアップ修復)を促す画面が表示されて、自動修復が行われます。システムファイルの不足や破損などでWindowsが正常に起動できない問題を修正することができます。
自動修復を行ってもWindowsが起動できない場合は、自動的にHDD内の「Windows回復環境(Windows RE)」が起動してトラブルシュートを行うことができます。
また、リカバリーDVDをお持ちの場合や回復ドライブのバックアップを作成している場合は、手動でWindows 回復環境(Windows RE)を起動して自動修復もできます。
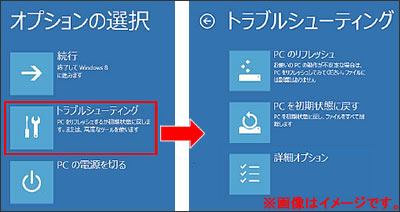

制限事項
- インテル・スマート・レスポンス・テクノロジー(ISRT)を設定している場合は、ISRTの設定を解除しないと、Windows 回復環境(Windows RE)を使用できません。使用前にISRTの設定を解除してください。Windows 回復環境(Windows RE)使用後は、再びISRTの設定を行ってください。
ISRTの設定および解除方法については、コンピューターに添付のユーザーズマニュアルをご覧ください。
- Windows RE項目ではほかにも「PCのリフレッシュ」/「PCを初期状態に戻す」を選択することもできますが、実行するとコンピューター内に保存されたデータが失われる可能性があります。
- 「リカバリーDVD」からWindows REを起動して、「PCのリフレッシュ」/「PCを初期状態に戻す」を実行した場合、HDD/SSD内のリカバリーイメージを使用した「PCのリフレッシュ」および「PCを初期状態に戻す」が実行できなくなります。

Windowsにより完全な自動修復が行われる場合
Windowsが起動できないときに、「自動修復を準備しています」と表示された後に、Windowsによる自動修復が行われます。修復が成功すると、Windowsが起動します。
 このページの先頭へ
このページの先頭へ
「Windowsが正しく読み込まれませんでした」と表示された場合
自動修復を行ってもWindowsが起動できない場合は、「Windowsが正しく読み込まれませんでした」と表示されます。画面の指示に従って、必要な対処を行ってください。
表示される画面や対処内容は、Windowsのシステムの状況により異なります。下記に例を示します。
例1 [復元]ボタンが表示されている場合
1[復元]を選択します。
2自動的に復元が行われ、コンピューターが再起動します。
3復元に成功すると、Windowsが起動します。
例2 [詳しい修復オプションを表示する]と表示されている場合
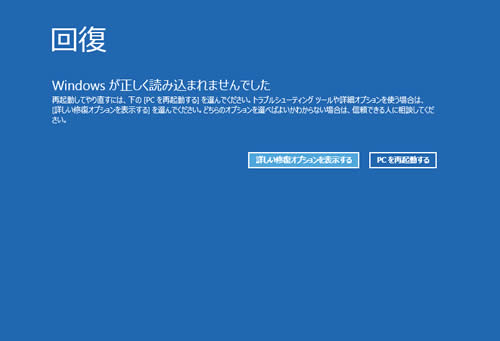
1[詳しい修復オプションを表示する]を選択します。
2「オプションの選択」と表示された場合は、[トラブルシューティング]をクリックします。
表示されない場合は次の手順へ進みます。
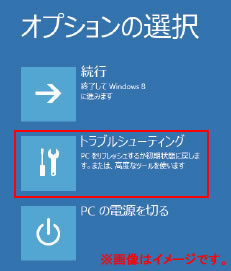
3「トラブルシューティング」と表示された場合は、[詳細オプション]をクリックします。
表示されない場合は次の手順へ進みます。
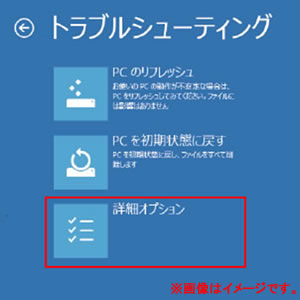
4「詳細オプション」と表示された場合は、[自動修復]または[スタートアップ修復]を選択します。
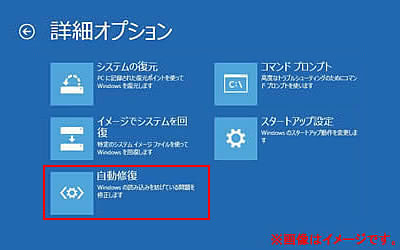

修復オプションでは、自動修復のほかに「システムの復元」オプションが用意されています。
システムの復元を行うと、不具合が発生する前の状況に戻すことができます。操作方法については、下記を参照ください。
5修復が実行され、Windowsが再起動します。
Windowsが起動したら修復は完了です。
 このページの先頭へ
このページの先頭へ
手動でWindows 回復環境(Windows RE)を起動して自動修復を行う場合
以下のいずれかの方法で、Windows回復環境(Windows RE)を手動で起動し、自動修復を行います。
「リカバリーDVD」からWindows REを起動する
Windows REはコンピューターに添付の「Windows 8リカバリーDVD」または「Windows 8.1リカバリーDVD」にも収録されています。
リカバリーDVDに収録されているWindows REの起動方法は、次のとおりです。

リカバリー用メディアの購入を希望される場合は
Windows 8 / Windows 8.1プレインストールモデルでリカバリー用メディアが添付されていない製品において、メディアの購入を希望される場合は、以下をご覧ください。なお、リカバリーDVDには本体ドライバーやアプリは収録されていません。
※一部、リカバリー用メディアをご提供できない機種がございます。
光ディスクドライブ(CD/DVDメディアが読み込めるドライブ)が搭載されていない製品をお使いの場合
光ディスクドライブが搭載されていない製品をお使いの場合、下記操作を行うには、外付け光ディスクドライブを接続する必要があります。
タブレットPCをご使用の場合には
「Micro USB変換ケーブル※」、「USBハブ」、「USBキーボード」が必要です。
※お使いの機種によって、標準添付とオプションの場合があります。添付品については、コンピューターに添付のスタートアップガイドからご確認ください。
1「Windows 8 リカバリーDVD」または「Windows 8.1リカバリーDVD」を光ディスクドライブにセットします。
2コンピューターを再起動し、すぐに または
または (NJ5900E/NJ5950E/TN10Eの場合は
(NJ5900E/NJ5950E/TN10Eの場合は )を「トン、トン、トン・・・」と連続的に押します。
)を「トン、トン、トン・・・」と連続的に押します。
※手順3の画面が表示されない場合は、コンピューターを再起動し、手順2をもう一度実行します。
3Bootデバイスを選択する画面が表示されるので、
 で「UEFI : 光ディスクドライブの型番」を選択し
で「UEFI : 光ディスクドライブの型番」を選択し を押します。
を押します。
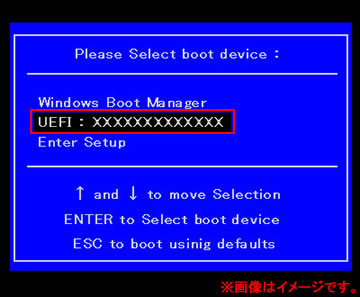
4黒い画面に「Press any key to boot from CD or DVD」と表示されたら、どれかキーを押します。
※一定時間内にキーを押さないと手順5に進めません。その場合は手順2に戻り、もう一度実行します。
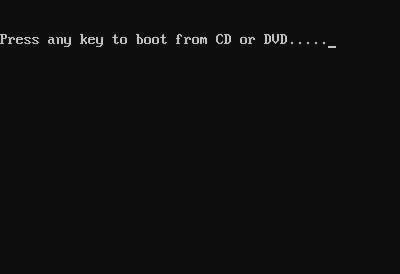
5「Windows 8」と表示されるので、 +
+  を押します。
を押します。
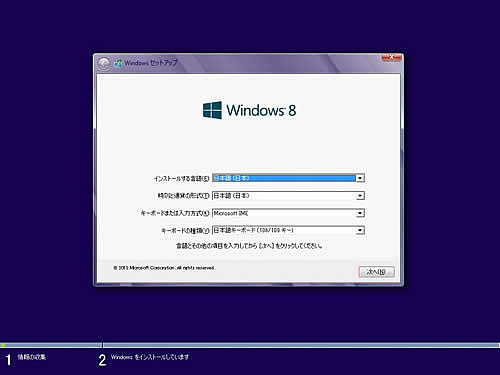
6「管理者・・」画面が表示されたら、「X:\Sources>」のあとに「cd□recovery」と入力して を押します(※□は半角スペースです)。
を押します(※□は半角スペースです)。
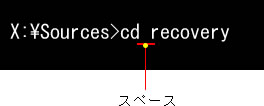
7「X:\Sources\recovery>」と表示されるので、「RecEnv.exe」と入力し、 を押します。
を押します。

8「キーボード レイアウトの選択」と表示されるので、「日本語」をクリックします。
※画面に「日本語」が表示されるまで、「その他のキーボードレイアウトを表示」をクリックする必要があります。
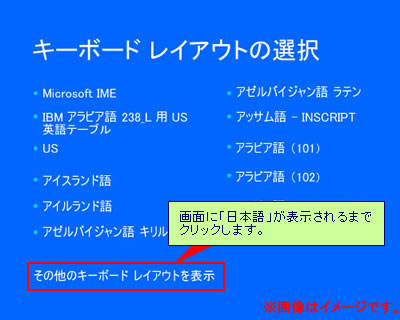
9「オプションの選択」と表示されるので、[トラブルシューティング]をクリックします。
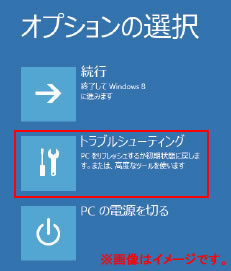
10「トラブルシューティング」と表示されるので、[詳細オプション]をクリックします。
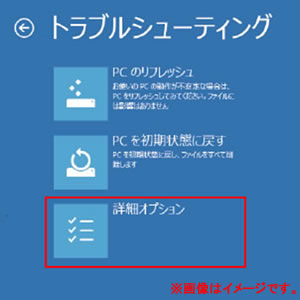
11「詳細オプション」と表示されるので、[自動修復]または[スタートアップ修復]をクリックします。
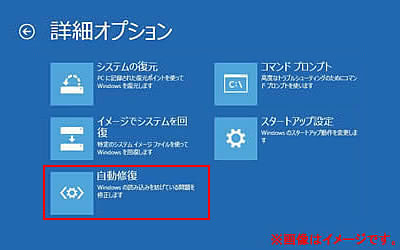
12「目的のオペレーティングシステムを選んでください。」と表示されるので、「Windows 8」または
「Windows 8.1」をクリックします。
13修復が実行され、Windowsが再起動します。
※アカウントのパスワードを求められた場合は、パスワードを入力してください。パスワードを設定していない場合は、何も入力せず、[続行]をクリックします。
Windowsが起動したら修復は完了です。
 このページの先頭へ
このページの先頭へ
「回復ドライブ」からWindows REを起動する

「回復ドライブ」からWindows REを起動する方法について
事前に「回復ドライブ」を作成している場合には、「回復ドライブ」からWindows REを起動することができます。
また、「回復ドライブ」からWindowsを再インストールすることもできます。Windowsの再インストールについて詳細は下記コンテンツをご覧ください。
タブレットPCをご使用の場合には
「Micro USB変換ケーブル※」、「USBハブ」、「USBキーボード」が必要です。
※お使いの機種によって、標準添付とオプションの場合があります。添付品については、コンピューターに添付のスタートアップガイドからご確認ください。
1電源の入っていないコンピューターに、回復ドライブの作成でバックアップデータを入れたUSB機器を接続し、コンピューターの電源を入れます。
2コンピューターの起動直後に または
または (NJ5900E/NJ5950E/TN10E/TB20Sの場合は
(NJ5900E/NJ5950E/TN10E/TB20Sの場合は )を「トン、トン、トン・・・」と連続的に押します。
)を「トン、トン、トン・・・」と連続的に押します。
※手順3の画面が表示されない場合は、コンピューターを再起動し、手順2をもう一度実行します。
3Bootデバイスを選択する画面が表示されるので、
 で「UEFI : USB機器の型番」を選択し
で「UEFI : USB機器の型番」を選択し を押します。
を押します。
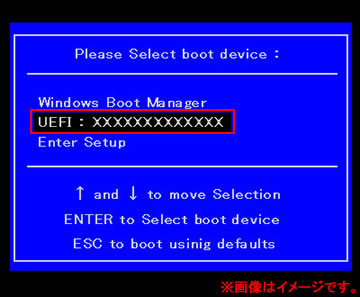
4「キーボード レイアウトの選択」と表示されるので、「日本語」をクリックします。
※画面に「日本語」が表示されるまで、「その他のキーボードレイアウトを表示」をクリックする必要があります。
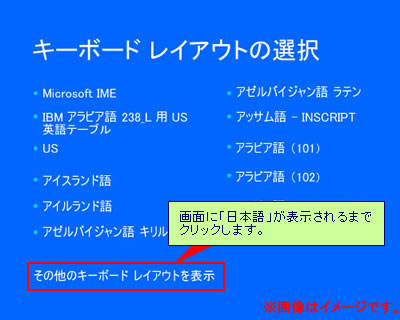
5「オプションの選択」と表示されるので、[トラブルシューティング]をクリックします。
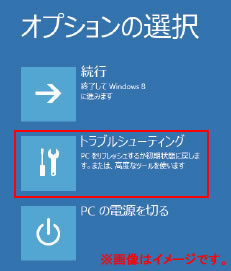
6「トラブルシューティング」と表示されるので、[詳細オプション]をクリックします。
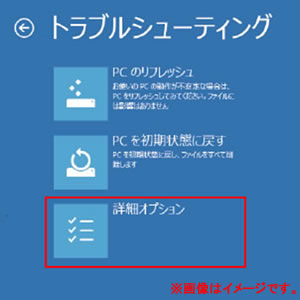
7「詳細オプション」と表示されるので、[自動修復]または[スタートアップ修復]をクリックします。
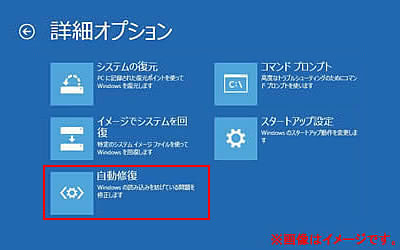
8「目的のオペレーティングシステムを選んでください。」と表示されるので、「Windows 8」または
「Windows 8.1」をクリックします。
9修復が実行され、Windowsが再起動します。
※アカウントのパスワードを求められた場合は、パスワードを入力してください。パスワードを設定していない場合は、何も入力せず、[続行]をクリックします。
Windowsが起動したら修復は完了です。
 このページの先頭へ
このページの先頭へ
