MR4500E用各種ドライバーのアンインストール方法を説明します。
ドライバーの動作に問題がある場合に特定のドライバーを再インストールする場合や、ドライバーのアップデートを行う場合は、あらかじめドライバーのアンインストールを行います。
アンインストールを実施したら、下記を参照してドライバーのインストールを行ってください。
<アンインストール後にドライバーを再インストールする場合>
<アンインストール後にドライバーをアップデートする場合>
ドライバーのインストール手順は、アップデートプログラムのダウンロードデータに収録されている「README.TXT」を参照ください。

アンインストールが不要なドライバー
次のドライバーはアンインストール不要です。上書きでドライバーを再インストールしてください。

「プログラムのアンインストールまたは変更」画面を表示する
※画面デザインは異なる場合があります。
1 管理者権限をもつユーザー アカウントでログオンします。
2 起動しているアプリケーションをすべて終了します。
3「コントロールパネル」画面を表示します。
<Windows 7の場合>
3-1 [スタート]-[コントロール パネル]を選択します。
<Windows 8.1の場合>
3-1 [デスクトップ]をクリックし、チャームの[設定]-[コントロールパネル]を選択します。
4「コントロールパネル」画面が表示されるので、[プログラム]-[プログラムのアンインストール]を選択します。
※表示方法を「大きいアイコン」または「小さいアイコン」に設定している場合は[プログラムと機能]をクリックします。
5「プログラムのアンインストールまたは変更」画面が表示されます。
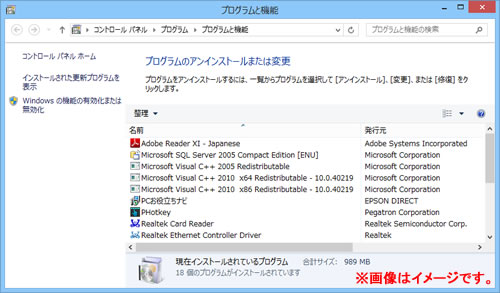
 このページの先頭へ
このページの先頭へ
各ドライバーをアンインストールする
※画面デザインは異なる場合があります。
「プログラムのアンインストールまたは変更」画面で、アンインストールしたいドライバーを選択してアンインストールを行います。
Intel Management Engine (インテル マネジメント エンジン) ドライバー
1 [Intel(R) Management Engine Components]または[インテル(R) マネジメント・エンジン・コンポーネント]を選択して[アンインストール]をクリックします。

2 「ようこそ」と表示されるので、[次へ]をクリックします。
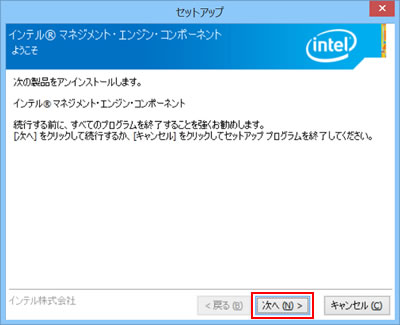
3 「完了」と表示されるので、[完了]をクリックします。
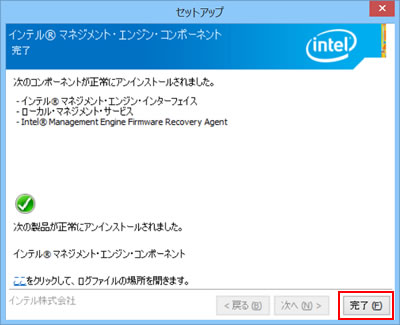
4 プログラムの一覧から[Intel(R) Management Engine Components]または[インテル(R) マネジメント・エンジン・コンポーネント]が消えたら、開いているウィンドウをすべて閉じた後、コンピューターを再起動します。
5 コンピューターが起動したら、Intel Management Engineドライバーのアンインストールは完了です。
 このページの先頭へ
このページの先頭へ
Intel Rapid Storage Technology (インテル ラピッド ストレージ テクノロジー)
1 [インテル(R) ラピッド・ストレージ・テクノロジー]を選択して[アンインストール]をクリックします。
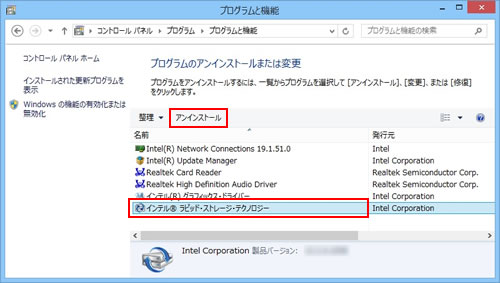
2「ようこそ」と表示されるので、[次へ]をクリックします。
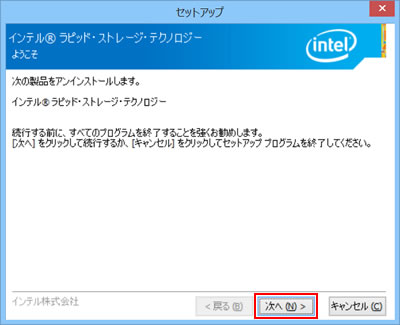
3 「警告」と表示された場合は、内容を確認し、[次へ]をクリックします。
※[ネイティブ オペレーティングシステム ソフトウェアを使用してハードドライブコントローラーを管理するようにシステムを再設定する手順を表示しますか?]チェックボックス :
手順を確認する場合は、チェックボックスにチェック入れて[次へ]をクリックすると、手順が記載されたTXTファイルが表示されます。内容を確認したら、右上の[×](閉じるボタン)をクリックし、画面を閉じます。
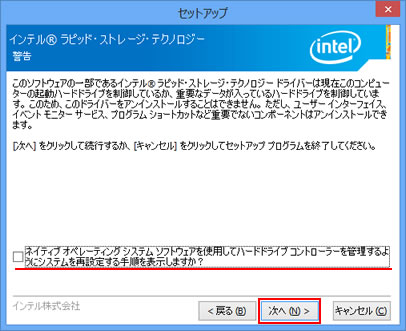
4「完了」と表示されるので、以下のいずれかの手順を実行します。
<ラジオボタンが表示されている場合>
4-1[はい、コンピューターを今すぐ再起動します。]を選択して[完了]をクリックします。
コンピューターが再起動します。
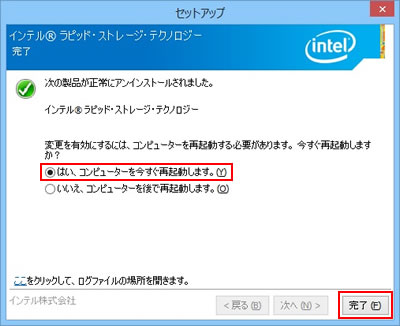
<ラジオボタンが表示されていない場合>
4-1[完了]をクリックします。
4-2開いているウィンドウをすべて閉じた後、コンピューターを再起動します。
5 コンピューターが起動したら、Intel Rapid Storage Technologyのアンインストールは完了です。
 このページの先頭へ
このページの先頭へ
ビデオドライバー
1 [インテル(R) グラフィックス・ドライバー]を選択して[アンインストール]をクリックします。
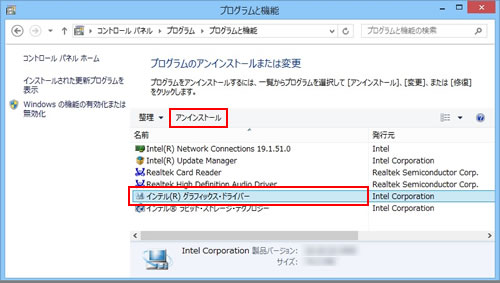
2「アンインストール プログラムへようこそ」と表示されるので、[次へ]をクリックします。
3「アンインストールの進行状況」-「[次へ] をクリックして続行してください。」と表示されたら[次へ]をクリックします。
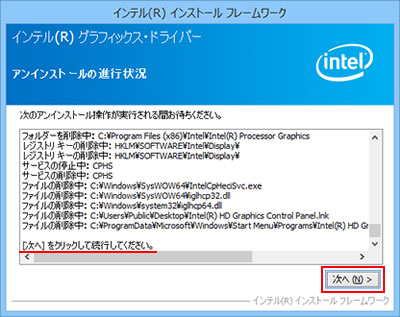
4「アンインストール完了」と表示されるので、[はい、コンピューターを今すぐ再起動します。]を選択し、[完了]をクリックします。
コンピューターが再起動します。
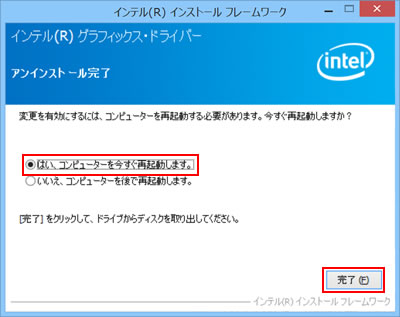
5 コンピューターが起動したら、Intel ビデオドライバーのアンインストールは完了です。
 このページの先頭へ
このページの先頭へ
サウンドドライバー
1 [Realtek High Definition Audio Driver]を選択して[アンインストール]をクリックします。
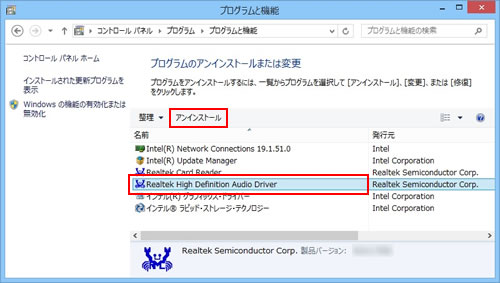
2 「選択したアプリケーション、およびすべての機能を完全に削除しますか?」と表示されるので、[はい]をクリックします。
3「アンインストール完了」と表示されるので、[はい、今すぐコンピュータを再起動します。]を選択し、[完了]をクリックします。
コンピューターが再起動します。
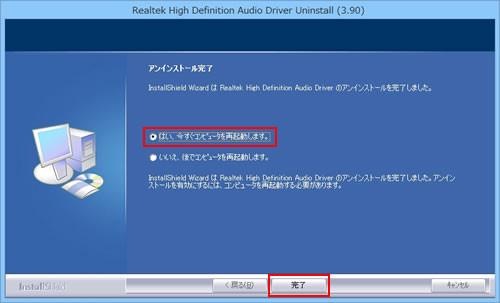
4コンピューターが起動したら、サウンドドライバーのアンインストールは完了です。
 このページの先頭へ
このページの先頭へ
ネットワークドライバー
1 [Intel(R) Network Connections XX.X.XX.X]を選択して[アンインストール]をクリックします(「XX.X.XX.X」はバージョン)。
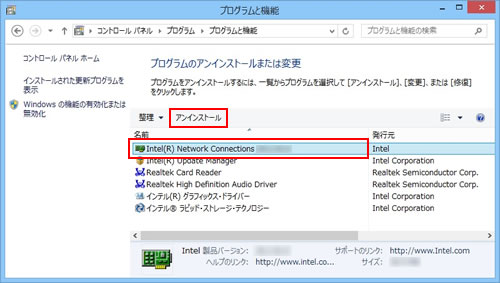
2「オプションの削除」と表示されるので、[削除]をクリックします。
3「選択されたコンポーネントをこのコンピューターから削除してもよろしいですか?」と表示されるので、[はい]をクリックします。
4 「インストール・ウィザード完了」と表示されるので、[完了]をクリックします。
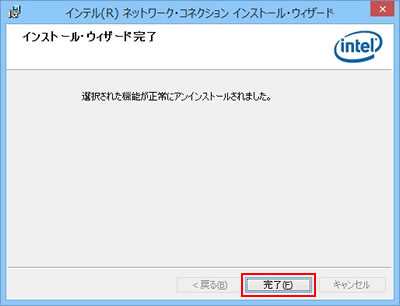
5開いているウィンドウをすべて閉じた後、コンピューターを再起動します。
6コンピューターが起動したら、ネットワークドライバーのアンインストールは完了です。
 このページの先頭へ
このページの先頭へ
USB3.0ドライバー (※Windows 7のみ)
1 [インテル(R) USB 3.0 extensible ホスト・コントローラー・ドライバー]を選択して[アンインストール]をクリックします。
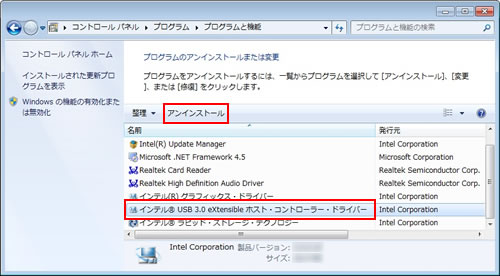
2「アンインストール プログラムへようこそ」と表示されるので、[次へ]をクリックします。
3「アンインストールの進行状況」-「[次へ] をクリックして続行してください。」と表示されたら[次へ]をクリックします。
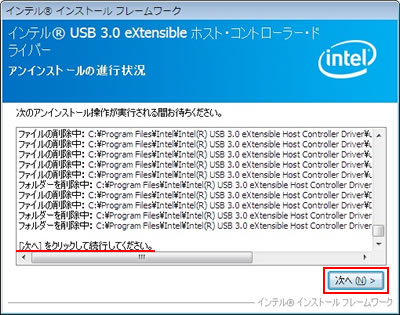
4「アンインストール完了」と表示されるので、[はい、コンピューターを今すぐ再起動します。]を選択し、[完了]をクリックします。
コンピューターが再起動します。
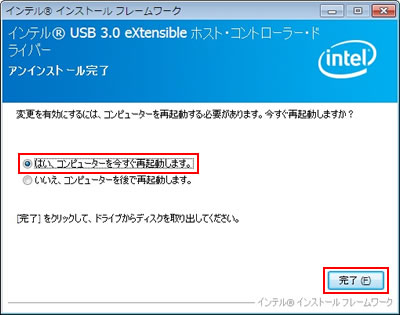
5 コンピューターが起動したら、USB3.0ドライバーのアンインストールは完了です。
 このページの先頭へ
このページの先頭へ
1 [Realtek Card Reader]を選択して[アンインストール]をクリックします。
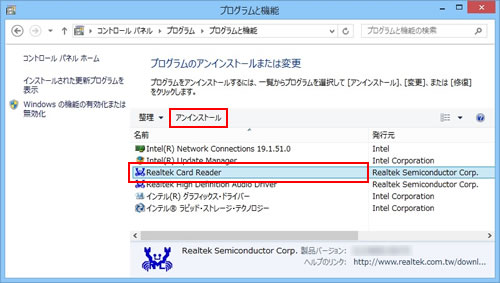
2「選択したアプリケーション、およびすべての機能を完全に削除しますか?」と表示されるので、[OK]をクリックします。
3「アンインストール完了」と表示されるので、[完了]をクリックします。
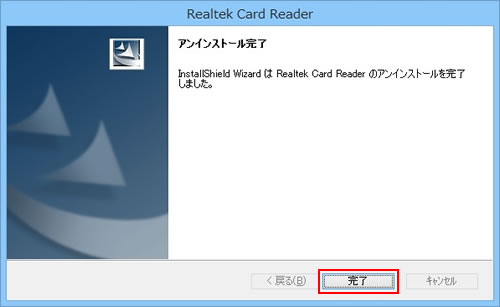
4開いているウィンドウをすべて閉じた後、コンピューターを再起動します。
5コンピューターが起動したら、マルチカードリーダーアイコンユーティリティーのアンインストールは完了です。
 このページの先頭へ
このページの先頭へ
