このコンテンツはカメラが搭載されている製品を対象としています。
お使いの製品にカメラが搭載されている場合、Windows8.1標準のカメラアプリを使用して、簡単に写真や動画を撮影できます。撮影した写真や動画を表示して、トリミングなどの編集を行うこともできます。

写真や動画を撮影する
「カメラアプリ」で写真や動画を撮影する方法は、次のとおりです。
1スタート画面-[カメラ] をクリックします。
をクリックします。
2カメラアプリが起動するので、必要に応じて撮影オプションを設定します。
画面上で右クリックするとアプリバーが表示されます。アプリバーで撮影オプションを設定できます。設定できる項目は、お使いの製品により異なります。
※タッチ操作の場合は画面下端または上端からスワイプするとアプリバーが表示されます。
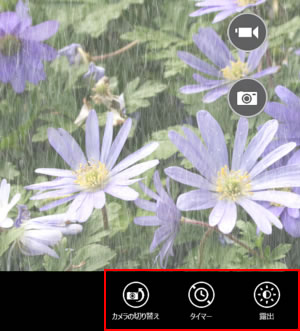
※表示される項目は、お使いの製品により異なります。
| [カメラの切り替え] |  | クリックするごとに前面カメラと背面カメラが切り替わります。
※カメラが1つしか搭載されていない製品の場合は、カメラの切り替えはできません。 |
| [タイマー] |  | セルフタイマーを設定します。クリックするごとに、「3秒」、「10秒」、「オフ」と設定が切り替わります。 設定を変更後、 または または を1回クリックするとタイマーがセットされます。 を1回クリックするとタイマーがセットされます。 |
| [露出] |  | 表示されるスライダーで画像の明暗を調整します。 |

タッチ対応の製品をお使いの場合は、撮影前に画面上をタップすると、タップした場所にピントが合います。(スポット調整)
3撮影を行います。
<写真を撮影する場合>
3-1 をクリックします。
をクリックします。
撮影した画像は自動的に保存されます。
セルフタイマーを設定した場合は、指定した時間経過後に撮影が行われます。
<動画を撮影する場合>
3-1 をクリックします。
をクリックします。
撮影が始まり、アイコン表示が に切り替わります。
に切り替わります。
セルフタイマーを設定した場合は、指定した時間経過後に撮影が始まります。
3-2 をクリックして、撮影を終了します。
をクリックして、撮影を終了します。
撮影した画像は自動的に保存されます。

撮影データの保存場所
撮影したデータは次の場所に自動的に保存されます。
- 「スタート」画面-[フォト]-「画像ライブラリ」-「カメラロール」
- 「デスクトップ」画面-[エクスプローラー]
 -「ピクチャ」-「カメラロール」
-「ピクチャ」-「カメラロール」
4撮影したデータを確認します。
画面上で右クリック(タッチ操作の場合は画面下端または上端からスワイプ)して表示されたアプリバーから[カメラロール] をクリックします。
をクリックします。
画面左端の または画面右端の
または画面右端の をクリックすると撮影データが切り替わります。
をクリックすると撮影データが切り替わります。
タッチ操作の場合は、画面を左から右または右から左へスワイプすると、撮影データが切り替わります。
撮影画面に戻るには、アプリバーの[カメラ] をクリックします。
をクリックします。
 このページの先頭へ
このページの先頭へ
撮影した写真や動画を表示・編集する
撮影した写真や動画を表示する方法は、次のとおりです。表示したデータのトリミングなどの編集を行うこともできます。
1撮影したデータが保存されている「カメラロール」フォルダーを開きます。
- スタート画面で[フォト]-「画像ライブラリ」-「カメラロール」を選択
- デスクトップ画面で[エクスプローラー]
 -「ピクチャ」-「カメラロール」を選択
-「ピクチャ」-「カメラロール」を選択
2「カメラロール」画面が表示されるので、表示したい写真や動画を選択します。
写真や動画が表示されます。
画面上で右クリック(タッチ操作の場合は画面下端または上端からスワイプ)して表示されたアプリバーから、トリミングなどの編集を行うこともできます。
<写真の場合>
※写真選択時と動画選択時で、表示される項目は異なります。
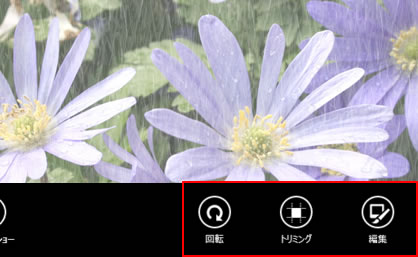
 このページの先頭へ
このページの先頭へ
カメラアプリの設定を変更する
写真撮影時の画像の縦横比などの設定を変更することができます。
1カメラアプリを起動し、チャームの[設定]-[オプション]をクリックします。
2「オプション」画面が表示されるので設定を行います。
※表示される項目は、お使いの製品により異なります。
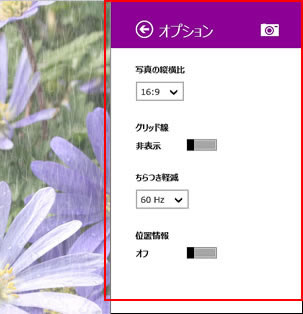
 このページの先頭へ
このページの先頭へ
