このページでは、「WebPAM」のインストール/アンインストール手順をご説明します。
なお、再インストールは、(1)アンインストール (2)インストールの順番で作業を行います。
出荷状態では、「WebPAM」はインストールされているため、追加でインストールする必要はありません。
Windowsのインストール後に、ドライバーやソフトウェアのインストールが完了したら、「WebPAM」をインストールします。
- 「WebPAM」について
- 「WebPAM」は、RAIDボード(PCI)のユーティリティーです。警告音の設定、破損したHDDの特定、RAID再構築の進行状況の確認などが行えます。


動作確認済みのドライバーCD
この手順は以下のドライバーCDで動作確認しています
※括弧内の文字列はドライバーCDに記載されているコードです。
- RAIDボード ドライバーCD (C76221000)
- RAIDボード ドライバーCD (C76221001)
インストール手順
※画面デザインは異なる場合があります。
1 管理者権限をもつユーザー アカウントでログオンします。
2 起動しているアプリケーションをすべて終了します。
3 「RAIDボード ドライバーCD」を光ディスクドライブ(CDメディアが読み込めるドライブ)にセットします。
4 「自動再生」画面が表示されるので、[launch.exe の実行]をクリックします。
※「自動再生」画面が表示されない場合は、以下の手順を行います。
4-1 [スタート]-[すべてのプログラム]-[アクセサリ]-[ファイル名を指定して実行]を選択します。
4-2 「ファイル名を指定して実行」画面が表示されるので、[名前]に「D:\Launch.exe」と入力して、[OK]をクリックします。(光ディスクドライブがDドライブの場合)
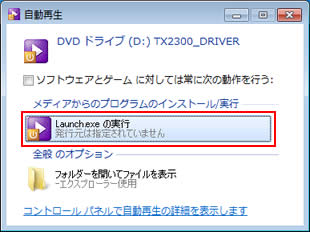
5 「ユーザー アカウント制御」画面が表示された場合は、[はい]をクリックします。
6 「FastTrak TX2200/TX2300」画面が表示されるので、[Windows WebPAM]をクリックします。
7 「Welcome to the InstallShield Wizard for WebPAM」と表示されるので、[Next]をクリックします。
8 「License Agreement」と表示されるので、[I accept the terms of the license agreement]を選択し、[Next]をクリックします。
9 「Choose Destination Location」と表示されるので、[Next]をクリックします。
10 「Check Http SSL」と表示されるので、[Next]をクリックします。
11 「Select Options」と表示されるので、[Next]をクリックします。
12 「Ready to Install the Program」と表示されるので、[Install]をクリックします。
WebPAMがインストールされます。
13 「InstallShield Wizard Complete」と表示されたら、[Finish]をクリックします。
14 Internet Explorerが起動したら、画面を閉じます。
15 「FastTrak TX2200/TX2300」画面に戻るので、[EXIT]をクリックします。
16 「RAIDボード ドライバーCD」を光ディスクドライブから取り出した後、コンピューターを再起動します。
17 コンピューターが起動したら、「WebPAM」のインストールは完了です。
 このページの先頭へ
このページの先頭へ
アンインストール手順
※画面デザインは異なる場合があります。
1 管理者権限をもつユーザー アカウントでログオンします。
2 起動しているアプリケーションをすべて終了します。
3 [スタート]-[コントロール パネル]を選択します。
4 コントロール パネル」画面が表示されるので、[プログラム]-[プログラムのアンインストール]を選択します。
※表示方法を「大きいアイコン」または「小さいアイコン」に設定している場合は[プログラムと機能]をクリックします。
5 「プログラムのアンインストールまたは変更」と表示されるので、[WebPAM]を選択し、[アンインストール]をクリックします。
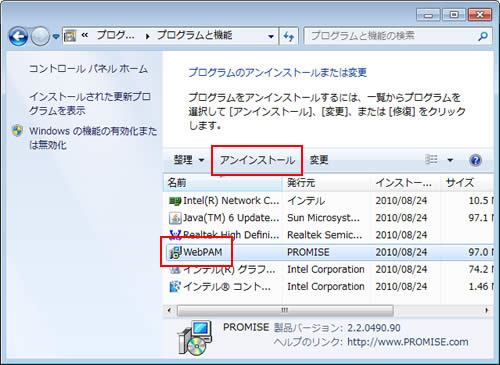
6 「Do you want to・・・」と表示されるので、[はい]をクリックします。
7 「Uninstall Complete」と表示されるので、[Finish]をクリックします。
8 開いているウィンドウをすべて閉じた後、コンピューターを再起動します。
9 コンピューターが起動したら、「WebPAM」のアンインストールは完了です。
 このページの先頭へ
このページの先頭へ
