このページでは、ビデオボード「NVIDIA GeForce GTX 460」のドライバーの再インストール手順をご説明します。ビデオ機能が正常に動作しない、などのトラブルが発生した際には、このページに記載されている手順でドライバーの再インストールを行ってください。
なお、再インストールは、(1)アンインストール (2)インストール の順番で作業を行います。
出荷状態では、ビデオドライバーはインストールされているため、追加でインストールする必要はありません。
リカバリーを実施した後、ビデオドライバーをインストールする際には、インストール手順に記載されている手順を行ってください。
- お問い合わせ先
- 株式会社アスク

アンインストール手順
※画面デザインは異なる場合があります。
Windows XPの場合
1 管理者権限をもつユーザーアカウントでログオンします。
2 起動しているアプリケーションをすべて終了します。
3 [スタート]-[コントロールパネル]を選択します。クラシック [スタート] メニューの場合は、[スタート]-[設定]-[コントロール パネル]を選択します。
4 「コントロールパネル」画面が表示されるので、「プログラムの追加と削除」をクリックまたはダブルクリックします。
5 「プログラムの追加と削除」画面が表示されるので、[プログラムの変更と削除]-[NVIDIA Drivers]を選択して[変更と削除]をクリックします。
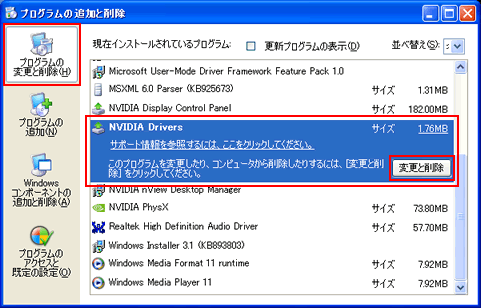
6 「NVIDIA コンポーネントの削除」画面が表示されるので、[ディスプレイを含むすべてのNVIDIAドライバを除去する]を選択し、[削除]をクリックします。
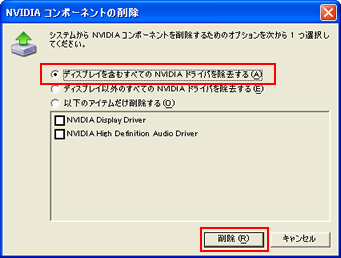
7 「コンピュータを今再起動しますか?」と表示されるので、[はい]をクリックします。
コンピューターが再起動します。
8 コンピューターが起動したら、「新しいハードウェアの検出ウィザード」画面が5回表示されるので、すべて[キャンセル]をクリックします。
9 アンインストール手順1~4の手順で「プログラムの追加と削除」画面を表示します。
10 「プログラムの追加と削除」画面-[プログラムの変更と削除]-[NVIDIA PhysX]を選択して、[削除]をクリックします。
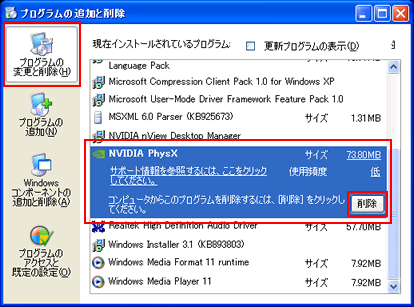
11 「コンピュータからNVIDIA PhysXを削除しますか?」と表示されるので、[はい]をクリックします。
12 「プログラムの追加と削除」画面に「NVIDIA nView Desktop Manager」と表示されている場合は、選択して[変更と削除]をクリックします。表示されていない場合は、手順14に進みます。
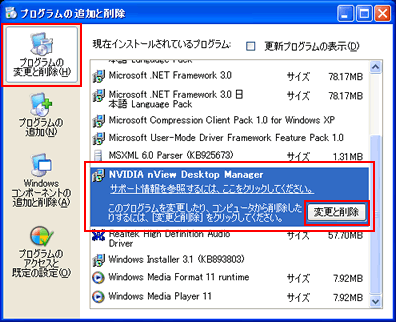
13 「削除のエラー」画面が表示されるので、[はい]をクリックします。
14 開いているウィンドウをすべて閉じた後、コンピューターを再起動します。
15 コンピューターが起動したら、ドライバーのアンインストールは完了です。
 このページの先頭へ
このページの先頭へ
Windows 7の場合
1 管理者権限をもつユーザーアカウントでログオンします。
2 起動しているアプリケーションをすべて終了します。
3 [スタート]-[コントロールパネル]を選択します。
4 「コントロールパネル」画面が表示されるので、[プログラム]-[プログラムのアンインストール]を選択します。「大きいアイコン」または「小さいアイコン」表示の場合は、[プログラムと機能]をクリックします。
5 「プログラムのアンインストールまたは変更」と表示されるので、[NVIDIA Drivers]を選択して[アンインストールと変更]をクリックします。
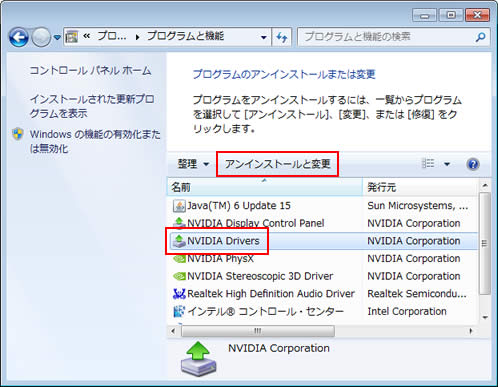
6 「NVIDIA コンポーネントの削除」画面が表示されるので、[ディスプレイを含むすべてのNVIDIAドライバを除去する]を選択し、[削除]をクリックします。

7 「コンピュータを今再起動しますか?」と表示されるので、[はい]をクリックします。
コンピューターが再起動します。
8 コンピューターが起動したら、アンインストール手順1~4の手順で「プログラムのアンインストールまたは変更」画面を表示します。
9 一覧から[NVIDIA PhysX]を選択して、[アンインストール]をクリックします。
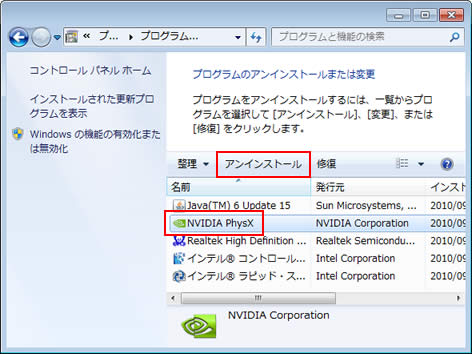
10 「NVIDIA PhysXをアンインストールしますか?」と表示された場合は、[はい]をクリックします。
11 「ユーザーアカウント制御」画面が表示された場合は、[はい]をクリックします。
12 開いているウィンドウをすべて閉じた後、コンピューターを再起動します。
13 コンピューターが起動したら、ドライバーのアンインストールは完了です。
 このページの先頭へ
このページの先頭へ
インストール手順
※画面デザインは異なる場合があります。
1 管理者権限をもつユーザーアカウントでログオンします。
2 起動しているアプリケーションをすべて終了します。
3 「GeForce Series ドライバーCD Ver.258.96」を光ディスクドライブ(CDメディアが読み込めるドライブ)にセットします。「自動再生」画面または「nVIDIA メニュー選択」画面が表示されます。
※「自動再生」画面または「nVIDIA メニュー選択」画面が表示されない場合は、以下の手順を行います。
3-1 [スタート]-[すべてのプログラム]-[アクセサリ]-[ファイル名を指定して実行]を選択します。
Windows XPの場合は[スタート]-[ファイル名を指定して実行]を選択します。
3-2 「ファイル名を指定して実行」画面が表示されるので、[名前]に「D:\Launch.exe」と入力して、[OK]をクリックします(光ディスクドライブ(CDメディアが読み込めるドライブ)がDドライブの場合)。手順5へ進みます。
4 「自動再生」画面が表示された場合は、[Launch.exe の実行]をクリックします。
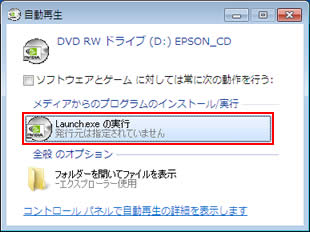
5 「nVIDIA メニュー選択」画面-[Driver Installation]をクリックします。
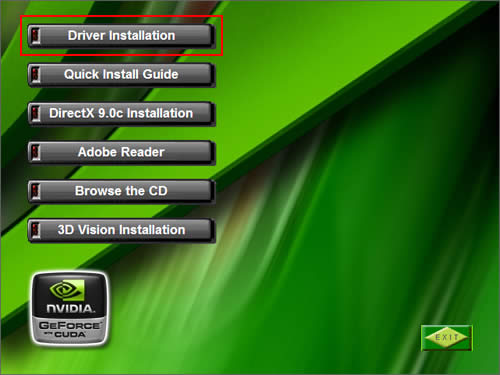
6 「OS Selection Menu」画面が表示されるので、OSを選択し[OK]をクリックします。
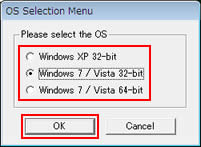
7 「ユーザーアカウント制御」画面が表示された場合は、[はい]をクリックします。
8 「NVIDIA ドライバのInstallShield Wizardへようこそ」または「NVIDIA ドライバ セットアップへようこそ」と表示されるので、[次へ]をクリックします。
9 「使用許諾契約」と表示されるので、内容をご確認いただき、同意できる場合は[はい]をクリックします。
10 しばらくすると「InstallShield Wizardの完了」と表示されるので、[はい、今すぐコンピュータを再起動します。]を選択して、[完了]をクリックします。
コンピューターが再起動します。
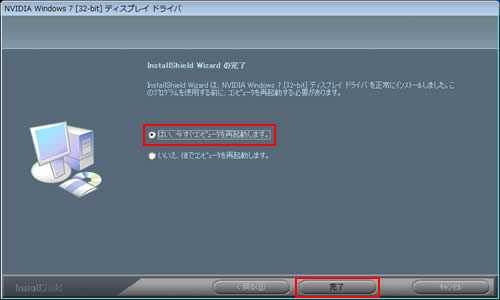
11 コンピューターが起動したら、ドライバーのインストールは完了です。
 このページの先頭へ
このページの先頭へ
