このページでは、地上デジタルチューナー(Windows Media Center専用)ドライバーの再インストール手順と、ダビング10対応用Windows Media Center プラグイン「Corel DDR Move」のインストール/アンインストール手順をご説明します。
テレビ機能が正常に動作しない、などのトラブルが発生した際には、このページに記載されている手順でドライバーの再インストールを行ってください。
なお、再インストールは、(1)アンインストール (2)インストールの順番で作業を行います。
出荷状態では、「地上デジタルチューナードライバー」と「Corel DDR Move」はインストールされているため、追加でインストールする必要はありません。
リカバリーを実施した後、「地上デジタルチューナードライバー」と「Corel DDR Move」をインストールする際には、インストール手順に記載されている手順を行ってください。
※Corel DDR Moveは、必要に応じてインストールしてください。Corel DDR Moveのインストールは、地上デジタルチューナードライバーをインストールした後に行ってください。
- ダビング10対応用Windows Media Center プラグイン「Corel DDR Move」について
- ダビング10対応用Windows Media Center プラグイン「Corel DDR Move」は、録画データのダビング10に対応させるためのプラグインです。

地上デジタルチューナードライバー再インストール手順
アンインストール手順
1 管理者権限をもつユーザー アカウントでログオンします。
2 起動しているアプリケーションをすべて終了します。
3 [スタート]-[コントロール パネル]を選択します。
4 「コントロール パネル」画面が表示されるので、[プログラム]-[プログラムのアンインストール]を選択します。
※大きいアイコン/小さいアイコン表示の場合は「プログラムと機能」を選択します。
5 「プログラムのアンインストールまたは変更」と表示されるので、[AVerMedia A770 ・・・]を選択して[アンインストールと変更]をクリックします。
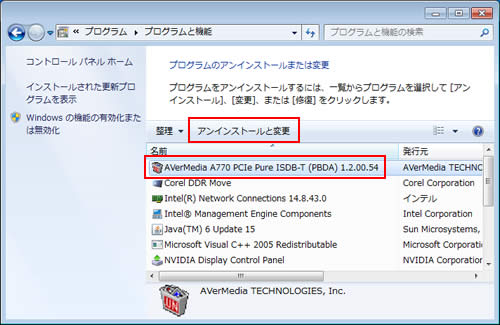
6 「プログラムのアンインストールまたは変更」と表示された画面から「AVerMedia A770 ・・・」が消えたら、開いているウィンドウをすべて閉じた後、コンピューターを再起動します。
7 コンピューターが起動したら、ドライバーのアンインストールは完了です。
 このページの先頭へ
このページの先頭へ
インストール手順
1 管理者権限をもつユーザー アカウントでログオンします。
2 起動しているアプリケーションをすべて終了します。
3 「地上デジタルチューナー ドライバーCD」を光ディスクドライブ(CDメディアが読み込めるドライブ)にセットします。
4 「自動再生」画面が表示されるので、[EDCInst.exe の実行]をクリックします。
※「自動再生」画面が表示されない場合は、以下の手順を行います。
4-1 [スタート]-[すべてのプログラム]-[アクセサリ]-[ファイル名を指定して実行]を選択します。
4-2 「ファイル名を指定して実行」画面が表示されるので、[名前]に「D:\EDCInst.exe」と入力して、[OK]をクリックします(光ディスクドライブ(CDメディアが読み込めるドライブ)がDドライブの場合)。
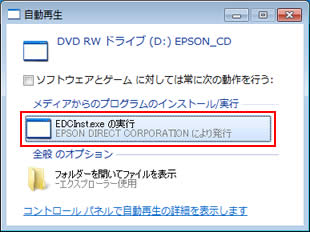
5 「ユーザー アカウント制御」画面が表示された場合は、[はい]をクリックします。
6 「A770ドライバーのインストール」画面が表示されるので、[インストール]をクリックします。
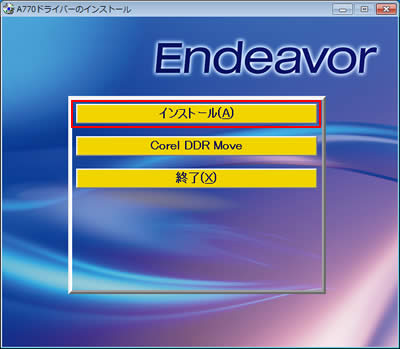
7 「インストール確認」画面が表示されるので、[OK]をクリックします。
8 インストールが行われるので、しばらく待ちます。
9 「インストールが完了しました。」と表示されるので、[OK]をクリックします。
10 「A770ドライバーのインストール」画面が表示されるので、[PC再起動]をクリックします。
コンピューターが再起動します。
11 コンピューターが起動したら、ドライバーのインストールは完了です。
 このページの先頭へ
このページの先頭へ
ダビング10対応用Windows Media Center プラグイン「Corel DDR Move」インストール/アンインストール手順
インストール手順
1 管理者権限をもつユーザー アカウントでログオンします。
2 起動しているアプリケーションをすべて終了します。
3 「地上デジタルチューナー ドライバーCD」を光ディスクドライブ(CDメディアが読み込めるドライブ)にセットします。
4 「自動再生」画面が表示されるので、[EDCInst.exe の実行]をクリックします。
※「自動再生」画面が表示されない場合は、以下の手順を行います。
4-1 [スタート]-[すべてのプログラム]-[アクセサリ]-[ファイル名を指定して実行]を選択します。
4-2 「ファイル名を指定して実行」画面が表示されるので、[名前]に「D:\EDCInst.exe」と入力して、[OK]をクリックします(光ディスクドライブ(CDメディアが読み込めるドライブ)がDドライブの場合)。
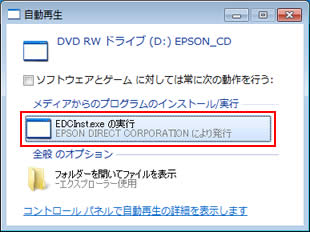
5 「ユーザー アカウント制御」画面が表示された場合は、[はい]をクリックします。
6 「A770ドライバーのインストール」画面が表示されるので、[Corel DDR Move]をクリックします。
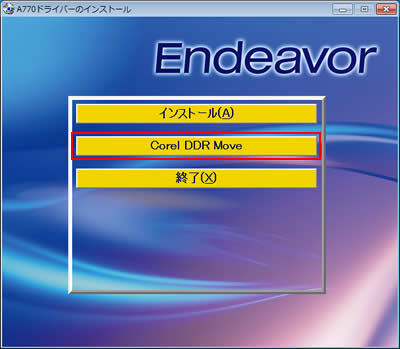
7 「DDR Moveをコンピュータにインストールするには、以下のアイテムが必要です。」と表示された場合は、[インストール]をクリックします。
8 「DDR Move セットアップへようこそ」と表示されるので、[次へ]をクリックします。
9 「使用許諾契約」と表示されるので、内容を確認し、同意いただける場合は[はい]をクリックします。
10 「インストール先の選択」と表示されるので、[次へ]をクリックします。
11 「InstallShield Wizardの完了」と表示されるので、[完了]をクリックします。
12 開いているウィンドウをすべて閉じた後、コンピューターを再起動します。
13 コンピューターが起動したら、プラグインのインストールは完了です。
 このページの先頭へ
このページの先頭へ
アンインストール手順
1 管理者権限をもつユーザー アカウントでログオンします。
2 起動しているアプリケーションをすべて終了します。
3 [スタート]-[コントロール パネル]を選択します。
4 「コントロール パネル」画面が表示されるので、[プログラム]-[プログラムのアンインストール]を選択します。
※大きいアイコン/小さいアイコン表示の場合は「プログラムと機能」を選択します。
5 「プログラムのアンインストールまたは変更」と表示されるので、[Corel DDR Move]を選択して[アンインストール]をクリックします。
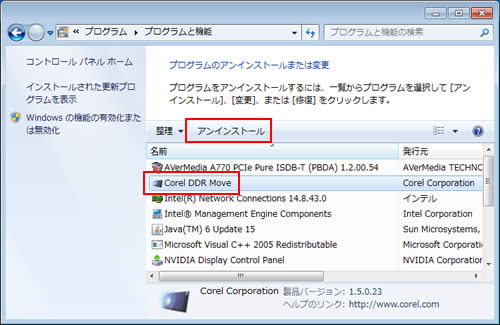
6 「選択したアプリケーション、およびすべての機能を完全に削除しますか?」と表示されるので、[はい]をクリックします。
7 「メンテナンスの完了」と表示されるので、[完了]をクリックします。
8「プログラムのアンインストールまたは変更」と表示された画面から「Corel DDR Move」が消えたら、開いているウィンドウをすべて閉じた後、コンピューターを再起動します。
9 コンピューターが起動したら、プラグインのアンインストールは完了です。
 このページの先頭へ
このページの先頭へ
