Windows 8のメールアプリの基本的な使い方を説明します。
Windows 8のメールアプリはWebメールです。自宅以外のパソコンを使って外出先からもメールを利用することができます。
メールアプリを使用するには、Microsoftアカウントが必要です。初期設定ではMicrosoftアカウントとして利用しているメールアカウントを使ってメールが送受信されます。

Microsoftアカウントをお持ちでない場合
Microsoftアカウントをお持ちでない場合、メールアプリを使用するにはMicrosoftアカウントの作成を行ってください。

起動/終了
※インターネットに接続していることが必要です。
起動する
1スタート画面で[メール]を選択します。
2「Microsoft アカウントを追加します」と表示された場合は、Microsoftアカウントのメールアドレスとパスワードを入力し、[保存]を選択します。
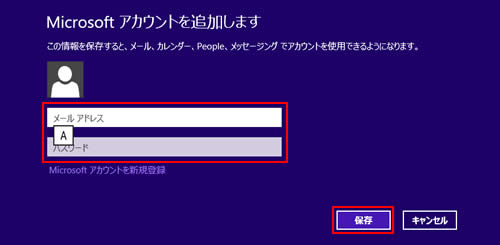
3メールアプリが起動します。
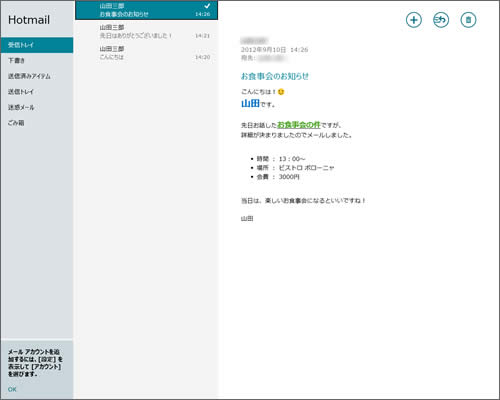
終了する
1アプリの画面上部にポインターをあわせます。ポインターが手の形に変わったら、クリックしたまま下へドラッグすると、アプリ画面が小さくなります。そのまま画面の一番下までドラッグして離すと、アプリが終了します。

タッチ操作の場合、アプリを終了するには、画面の上端から下端までスライドします。
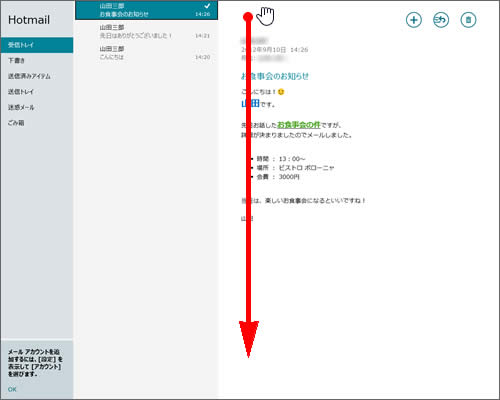
 このページの先頭へ
このページの先頭へ
メールを送受信する
電子メールを作成して送信する
1メールの初期画面で右上の「+」アイコン をクリックします。
をクリックします。
2メッセージの作成画面で「宛先」「件名」「本文」を入力します。
本文を入力するときは、画面の何もないところで右クリックして、画面下部のアプリバーから文字の種類や色などの設定ができます。

タッチ操作の場合、アプリバーを表示するには画面下端または上端からスワイプします。
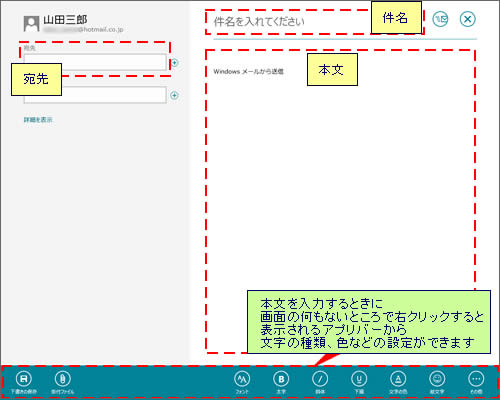
3メールを作成したら「送信」アイコン をクリックします。
をクリックします。

Peopleアプリを利用して宛先を入力するには
Peopleアプリに登録されているHotmail、Messenger、Facebook、Twitter、Gmailなどで利用している連絡先を宛先に指定できます。
写真やファイルを添付するには
メールに写真やファイルを添付して送ることができます。
電子メールを返信する
1返事をしたいメールを選択して「返信」アイコン をクリックし、[返信]または[全員に返信]をクリックします。
をクリックし、[返信]または[全員に返信]をクリックします。
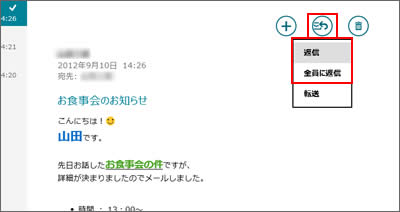
2返信するメッセージの画面が表示されたら、返事を入力して「送信」アイコン をクリックします。
をクリックします。
件名の先頭に「RE:」が付きます。
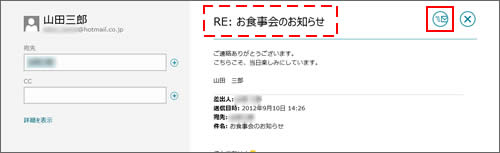
電子メールを転送する
1返事をしたいメールを選択して「返信」アイコン をクリックし、[転送]をクリックします。
をクリックし、[転送]をクリックします。
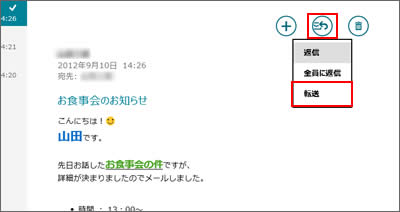
2転送するメッセージの画面が表示されたら、宛先やメッセージを入力して「送信」アイコン をクリックし、送信されてきた電子メールを別の相手に送ります。
をクリックし、送信されてきた電子メールを別の相手に送ります。
件名の先頭に「FW:」が付きます。
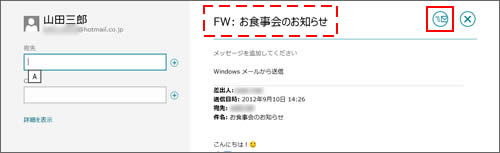
電子メールを送受信する
手動でメールを送受信する方法は、次のとおりです。
※初期設定では、メールを起動すると自動的にメールを送受信する設定になっています。
- 右クリックして [送受信]
 をクリックします。
をクリックします。

タッチ操作の場合は、画面下端または上端からスワイプして[送受信] をタップします。
をタップします。
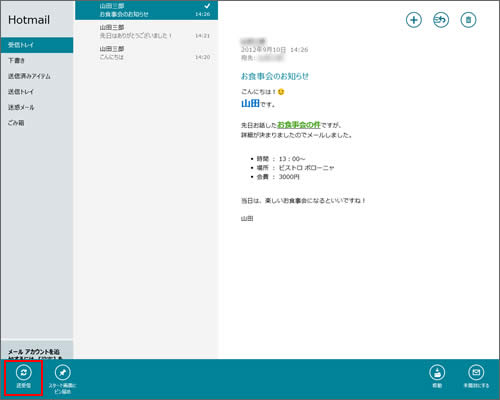
 このページの先頭へ
このページの先頭へ
メールアカウントを追加する
Microsoftアカウントとは別のメールアカウントを追加する方法を説明します。
メールアプリに追加できるメールアカウントは、Hotmail、Google(Gmail)、Exchangeなどです。POP対応のメールアカウントには対応していません。
1チャームの[設定]-[アカウント]-[アカウントの追加]をクリックすると、「アカウントの追加」と表示されるので、追加したいメールアカウントを選択してクリックします。
ここでは例としてHotmailを選択します。
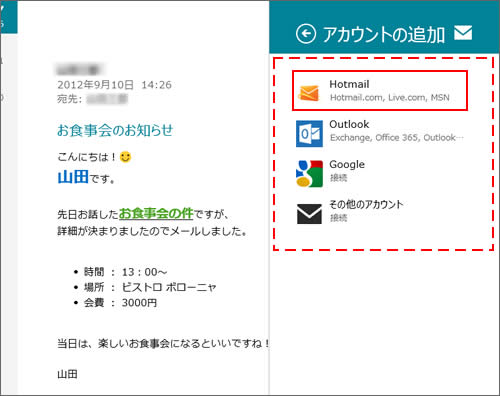
2「Hotmail アカウントの追加」と表示されるので、追加したいメールアドレスとパスワードを入力して[接続]をクリックします。
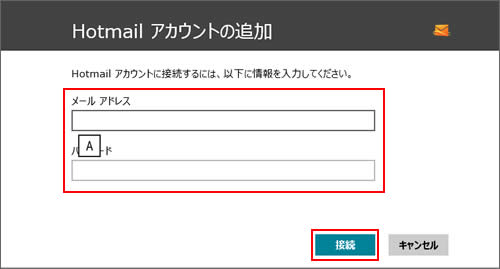
3接続が完了すると、メールアカウントが追加されます。
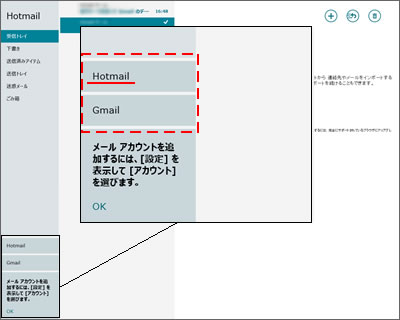

メールアカウントの設定を変更する
メールアカウント名などの設定は次の場所で変更できます。
- チャームの[設定]-[アカウント]をクリックして、変更したいメールアカウントを選択
上記操作で表示されるメールアカウントの設定変更画面
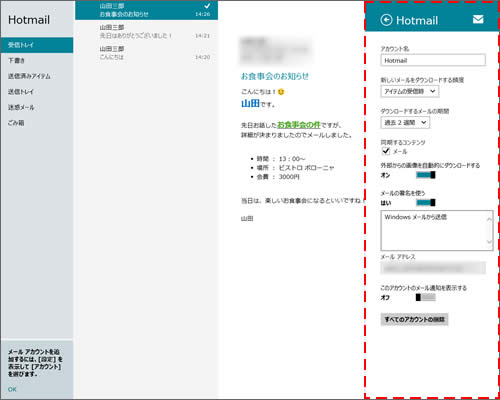
 このページの先頭へ
このページの先頭へ
そのほかの使い方
迷惑メール対策
メールアプリでは、迷惑メールは「迷惑メール」フォルダーに自動的に振り分けされます。
振り分けても迷惑メールが届く場合には、お使いのメールのサービスプロバイダーが提供する迷惑メール対策をあわせて利用することをおすすめします。
スタート画面で新着メールを確認する
メールアカウントをスタート画面にピン留めすると、新着メールがきたときにスタート画面で確認できます。
メールアカウントをスタート画面にピン留めする方法は、次のとおりです。
1「メール」画面でピン留めしたいメールアカウントを右クリックし、[スタート画面にピン留め] をクリックします。
をクリックします。

タッチ操作の場合は、メールアカウントを選択し画面下端または上端からスワイプして[スタート画面にピン留め] をタップします。
をタップします。
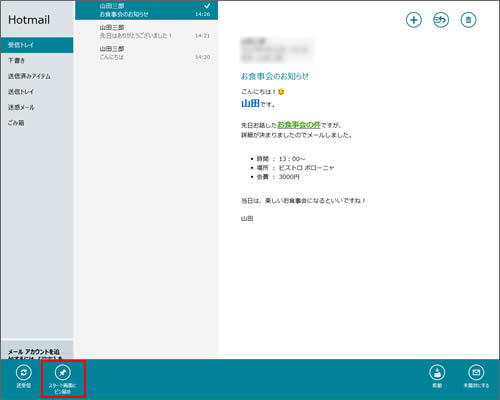
2[スタート画面にピン留めする]をクリックします。
![[スタート画面にピン留めする]をクリック](/alphascope/file/623437796f3333332b584d7270586a4655762b676c673d3d/4d4947/image_2012_09_10_2292323.jpg)
3メールアカウントが「スタート画面」にピン留めされます。
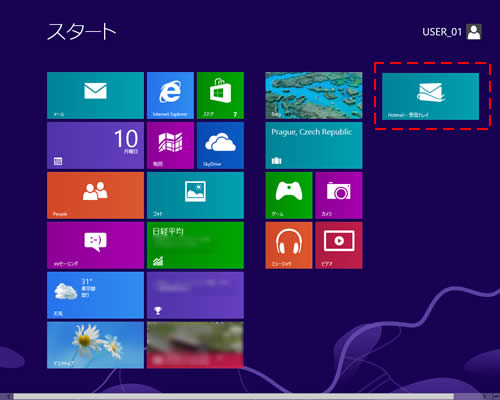
 このページの先頭へ
このページの先頭へ
