このページでは、TN20EのUEFIアップデートプログラム「AP5U-10524-GU4」、およびエンベデッドコントローラー ファームウェアアップデートプログラムを、当社ダウンロードページから入手した場合のアップデート手順をご説明します。

UEFIアップデートを実施する前に、あらかじめこのページを印刷しておくことをおすすめします。

- 本ソフトウェアに収録されている「同意書.TXT」をお読みいただき、その内容に同意したのちUEFIアップデート/エンベデッドコントローラーファームウェアアップデート(以降アップデート)を行ってください。
- UEFIのパスワードが設定されている場合は、アップデートを行う前に必ずパスワードのクリアを行ってください。
- BitLockerでドライブの暗号化をしている場合、アップデートを行う前に、BitLockerのドライブの暗号化を解除してください。
- 必ず管理者権限をもつユーザーアカウントでアップデートを行ってください。
- 必ずすべてのプログラムを終了してから、アップデートを行ってください。
- アップデート中にコンピューターの電源を切らないでください。コンピューターが正常に起動しなくなる可能性があります。
- 必ずACアダプターを接続した状態でアップデートを行ってください。アップデート時にエラーメッセージが表示されてアップデートができません。
- アップデート完了後、ダウンロードしたファイルと解凍時に生成されたファイルは削除していただいて構いません。
必要な機器について
UEFIのバージョンが「AP5U-10314-GU1」の場合のみ、「UEFI Setupユーティリティー」はキーボードで操作します。
そのため、本ページで説明しているアップデート作業を行うには、次の機器が必要になります。
あらかじめご用意ください。
<UEFIバージョン確認方法>
※お使いのOSで対応が異なります。
| Windows 8.1の場合 | デスクトップ上の「PCお役立ちナビ」 をダブルタップし、表示された画面下側にある「製品情報」をタップします。「製品情報」画面が表示されたら、「UEFI/BIOSバージョン」項目に表示されているバージョンを確認します。 をダブルタップし、表示された画面下側にある「製品情報」をタップします。「製品情報」画面が表示されたら、「UEFI/BIOSバージョン」項目に表示されているバージョンを確認します。 |
| Windows 10の場合 | Windows 10をご使用の場合は、「UEFI Setupユーティリティー」がタッチ操作に対応しているため、UEFIバージョンを確認する必要はありません。
次の「UEFIアップデート手順」項目へ進みます。 |
UEFIアップデート手順
- ブロックの解除
- UEFIに設定されているパスワードのクリア
- エンベデッドコントローラー ファームウェアのアップデート ※UEFI Verが「AP5U-10314-GU1」のみ
- UEFIのアップデート
1. ブロックを解除する手順

- ブロックの解除を行っていない場合は、次の手順を必ず実施し、ブロックの解除を行ってください。ブロックの解除を行わなかった場合、正常にアップデートが行えない場合があります。
- ブロックを解除する前に一度展開している場合は、展開したデータを削除してから次の手順を行ってください。
1ダウンロードしたファイルを長押しし、表示されるメニューより[プロパティ]を選択します。
![ダウンロードしたファイルを右タップし、表示されるメニューより[プロパティ]を選択](/alphascope/file/623437796f3333332b584d7270586a4655762b676c673d3d/4d4947/image_2014_03_26_2366800.jpg)
2「プロパティ」画面-「全般」タブが表示されるので、[ブロックの解除]をタップして(Windows 10の場合はチェックを付けて)[OK]をタップします。
※[ブロックの解除]が表示されていない場合は[キャンセル]をタップして画面を閉じます。
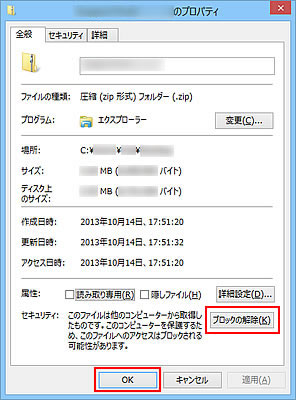
3ダウンロードしたファイルを長押しし、表示されるメニューより[すべて展開]を選択します。
![ダウンロードしたファイルを右タップし、表示されるメニューより[すべて展開]](/alphascope/file/623437796f3333332b584d7270586a4655762b676c673d3d/4d4947/image_2014_03_26_2366802.jpg)
4「圧縮 (ZIP 形式) フォルダーの展開」画面が表示されるので、[参照]をタップします。
初期設定では、圧縮フォルダーが保存されているフォルダーに展開する設定になっています。そのまま展開する場合は、[参照]をタップせずに手順6に進みます。
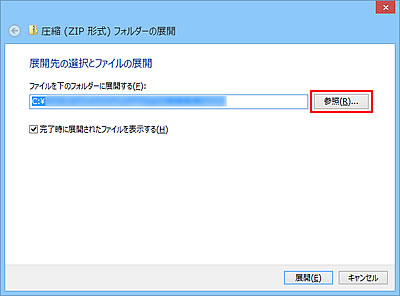
5「展開先を選んでください。」画面が表示されるので、展開先のフォルダーを選択して[OK]をタップします。
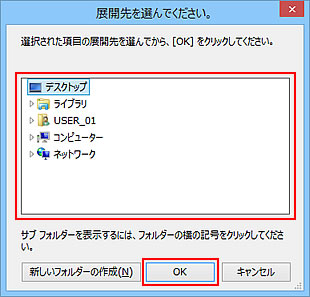
6「圧縮 (ZIP 形式) フォルダーの展開」画面に戻るので、[ファイルを下のフォルダーに展開する]に展開先のフォルダーのパスが入力されていることを確認して[展開]をタップします。
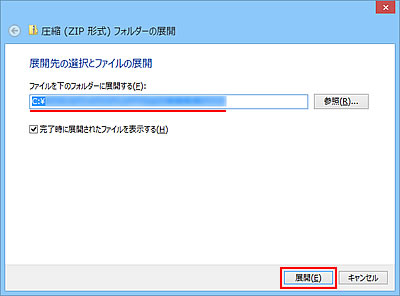
7 展開先に指定した場所に圧縮フォルダーが展開されます。
 このページの先頭へ
このページの先頭へ
2. UEFIに設定されているパスワードのクリア
UEFIのパスワードが設定されている場合は、UEFIアップデートを行う前に必ずパスワードをクリアする必要があります。以下の手順でUEFIのパスワードのクリアを行ってください。
ご使用のUEFIのバージョンによって操作方法が異なります。
<「AP5U-10314-GU1」の場合>
※UEFI Setup ユーティリティーを操作するには、外付けのUSBキーボードが必要です。USBキーボードを用意して接続してください。
1Windowsが起動している場合は、コンピューターをシャットダウン(終了)します。
2 コンピューターの電源を入れ、すぐに「F2」キーを「トン、トン、トン・・・」と連続的に押します。
※Windowsが起動してしまった場合は、再起動をして、手順2をもう一度実行してください。
3「Enter Password」と表示されるので、コンピューターに設定されているSupervisor Passwordを入力して「Enter」キーを押します。
4 「UEFI Setup ユーティリティー」が起動して「Main」メニュー画面が表示されます。
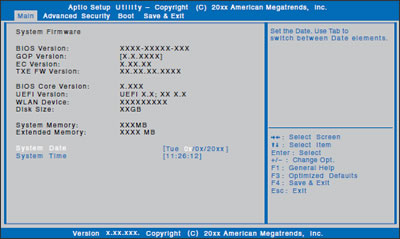
5「←」「→」キーで「Security」メニュー画面を選択し、「↓」キーで「Set Supervisor Password」を選択して「Enter」キーを押します。
6「Enter Current Password」と表示されるので、設定しているパスワードを入力して「Enter」キーを押します。
7「Create New Password」と表示されるので、何も入力せずに「Enter」キーを押します。
8「Clear Old Password. Continue?」と表示されるので、「Yes」が選択された状態で「Enter」を押します。
※これで管理者パスワードが削除されました。
ユーザーパスワードを設定している場合、管理者パスワードを削除すると、自動的にユーザーパスワードも削除(解除)されます。
9「F4」キーを押します。
10「Save configuration and reset?」と表示されるので、「Yes」が選択された状態で「Enter」キーを押します。
「UEFI Setup ユーティリティー」が終了し、コンピューターが再起動します。
11 コンピューターが起動したら、UEFIのパスワードをクリアする操作は完了です。
外付けUSBキーボードを取り外し、「3. エンベデッドコントローラー ファームウェアのアップデート」へ進みます。
<「AP5U-10317-GU2」、「AP5U-10521-GU3」の場合>
※パスワードを入力する場合は、入力欄をタップしてください。ソフトウェアキーボードが表示されます。
1Windowsが起動している場合は、コンピューターをシャットダウン(終了)します。
2本体左側面にある、音量調節ボタンの音量大( )を押し続けながら電源スイッチを押して、コンピューターの電源を入れます。
)を押し続けながら電源スイッチを押して、コンピューターの電源を入れます。
3「Enter Password」と表示されるので、コンピューターに設定されているSupervisor Passwordを入力して「Ent」をタップします。
4「UEFI Setup ユーティリティー」が起動して「Main」メニュー画面が表示されます。
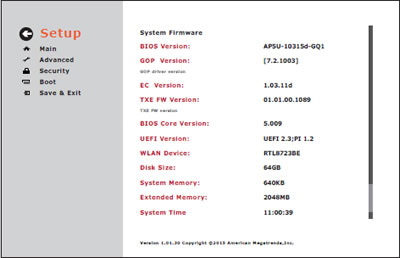
5画面左側のメニュー一覧から「Security」をタップします。
6画面右側に表示されている「Set Supervisor Password」を選択(タップ)します。
7「Enter Password」と表示されるので、次の操作を実行します。
7-1「Enter Current Password」の欄をタップし、パスワードを入力します。
7-2ほかは空欄のままにして、[Ok]をタップします。
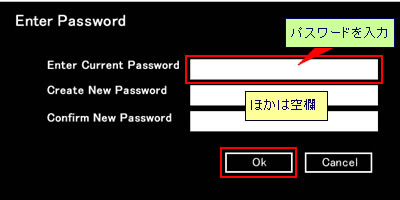
8「Clear Old Password Continue?」と表示されるので、[Ok]をタップします。
※これで管理者パスワードが削除されました。
ユーザーパスワードを設定している場合、管理者パスワードを削除すると、自動的にユーザーパスワードも削除(解除)されます。
9画面左側のメニュー一覧から「Save&Exit」をタップします。
10画面右側に表示されている「Save Changes and Reset」をタップします。
11「Save & reset」と表示されるので、[Ok]をタップします。
「UEFI Setup ユーティリティー」が終了し、コンピューターが再起動します。
12 コンピューターが起動したら、UEFIのパスワードをクリアする操作は完了です。
続いて「4. UEFIのアップデート」へ進みます。
 このページの先頭へ
このページの先頭へ
3. エンベデッドコントローラー ファームウェアのアップデート ※UEFI Verが「AP5U-10314-GU1」のみ
UEFIのバージョンが「AP5U-10314-GU1」の場合のみ、UEFIをアップデートする前に、エンベデッドコントローラーのファームウェアをアップデートする必要があります。下記の手順に従って、エンベデッドコントローラーのファームウェアをアップデートしてください。
※UEFIのバージョンが「AP5U-10317-GU2」、「AP5U-10521-GU3」の場合は、本手順は不要です。「4. UEFIのアップデート」へ進みます。
※ 必ずACアダプターを接続した状態でアップデートを行ってください。
1管理者権限をもつユーザー アカウントでサインインします。
2ダウンロードしたファイルを解凍して作成された「tn20e_ec_10311d」フォルダー内にある「EC_Flash_IO(.exe)」をダブルタップします。
3「ユーザー アカウント制御」画面が表示された場合は、[はい]をタップします。
4「Welcome to the InstallShield Wizard・・・」と表示されるので、[Next]をタップします。
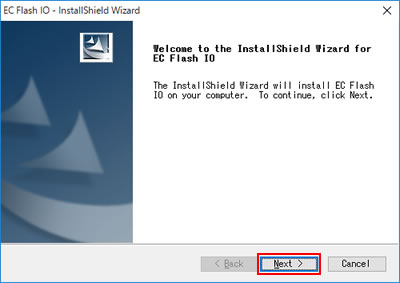
5「Ready to Install the Program」と表示されるので[Install]をタップします。
6「InstallShield Wizard Complete」と表示されたら、[Finish]をタップします。
7再度「InstallShield Wizard Complete」と表示されるので、「Yes」を選択して[Finish]をタップします。
コンピューターが再起動します。
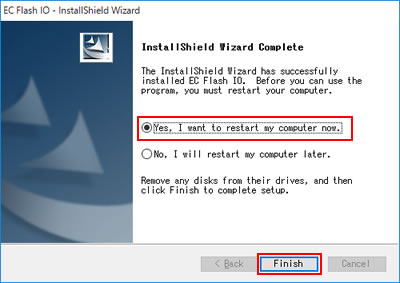
8コンピューターが起動したら、管理者権限をもつユーザー アカウントでサインインします。
9ダウンロードしたファイルを解凍して作成された「tn20e_ec_10311d」フォルダー内にある「ECWinFlash(.exe)」をダブルタップします。
10「Windows によって PC が保護されました」と表示された場合は、「詳細情報」をタップし、表示された[実行]をタップします。
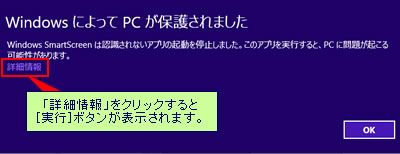
11「Before continuing,please close all other application!」と表示されるので、[OK]をタップします。
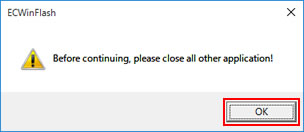
12「ECWinFlash」画面が表示されるので、「Old ROM Information」-「EC Version」が「1.03.10」であることを確認し、「New ROM Information」項目の[...]をタップします。
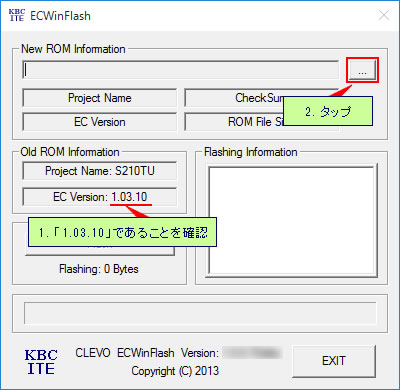
13「開く」画面が表示されるので、「eS21TU.11d」を選択し、[開く]をタップします。
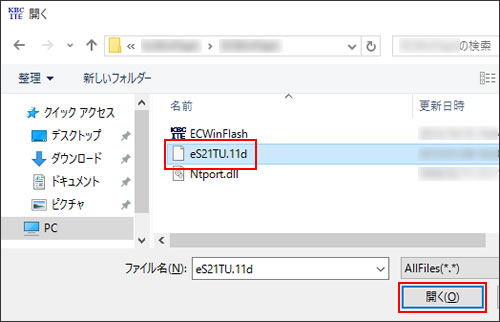
14「ECWinFlash」画面が表示されるので、「New ROM Information」-「EC Version」が「1.03.11d」になっていることを確認して、 [Flash]をタップします。
アップデートが開始されます。
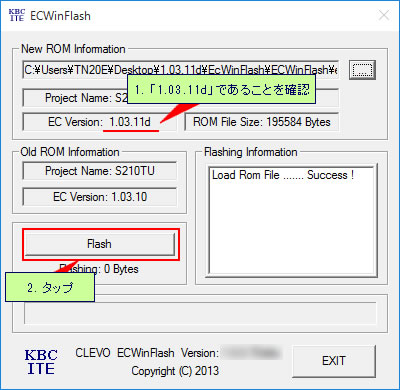
15「Update Success! Click 'OK'・・・」と表示されたら、[OK]をタップします。
コンピューターが自動的にシャットダウンします。
16ACアダプターを取り外して15秒ほど放置した後、ACアダプターをコンピューターに接続して電源を入れます。
17 コンピューターが起動したら、エンベデッドコントローラー ファームウェアのアップデートは完了です。
続いて「4. UEFIのアップデート」へ進みます。
 このページの先頭へ
このページの先頭へ
4. UEFIのアップデート
※ UEFIの設定を初期値から変更して使用している場合は、アップデートを行う前に、現在のUEFI設定を控えておいてください。
本体に収録されているユーザーズマニュアルの「UEFI Setupユーティリティーの設定項目」に、設定値を記録しておくページが用意されています。
※ 必ずACアダプターを接続した状態でアップデートを行ってください。
1管理者権限をもつユーザー アカウントでサインインします。
2 ダウンロードしたファイルを解凍して作成された「tn20e_uefi_gu4」フォルダー内にある「FlashWinX64(.bat)」をダブルタップします。
3「Windows によって PC が保護されました」と表示された場合は、「詳細情報」をタップし、表示された[実行]をタップします。
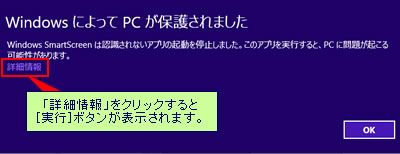
4「ユーザー アカウント制御」画面が表示された場合は、[はい]をタップします。
5黒い画面が表示され、UEFIのアップデートが行われます。アップデートが完了すると、自動的にコンピューターがシャットダウンされます。
620秒ほど間隔をあけてからコンピューターの電源を入れます。
7本体左側面にある、音量調節ボタンの音量大( )を押し続けながら電源スイッチを押して、コンピューターの電源を入れます。
)を押し続けながら電源スイッチを押して、コンピューターの電源を入れます。
8 「UEFI Setup ユーティリティー」が起動して「Main」メニュー画面が表示されるので、「BIOS Version」と、「EC Version」が、それぞれ次のように表示されていれば正常にUEFIのアップデートが完了しています。
- BIOS Version : AP5U-10524-GU4
- EC Version : 1.03.11d
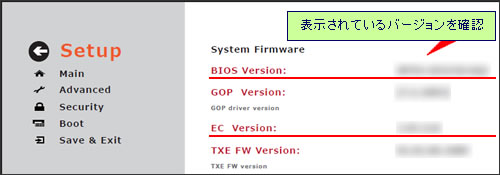
9画面左側のメニュー一覧から「Save&Exit」をタップします。
10画面右側に表示されている「Load Optimal Defaults」を選択(タップ)します。
11「Save Optimized Defaults?」と表示されるので、[Ok]をタップします。
これで設定値がUEFIの初期値に戻ります。
12UEFIアップデート前に控えておいたUEFIの設定がある場合は、設定を変更します。また、必要に応じてUEFIのパスワードを設定してください。
13画面左側のメニュー一覧から「Save&Exit」をタップします。
14画面右側に表示されている「Save Changes and Reset」をタップします。
15「Save & reset」と表示されるので、[Ok]をタップします。
「UEFI Setup ユーティリティー」が終了し、コンピューターが再起動します。
16 コンピューターが起動したら、UEFIのアップデートは完了です。

UEFIバージョン「AP5U-10314-GU1」からアップデートを行った場合には
UEFIのバージョン「AP5U-10314-GU1」から「AP5U-10524-GU4」へアップデートを行うと、UEFI Setup ユーティリティーの画面デザインおよび操作方法が変わります。
バージョン「AP5U-10524-GU4」のUEFI Setupユーティリティーの操作方法については、下記コンテンツよりWindows 10用ユーザーズマニュアルを参照してください。
<UEFI画面イメージ>
- バージョン「AP5U-10314-GU1」
※操作には外付けのUSBキーボードが必要です。
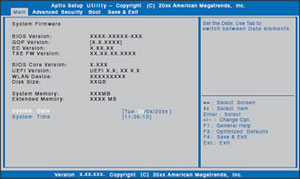 | - バージョン「AP5U-10524-GU4」
※タッチ操作対応です。
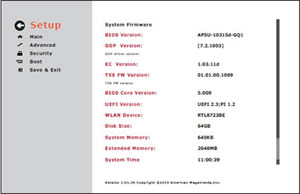 |
 このページの先頭へ
このページの先頭へ
