アドレス帳を利用すると、送信時にアドレス帳から宛先を選択し、メッセージを送信できます。「Windows Liveメール 2011」、「Windows Liveメール 2012」では、個人や組織の電子メールアドレスや電話番号、住所などの情報をアドレス帳として管理、利用することができます。
- お問い合わせ先
- Windows Liveのサポートは、マイクロソフト社で行っています。無償サポートは、電子メールのみです。サポートの詳細は、次のWebページをご覧ください。

アドレス帳にメンバーを登録する
情報を手動で入力して登録する
1![[スタート]ボタン](/alphascope/file/623437796f3333332b584d7270586a4655762b676c673d3d/4d4947/image_images_B5-014_b_start.gif) -[すべてのプログラム]-[Windows Liveメール]を選択します。
-[すべてのプログラム]-[Windows Liveメール]を選択します。
2「Windows Live メールにサインイン」画面が表示された場合は、パスワードを入力して[サインイン]をクリックします。
Windows Liveメールにサインインしなくてもアカウントの追加やメールの送受信は可能ですが、サインインした場合には、いろいろな機能を利用できます。詳しくは下記をご覧ください。
3[アドレス帳]をクリックします。
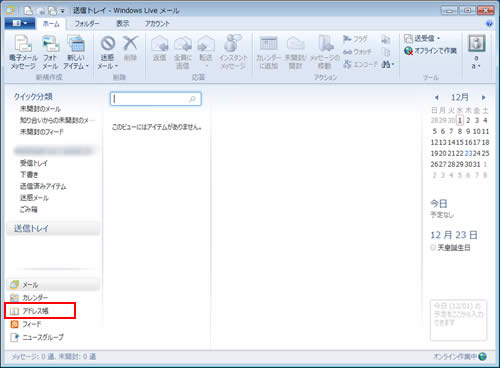
4アドレス帳が表示されるので、[知り合い]をクリックします。
Windows Live メールにMicrosoftアカウントでサインインしている場合は、Microsoftアカウントで利用している連絡先がアドレス帳に表示されます。
![[知り合い]をクリック](/alphascope/file/623437796f3333332b584d7270586a4655762b676c673d3d/4d4947/image_2010_12_01_2269601.jpg)
5「知り合いの追加」画面で、名前や電子メールアドレスなど必要な情報を入力して、[アドレス帳に追加]をクリックします。
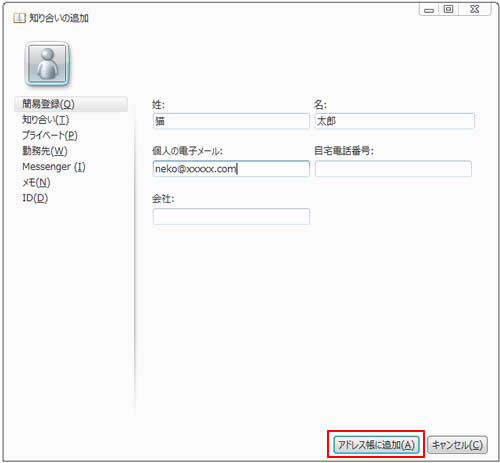
6これでアドレス帳が作成できました。
受信したメールから登録する
1受信したメールに表示されている[アドレス帳に追加]をクリックします。
![[アドレス帳に追加]をクリック](/alphascope/file/623437796f3333332b584d7270586a4655762b676c673d3d/4d4947/image_2010_12_01_2269603.jpg)
2「知り合いの追加」画面が表示されるので、必要な情報を入力して、[アドレス帳に追加]をクリックします。
氏名とアドレスはすでに入力されています。変更することも可能です。
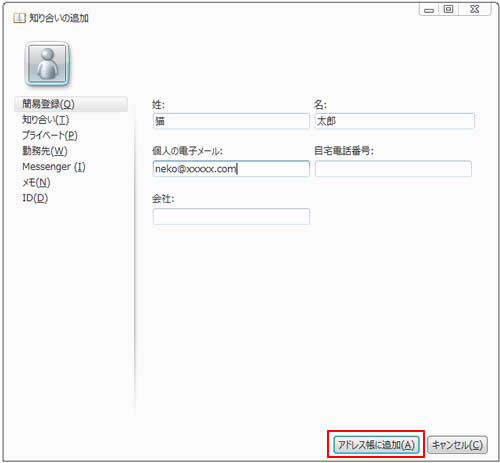
3アドレス帳に登録されます。
 このページの先頭へ
このページの先頭へ
アドレス帳のメンバーをメールのあて先に設定する
アドレス帳から電子メールのメッセージを作成する
1アドレス帳で電子メールを送信する電子メールアドレスを選択して、[電子メール]をクリックします。
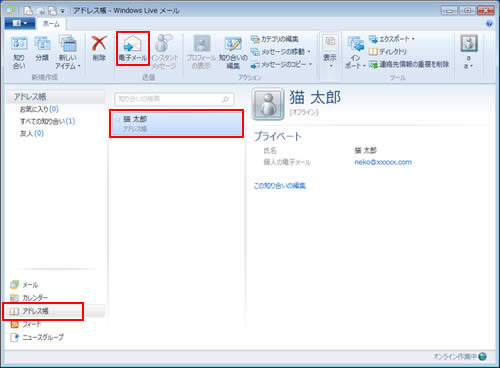
2「宛先」に電子メールアドレスが入力された「メッセージの作成」画面が表示されたら、「件名」「メッセージ」などを入力して[送信]をクリックします。
メール作成画面でアドレス一覧から選択する
Windows Liveメールの「メッセージの作成」画面で[宛先]をクリックすると電子メールアドレスの一覧が表示されます。一覧から連絡先を選択して、宛先を指定することができます。
1Windows Liveメールの[電子メールメッセージ]をクリックします。
2「メッセージの作成」画面の[宛先]をクリックします。
![[宛先]をクリック](/alphascope/file/623437796f3333332b584d7270586a4655762b676c673d3d/4d4947/image_2010_12_01_2269606.jpg)
3「電子メールを送信する知り合いを選択します。」と表示されるので、受信者(宛先)を選択して[宛先]をクリックします。
宛先のテキストボックスに選択した受信者が設定されます。
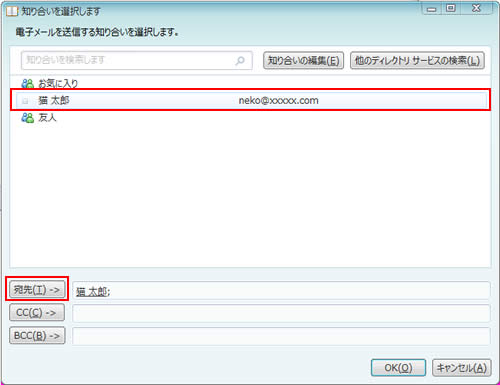
4[OK]をクリックします。
「メッセージの作成」画面の「宛先」に電子メールアドレスが入力されています。
5「件名」「メッセージ」などを入力して、[送信]をクリックします。
 このページの先頭へ
このページの先頭へ
便利な使い方
アドレス帳を検索する
アドレス帳の検索ボックスに検索したい文字列(アドレス帳の各種情報)を入力して、目的の電子メールアドレスを探すことができます。
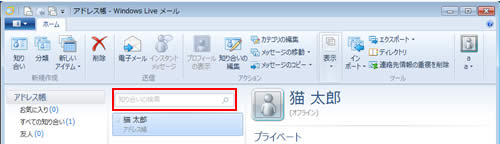
カテゴリを作成する
複数の個人の連絡先を1つのカテゴリにまとめて、連絡先グループを作成することができます。カテゴリ作成すると、カテゴリに属しているユーザー全員に電子メールを送信することができます。
1[分類]をクリックします。
![[分類]をクリック](/alphascope/file/623437796f3333332b584d7270586a4655762b676c673d3d/4d4947/image_2010_12_01_2269609.jpg)
2「新しいカテゴリの作成」画面で、カテゴリ名を入力します。
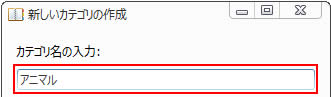
3「カテゴリに追加する知り合いを選択してください」から追加する連絡先を選択し、下の一覧に選択した連絡先が表示されていることを確認して[保存]をクリックします。
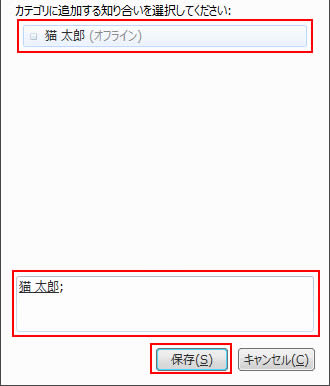
4「メール作成画面でアドレス一覧から選択する」の手順で作成したカテゴリ名を選択すると、カテゴリのユーザー全員に同じ電子メールを送ることができます。
 このページの先頭へ
このページの先頭へ
