Windows Live メールでメールを送受信するために必要な設定方法は次のとおりです。
メールを送受信するためには、プロバイダーと契約し、インターネットに接続可能な環境とプロバイダーから提供される情報が必要となります。
- お問い合わせ先
- Windows Liveのサポートは、マイクロソフト社で行っています。無償サポートは、電子メールのみです。サポートの詳細は、次のWebページをご覧ください。

設定に必要な情報
メールを送受信するための設定を行うには以下の情報が必要です。プロバイダーから提供された資料をご用意ください。
<メールの設定に必要な情報の例>
- 電子メールアドレス
- 受信メールサーバー(他の名称の例:POP サーバー名)
- 送信メールサーバー(他の名称の例:SMTP サーバー名)
- アカウント名(他の名称の例:メールユーザー名、メールID、POP ユーザID)
- パスワード(他の名称の例:メールアドレスパスワード、メールパスワード)
※これらの情報が不明な場合は、ご契約されているプロバイダーへお問い合わせください。
※プロバイダーにより、各項目の名称が異なる場合があります。該当する項目の名称について不明な場合は、プロバイダーへお問い合わせください。
設定方法(アカウントの作成)
※2014年4月2日時点の情報です。Windows Liveはマイクロソフト社より提供されているサービスのため、ソフトウェアのアップデートなどにより、操作手順が変更になる場合があります。
1Windows Live メールを起動します。
はじめて起動したときに以下のメッセージが表示された場合は、指示に従って操作を行います。
「自分の電子メール アカウントを追加する」と表示された場合
1-1「自分の電子メール アカウントを追加する」と表示された場合は、手順3に進みます。
「このIDでWindows Live Mailにサインインしますか?」または「電子メール アカウントが見つかりました」と表示された場合
1-1「このIDでWindows Live Mailにサインインしますか?」と表示された場合、[はい]または[いいえ]をクリックします。
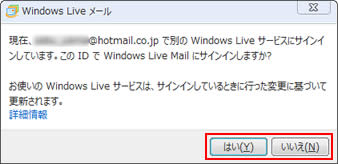
1-2「電子メール アカウントが見つかりました」と表示された場合は、[完了]をクリックします。
これで、メールを送受信するために必要な設定は完了です。
別の電子メールアカウントを追加したい場合は、「別の電子メール アカウントを追加する」をクリックし、手順3に進みます。
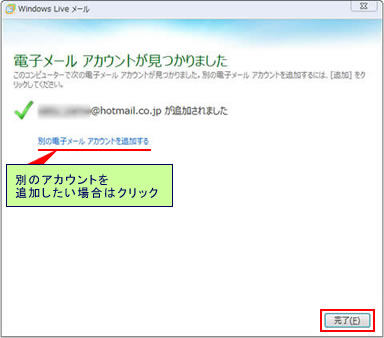
2[アカウント]-[電子メール]をクリックします。
![[アカウント]-[電子メール]](/alphascope/file/623437796f3333332b584d7270586a4655762b676c673d3d/4d4947/image_2014_04_02_2268241.jpg)
3「自分の電子メール アカウントを追加する」と表示された場合は、以下のテキストボックスに必要事項を入力して[次へ]をクリックします。
- 電子メールアドレス
- パスワード
- パスワードを保存する
- 表示名
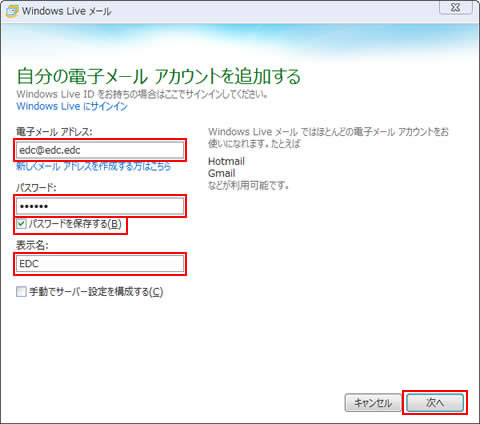
4設定したメールアドレスにより、次の画面が表示されます。
「(メールアドレス名)としてサインインしますか?」と表示された場合
4-1Windows Live サービスにサインインする場合は[はい]、サインインしない場合は[いいえ]をクリックします。
Outlook.com(Hotmail)アカウントなど、Windows Live サービスに登録されているメールアドレスを手順3で指定した場合に表示されます。Windows Live メールにサインインしなくてもアカウントの追加やメールの送受信は可能ですが、サインインすると色々な機能を利用できます。詳しくは下記をご覧ください。
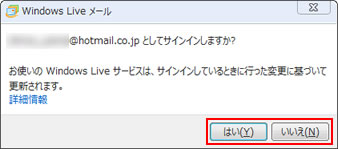
「サーバー設定を構成」と表示された場合
4-1以下の必要事項を入力し、[次へ]をクリックします。
- 受信サーバーの種類
- 受信サーバーのアドレス
- 受信サーバーのポート
- ログオンユーザー名
- 送信サーバーのアドレス
- 送信サーバーのポート
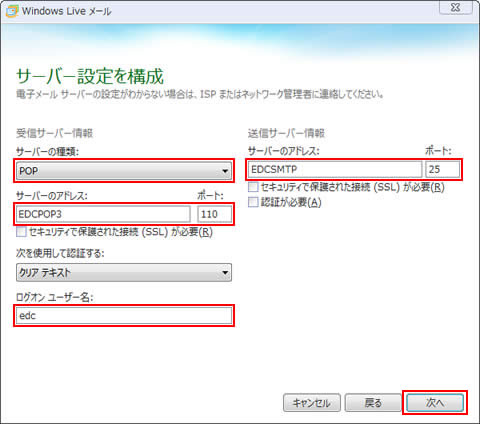
5「電子メール アカウントが追加されました」と表示されたら、[完了]をクリックします。
これで、メールを送受信するために必要な設定は完了です。
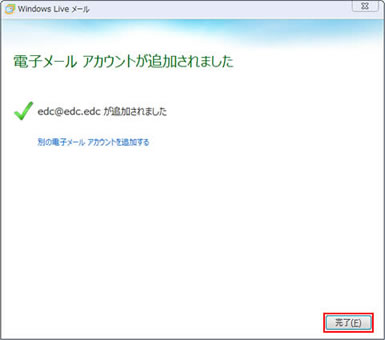
 このページの先頭へ
このページの先頭へ
作成したアカウントの設定内容を確認・変更/削除する方法
メール アカウントの設定内容を確認・変更する
作成したメール アカウントの設定内容を確認・変更したい場合は、次の方法で設定画面を表示できます。
1  -[オプション]-[電子メール アカウント]を選択します。
-[オプション]-[電子メール アカウント]を選択します。
![[ファイル]-[オプション]-[電子メール アカウント]](/alphascope/file/623437796f3333332b584d7270586a4655762b676c673d3d/4d4947/image_2014_04_02_2268245.jpg)
2 「アカウント」画面が表示されるので、設定内容を確認・変更したいメール アカウントを選択して[プロパティ]をクリックします。
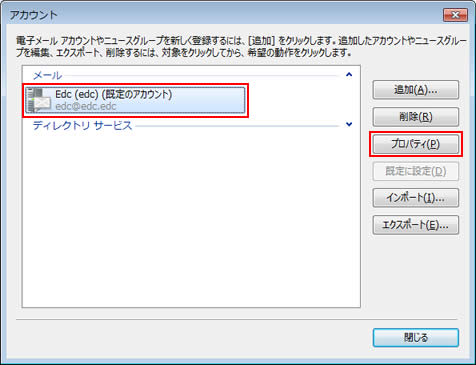
3表示される「プロパティ」画面からアカウントの設定内容を確認・変更することができます。
メール アカウントを削除する
メール アカウントを使用停止にしたい場合やメール アカウントを再作成したい場合に、メール アカウントを削除することができます。

メール アカウントを削除すると、そのメール アカウントで管理している受信メールや送信済みメールなどのすべてのメールデータは完全に削除されます。
メールデータが必要な場合は、あらかじめメールをバックアップしてから、メール アカウントを削除してください。メールデータのバックアップ方法については、下記コンテンツをご覧ください。
1  -[オプション]-[電子メール アカウント]を選択します。
-[オプション]-[電子メール アカウント]を選択します。
![[ファイル]-[オプション]-[電子メール アカウント]](/alphascope/file/623437796f3333332b584d7270586a4655762b676c673d3d/4d4947/image_2014_04_02_2268245.jpg)
2「アカウント」画面が表示されるので、削除したいメール アカウントを選択して[削除]をクリックします。
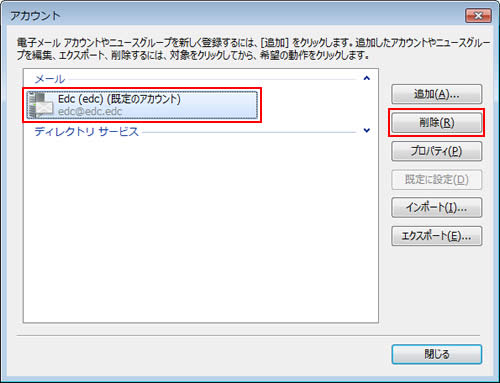
3「アカウント'(アカウント名)'を削除しますか?」と表示されるので、[OK]をクリックします。
これで、メールアカウントの削除手順は完了です。
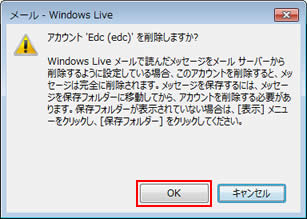
 このページの先頭へ
このページの先頭へ
