このページでは、TN30EのUEFIアップデートプログラム「AP5U-0706-GT3」を、当社ダウンロードページから入手した場合のアップデート手順をご説明します。

UEFIアップデート時のご注意
・ 本ソフトウェアに収録されている「同意書.TXT」をお読みいただき、その内容に同意したのちアップデートを行ってください。
・ UEFIのパスワードが設定されている場合は、アップデートを行う前に必ずパスワードのクリアを行ってください。
・ BitLockerでドライブの暗号化をしている場合、アップデートを行う前に、BitLockerのドライブの暗号化を解除してください。
・ 必ず管理者権限をもつユーザーアカウントでアップデートを行ってください。
・ 必ずすべてのプログラムを終了してから、アップデートを行ってください。
・ アップデート中にパソコンの電源を切らないでください。パソコンが正常に起動しなくなる可能性があります。
・ バッテリーで動作するパソコンをご使用の場合には、必ずACアダプターを接続した状態でアップデートを行ってください。
・ アップデート完了後、ダウンロードしたファイルと展開時に生成されたファイルは削除していただいて構いません。

UEFIアップデートを実施する前に、あらかじめこのページを印刷しておくことをおすすめします。
UEFIアップデート手順
- シャットダウン正常化自動設定を解除 (※Windows 10 Pro/ Windows 8.1 Proのみ)
- UEFIに設定されているパスワードのクリア
- UEFIのアップデート
- シャットダウン正常化自動設定を再設定 (※Windows 10 Pro/ Windows 8.1 Proのみ)
1. シャットダウン正常化自動設定を解除 (※Windows 10 Pro/ Windows 8.1 Proのみ)
Windowsのグループポリシーで設定されている、シャットダウン正常化の自動設定を解除します。

設定を解除しないと、UEFIのアップデートを実行できません。
1 管理者権限をもつユーザー アカウントでサインインします。
2 起動しているアプリをすべて終了します。
3 ダウンロードしたファイルを展開して作成された「tn30e_tool」フォルダー内にある「SET_Unlock(.bat)」を長押しし、表示されたメニューから「管理者として実行」を選択します。
4 「ユーザー アカウント制御」画面が表示された場合は、[はい]をタップします。
5 「シャットダウン正常化ツール自動解除」画面が表示されるので、[OK]をタップします。
※設定が完了するまでタッチパネル(液晶画面)、キーボード、マウスを操作しないでください。
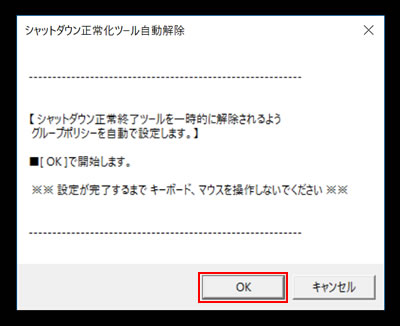
6 自動的に画面遷移して設定が行われますので、そのままお待ちください。
7 「完了しました」と表示されたら、[OK]をタップします。
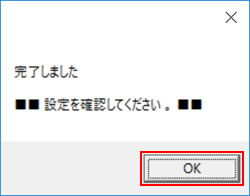
8 「シャットダウンのプロパティ」画面-「スクリプト」タブが表示されるので、シャットダウンスクリプトの一覧(名前/パラメーター)が空欄であることを確認し、[OK]をタップします。
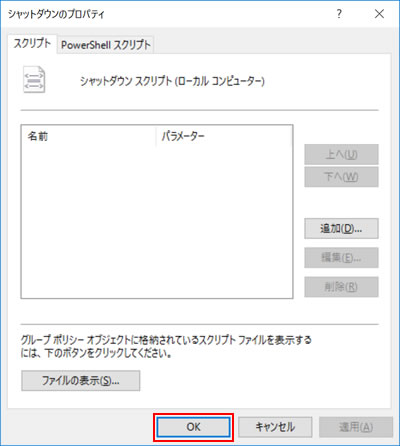
9 開いているすべての画面を閉じて、Windowsを再起動します。
Windowsが起動したら、シャットダウン正常化自動設定を解除する手順は完了です。
 このページの先頭へ
このページの先頭へ
2. UEFIに設定されているパスワードのクリア
- UEFIのパスワードが設定されている場合は、UEFIアップデートを行う前に、以下の手順で必ずパスワードのクリアを行ってください。
UEFIのパスワードを設定していない場合は「3. UEFIのアップデート」へ進みます。
- ユーザーパスワードを設定している場合、Administrator Password(管理者パスワード)を削除すると、自動的にユーザーパスワードも削除(解除)されます。
1 パソコンの電源を入れ、黒い画面の中央に「EPSON」と表示されたら、すぐに本体上面にある音量調節ボタンの[-]を押し続けます。
※キーボードの場合は、黒い画面の中央に「EPSON」と表示されたら、すぐに「F2」キーを「トン、トン、トン・・・」と連続的に押します。
※Windowsが起動してしまった場合は、再起動してもう一度実行してください。
2 「Enter Password」と表示されるので、パソコンに設定されているAdministrator Passwordを入力して「Ent」をタップします。
キーボードの場合は、Administrator Passwordを入力して「Enter」キーを押します。
3 UEFI Setup ユーティリティーが起動して、「Main」メニュー画面が表示されるので、「Security」メニュー画面を選択(タップ)します。
4 「Set Administrator Password」を選択(タップ)します。
5 「Enter Current Password」と表示されるので、設定しているパスワードを入力して「Ent」をタップします。
キーボードの場合は、Administrator Passwordを入力して「Enter」キーを押します。
6 「Create New Password」と表示されるので、何も入力せずに「Ent」をタップします。
7 「Clear Old Password. Continue?」と表示されるので、「Yes」を選択(タップ)します。
「Administrator Password」項目の表示が「NOT INSTALLED」に変わります。
これで管理者パスワードが削除されました。
ユーザーパスワードを設定している場合は、「User Password」項目の表示が「NOT INSTALLED」となります。
8 「Save & Exit」メニュー画面-「Save Changes and Reset」を選択(タップ)します。
キーボードの場合は、「F10」キーを押します。
9 「Save configuration and reset?」と表示されるので、[Yes]を選択(タップ)します。
UEFI Setup ユーティリティーが終了し、Windowsが起動します。
10 Windowsが起動したら、UEFIのパスワードをクリアする手順は完了です。
 このページの先頭へ
このページの先頭へ
3. UEFIのアップデート
※UEFIの設定を初期値から変更して使用している場合は、アップデートを行う前に、現在のUEFI設定を控えておいてください。
※バッテリーで動作するパソコンをご使用の場合には、必ずACアダプターを接続した状態でUEFIのアップデートを行ってください。
1 管理者権限をもつユーザー アカウントでサインインします。
2 ダウンロードしたファイルを展開して作成された「tn30e_uefi_gt3」フォルダー内にある「WinT11MEP.706.GT3(.exe)」を長押しし、表示されたメニューから「管理者として実行」を選択します。
3 「ユーザー アカウント制御」画面が表示された場合は、[はい]をタップします。
4 「AMI Firmware Update Utility」-「System in going to shut down. are you ready?」と表示されたら、タスクバーのタッチキーボードアイコンをタップしてタッチキーボードを表示し、[y]を入力します。
キーボードの場合は、「Y」キーを押します。
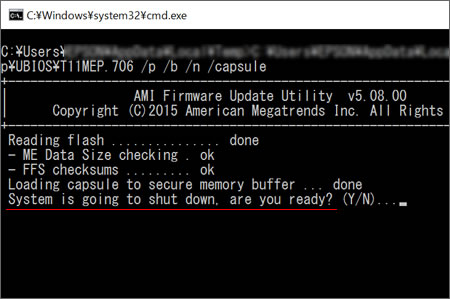
5 自動的にパソコンが再起動し、UFFI Setup ユーティリティー画面上でアップデートが開始されます。
6 アップデート作業が完了すると、自動的にWindowsが再起動します。
7 Windowsが起動したら、シャットダウン(終了)します。
8 パソコンの電源を入れ、黒い画面の中央に「EPSON」と表示されたら、すぐに本体上面にある音量調節ボタンの[-]を押し続けます。
※キーボードの場合は、黒い画面の中央に「EPSON」と表示されたら、すぐに「F2」キーを「トン、トン、トン・・・」と連続的に押します。
※Windowsが起動してしまった場合は、再起動してもう一度実行してください。
9 UEFI Setup ユーティリティーが起動して「Main」メニュー画面が表示されるので、「BIOS Version」項目を確認し、「AP5U-0706-GT3」と表示されていれば正常にUEFIのアップデートが完了しています。
10 「Save & Exit」メニュー画面-「Load Optimized Defaults」を選択(タップ)します。
キーボードの場合は、「F9」キーを押します。
11 「Load Optimized Defaults?」と表示されるので、[Yes]を選択(タップ)します。
UEFIの設定値が初期化されます。
12 UEFIアップデート前に控えておいたUEFIの設定がある場合は、設定を変更します。また、必要に応じてUEFIのパスワードを設定してください。
13 「Save & Exit」メニュー画面-「Save Changes and Reset」を選択(タップ)します。
キーボードの場合は、「F10」キーを押します。
14 「Save configuration and reset?」と表示されるので、[Yes]を選択(タップ)します。
UEFI Setup ユーティリティーが終了し、Windowsが起動します。
15 Windowsが起動したら、UEFIのアップデートは完了です。
 このページの先頭へ
このページの先頭へ
4. シャットダウン正常化自動設定を再設定 (※Windows 10 Pro/ Windows 8.1 Proのみ)
「1. シャットダウン正常化自動設定を解除」で解除したシャットダウン正常化の自動設定を再設定します。
1 管理者権限をもつユーザー アカウントでサインインします。
2 起動しているアプリをすべて終了します。
3 ダウンロードしたファイルを展開して作成された「tn30e_tool」フォルダー内にある「SET_shutdown(.bat)」を長押しし、表示されたメニューから「管理者として実行」を選択します。
4 「ユーザー アカウント制御」画面が表示された場合は、[はい]をタップします。
5 「シャットダウン正常プログラム設定」画面が表示されるので、[OK]をタップします。
※設定が完了するまでタッチパネル(液晶画面)、キーボード、マウスを操作しないでください。
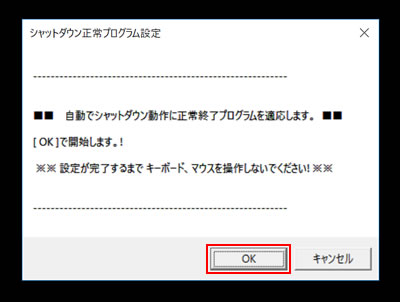
6 自動的に画面遷移して設定が行われますので、そのままお待ちください。
7 「完了しました」と表示されたら、[OK]をタップします。
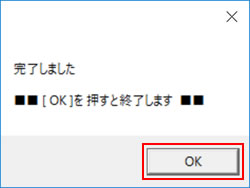
8 黒い画面に「続行するには何かキーを押してください...」と表示されたら、画面右上の[×](閉じるボタン)をタップして画面を閉じます。
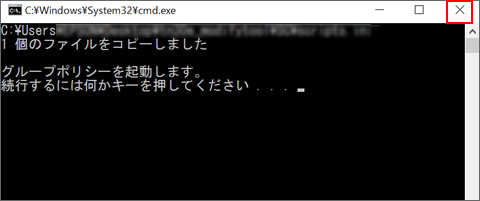
9 開いているすべての画面を閉じて、Windowsを再起動します。
Windowsが起動したら、シャットダウン正常化自動設定を再設定する手順は完了です。
 このページの先頭へ
このページの先頭へ
