本ソフトウェアは、コンピューターに搭載されているHDD/SSD/eMMCなどの記憶装置(以降HDD)内のデータをすべて消去するためのプログラムです。コンピューターを廃棄するときなどにご使用ください。
HDDの仕様によって異なりますが、非常にデータ消去に時間がかかる場合があります。
十分に時間がとれるときに消去を実施することをおすすめします。

消去を開始すると、HDDのデータはすべて消去され、元には戻りません。必要に応じてデータをバックアップしてください。
更新内容
- 2016年4月 Windows 8.1に対応しました。
ソフトウェアの使用手順

ソフトウェアをダウンロードする前にご確認ください
ソフトウェアのご使用には、使用許諾への同意が必要です。下記使用許諾を必ずご確認ください。
使用許諾への同意について
ソフトウェアのダウンロードをもって使用許諾に同意いただいたものとみなします。
HDD消去ツールを使用して、HDDデータを消去する作業は、次の流れで行います。
※画面デザインは異なる場合があります。
- ファイルのダウンロード・ブロックの解除・ファイルの展開
- HDD消去ツールをCドライブの直下にコピーする
- HDD消去ツールを実行する
1. ファイルのダウンロード・ブロックの解除・ファイルの展開

次の手順をすべて実施し、必ずブロックの解除を行ってください。ブロックの解除を行わないと、HDDのデータ消去が正常に行われない場合があります。
1 本ページ下部の「ダウンロード」から、HDD消去ツールをダウンロードします。
2 ダウンロードしたファイルを右クリック(タッチ操作の場合は長押し)し、表示されるメニューより[プロパティ]を選択します。
3 「プロパティ」画面-「全般」タブが表示されるので、[ブロックの解除]をクリックして(Windows 10の場合はチェックを付けて)[OK]をクリックします。
※[ブロックの解除]が表示されていない場合は[キャンセル]をクリックして画面を閉じます。
![[ブロックの解除]にチェックを入れて[OK]をクリック](/alphascope/file/623437796f3333332b584d7270586a4655762b676c673d3d/4d4947/image_2015_10_22_2261908.jpg)
4 ダウンロードしたファイルを右クリック(タッチ操作の場合は長押し)し、表示されるメニューより[すべて展開]を選択します。
5 「圧縮(ZIP 形式)フォルダーの展開」画面が表示されるので、[参照]をクリックします。
なお、初期設定では、圧縮フォルダーの保存場所に展開する設定になっています。そのまま展開する場合は、[参照]をクリックせずに手順7に進みます。
![[参照]をクリック](/alphascope/file/623437796f3333332b584d7270586a4655762b676c673d3d/4d4947/image_2015_10_22_2261902.jpg)
6「展開先を選んでください。」画面が表示されるので、展開先のフォルダーを選択して[フォルダーの選択](または[OK])をクリックします。
7 「圧縮(ZIP 形式)フォルダーの展開」画面に戻るので、[ファイルを下のフォルダーに展開する]に展開先のフォルダーのパスが入力されていることを確認して[展開]をクリックします。
8 展開先に指定した場所に圧縮フォルダーが展開されます。
2. HDD消去ツールをCドライブの直下にコピーする
※以下の操作は管理者権限をもつユーザー アカウントでサインインして行ってください。
1 ダウンロードしたファイルを展開して生成された「hderase32」フォルダーまたは「hderase64」フォルダー内にある「HDD_ERASE(.exe)」を右クリック(タッチ操作の場合は長押し)し、表示された一覧から[コピー]を選択します。
2 以下のいずれかの手順を実行します。
<Windows 7の場合>
2-1 タスクバーの「エクスプローラー」 -[コンピューター] にある、「Cドライブ」をダブルクリックします。
-[コンピューター] にある、「Cドライブ」をダブルクリックします。
2-2 「ローカルディスク(C:)」画面が表示されるので、何も無い場所で右クリックし、表示された一覧から[貼り付け]を選択します。
※「対象のフォルダーへのアクセスは拒否されました」と表示された場合は[続行]をクリックします。
<Windows 8.1/Windows 10の場合>
2-1 タスクバーの「エクスプローラー」 -[PC] にある、「Cドライブ」をダブルクリックします。
-[PC] にある、「Cドライブ」をダブルクリックします。
タブレットモードの場合は、[スタート]を長押しし、表示されたメニューから[エクスプローラー]を選択します。
2-2 「Windows(C:)」画面が表示されるので、何も無い場所で右クリック(タッチ操作の場合は長押し)し、表示された一覧から[貼り付け]を選択します。
※「対象のフォルダーへのアクセスは拒否されました」と表示された場合は[続行]をクリックします。
![[貼り付け]を選択](/alphascope/file/623437796f3333332b584d7270586a4655762b676c673d3d/4d4947/image_2015_10_22_2261904.jpg)
3 開いているウィンドウをすべて閉じます。
3. HDD消去ツールを実行する
※バッテリーで動作するコンピューターをご使用の場合には、必ずACアダプターを接続してください。
1Windows REを起動してコマンドプロンプトを表示します。ご使用のOSによって操作が異なります。
<Windows 7の場合>
1-1 コンピューターを再起動します。
1-2 コンピューターの電源を入れてすぐにキーボードの「F8」キーを「トン、トン、トン・・・」と連続的に押します。
※Windowsが起動した場合は、コンピューターを再起動してもう一度操作を行ってください。
1-3 「詳細ブートオプション」画面が表示されたら、キーボードの「↑」「↓」キーで[セーフ モードとコマンド プロンプト]を選択し、
「Enter」キーを押します。
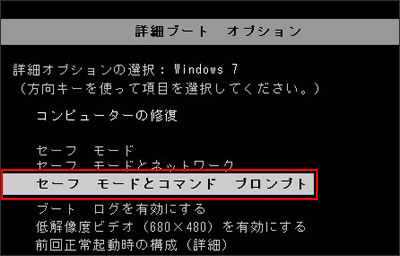
1-4 コンピューターが再起動して、コマンドプロンプト画面が表示されます。
手順2へ進みます。
※アカウントが複数存在する場合や、アカウントにパスワードが設定されている場合は、Windowsのログオン画面が表示されるので、上記「2. HDD消去ツールをCドライブの直下にコピーする」の手順で使用したアカウントにログオンしてください。
<Windows 8.1の場合>
1-1 チャーム-[設定]-[PC設定の変更]をクリックします。
1-2 画面左側の[保守と管理]-[回復]をクリックし、「PCの起動をカスタマイズする」-[今すぐ再起動する]をクリックします。
コンピューターが再起動します。
![[今すぐ再起動する]をクリック](/alphascope/file/623437796f3333332b584d7270586a4655762b676c673d3d/4d4947/image_2016_04_20_2261920.jpg)
1-3 「オプションの選択」と表示されるので、[トラブルシューティング]-[詳細オプション]-[コマンドプロンプト]をクリックします。
コンピューターが再起動します。
1-4 「コマンド プロンプト」-「続けるにはアカウントを選んでください。」と表示されるので、表示されているアカウントをクリックします。
※アカウントが複数存在する場合は、上記「2. HDD消去ツールをCドライブの直下にコピーする」の手順で使用したアカウントにサインインしてください。
1-5 「このアカウントのパスワードを入力してください。」と表示されるので、アカウントのパスワードを入力し、[続行]をクリックします。※パスワードを設定していない場合はそのまま[続行]をクリックします。
コマンド プロンプト画面が表示されます。手順2へ進みます。
<Windows 10の場合>
1-1 [スタート]-[ (設定)]-[更新とセキュリティ]をクリックします。
(設定)]-[更新とセキュリティ]をクリックします。
1-2 「更新とセキュリティ」画面左側の「回復」をクリックし、「PC の起動をカスタマイズする」-[今すぐ再起動する]をクリックします。
コンピューターが再起動します。
![[今すぐ再起動する]をクリック](/alphascope/file/623437796f3333332b584d7270586a4655762b676c673d3d/4d4947/image_2016_09_28_2261911.jpg)
1-3 「オプションの選択」と表示されるので、[トラブルシューティング]-[詳細オプション]-[コマンドプロンプト]をクリックします。
コンピューターが再起動します。
1-4 「コマンド プロンプト」-「続けるにはアカウントを選んでください。」と表示されるので、表示されているアカウントをクリックします。
※アカウントが複数存在する場合は、上記「2. HDD消去ツールをCドライブの直下にコピーする」の手順で使用したアカウントにサインインしてください。
1-5 「このアカウントのパスワードを入力してください。」と表示されるので、アカウントのパスワードを入力し、[続行]をクリックします。※パスワードを設定していない場合はそのまま[続行]をクリックします。
コマンド プロンプト画面が表示されます。
2 「C:\HDD_ERASE.exe」と入力し、「Enter」キーを押します。
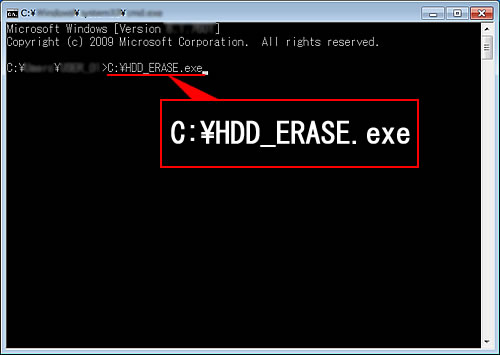
※「C:\HDD_ERASE.exe」と入力しても、ツールが起動しない場合は、下記ワンポイント「C:\HDD_ERASE.exeと入力してツールを実行できない場合は」や「「Windows上では実行できません」と表示される場合は」をご覧ください。
3 「HDD_ERASE」画面が表示されるので、消去するHDDにチェックを入れます。
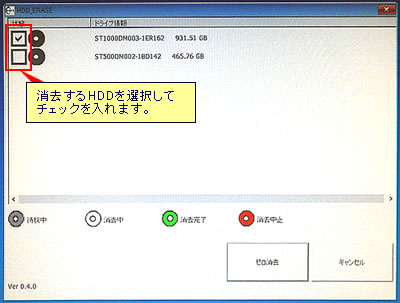
4 消去するHDDにチェックを入れたら、[ゼロ消去]をクリックします。
5 「実行してよろしいですか」と表示されるので、[OK]をクリックします。
※[OK]をクリックすると、HDD内のデータはすべて消去されます。HDD内に重要なデータがある場合は、[キャンセル]をクリックして操作を中止してください。
6 消去が開始され、進行状況が表示されます。
※消去にはしばらく時間がかかります。かかる時間はHDDの容量によって異なります。
7 「HDD_ERASE」画面が消えたら、データの消去は完了です。コンピューターの電源ボタンを押して、電源を切ります。

C:\HDD_ERASE.exeと入力してツールを実行できない場合は
Windowsがインストールされているドライブが、Cドライブ以外(たとえば、Dドライブなど)で認識されている可能性があります。
その場合は「D:\HDD_ERASE.exe」など、別のドライブレターを指定して実行できないか試してみてください。
次の方法で、ドライブレター(Ltr)を確認することができます。
※ドライブレターが複数存在する場合には、各ドライブレターを順番に試してみてください。
1 「コマンド プロンプト」画面に「Diskpart」と入力して「Enter」をクリックします。
2 続いて「list□volume」と入力して「Enter」をクリックします(□は半角スペース)。
- <Windows 8.1/Windows 10の場合>
「Label」が「Windows」となっている「Ltr」を確認します。
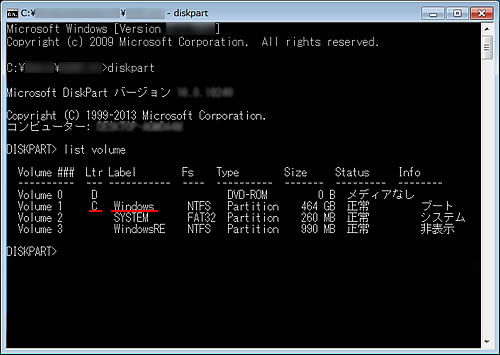
- <Windows 7の場合>
「Fs」が「NTFS」、「Type」が「Partition」となっている箇所の「Ltr」を確認します。
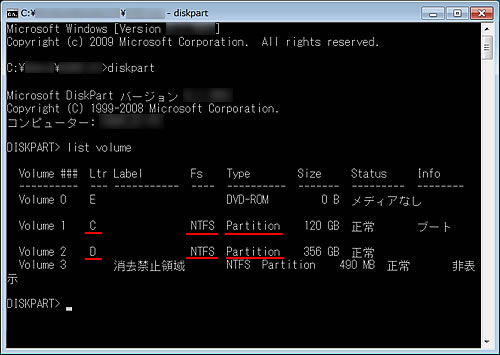
「Windows上では実行できません」と表示される場合は(Windows 7のみ)
「Windows上では実行できません」と表示されてツールを実行できない場合は、以下の手順でコマンド プロンプト画面を表示してツールが実行できるかお試しください。
1 コンピューターを再起動します。
2 コンピューターの電源を入れてすぐにキーボードの「F8」キーを「トン、トン、トン・・・」と連続的に押します。
※Windowsが起動した場合は、コンピューターを再起動してもう一度操作を行ってください。
3 「詳細ブートオプション」画面が表示されるので、キーボードの「↑」「↓」キーで[コンピューターの修復]を選択し、「Enter」キーを押します。
4 「システム回復オプション」画面が表示されるので、キーボード入力方式が「Microsoft IME」になっていることを確認し、[次へ]をクリックします。
5 「回復オプションにアクセスするには、ローカル ユーザとしてログオンしてください。」と表示されるので、[ユーザー名]プルダウンメニューより管理者アカウントのユーザーを選択し、[パスワード]を入力して[OK]をクリックします。
※パスワードを設定していない場合は、[パスワード]に何も入力せず[OK]をクリックします。
6 「回復ツールを選択してください」と表示されるので、[コマンドプロンプト]をクリックします。
7 コマンドプロンプト画面が表示されたら、以降の手順は「3. HDD消去ツールを実行する」-手順2へ進みます。
 このページの先頭へ
このページの先頭へ
ダウンロード

ソフトウェア使用時のご注意
・ ダウンロードファイルに収録されている「同意書.TXT」をご覧いただき、その内容に同意したのちインストールを行ってください。
・ 作業完了後、ダウンロードしたファイルと解凍時に生成されたファイルは削除していただいて構いません。
・ バッテリーで動作するコンピューターをご使用の場合には、必ずACアダプターを接続してください。
| 名称 |
対象OS |
提供開始 |
ファイル形式 |
ダウンロード |
| HDD消去ツール |
Windows 7(32bit) |
2015年10月~ |
zip |
 237KB 237KB |
| Windows 10(32bit) |
| Windows 7(64bit) |
2015年10月~ |
zip |
 258KB 258KB |
| Windows 10(64bit) |
| Windows 8.1(64bit) |
2016年4月~ |
zip |
※コンピューターにHDD消去ツールを保存したら、
「1. ファイルのダウンロード・ブロックの解除・ファイルの展開」からの手順をご覧になり、作業を行ってください。
 このページの先頭へ
このページの先頭へ
