このページでは、「Windows XPダウングレード情報」の対象製品について、Windows 7からWindows XPにダウングレードする場合の制約事項と対処方法を案内します。

お使いの製品や構成によっては、Windows XPへのダウングレード時に下記のような制限事項があります。
Windows XPにダウングレードする前に必ず本ページをご確認ください。

HDD内すべての領域の削除(全製品)
Windows XPをインストールするには、HDD内すべての領域の削除が必要です。
HDD内に消去禁止領域※がある機種をご使用の場合は、消去禁止領域を含めて削除する必要があります。
必ず事前に消去禁止領域のバックアップを実施いただくようお願いいたします。消去禁止領域に登録されているソフトウェアのバックアップ方法は下記コンテンツをご覧ください。
※:消去禁止領域には、Windows7用本体ドライバーやソフトウェアのインストール用データが収録されています。
消去禁止領域がある機種には「リカバリーツールCD」が添付されています。

HDD内すべての領域を削除すると、HDD内のデータはすべて消去されます。あらかじめ必要なデータのバックアップをお願いします。
Windows XPと2TB HDDの組み合わせの場合
現象
対象機種 : MR6700/MR6700E/MR6900/MR6900E/MT9000/Pro4700/Pro7000
2TBのHDDをお使いの場合に次のような現象が発生します。
- 2TBのHDDにWindows XPをインストールするとフリーズする、ブルースクリーンが発生する等動作が不安定になる
- Windows XPの環境で、2TBのHDDを2台目として利用している場合に、Windows上で2台目のHDDが認識されないことがある
対象HDD
| メーカー |
型式 |
| HGST |
HDS722020ALA330 |
対象HDDの確認方法
対象HDDの型番は、デバイスマネージャーでご確認いただけます。Windows 7での確認方法は次のとおりです。
1[スタート]-[コントロール パネル]を選択します。
2「コントロール パネル」画面が表示されるので、「システムとセキュリティ」をクリックします。
※表示方法が「大きいアイコン」または「小さいアイコン」の場合は「システム」をクリックして、手順4に進みます。
3「コントロール パネル」内の[システム]を選択します。
4画面左側の[デバイス マネージャー]をクリックします。
5「デバイス マネージャー」画面が表示されるので、「ディスク ドライブ」をダブルクリックすると、HDDの型番が表示されます。
「Hitachi HDS722020ALA330」と表示されていれば該当のHDDです。
対処方法
2TBのHDDを取り外し、別のHDDをご用意の上、Windows XPをインストールしてください。HDDの交換方法は、コンピューターに添付のユーザーズマニュアルまたはユーザーズマニュアル補足編の「装置の増設・交換」-「HDDの装着」(「3.5型ドライブの装着」)をご覧ください。

ユーザーズマニュアルやユーザーズマニュアル補足編は当社ダウンロードページからもダウンロードすることができます。
 このページの先頭へ
このページの先頭へ
MT9000にRAIDボードを搭載している場合
現象
RAIDボートはWindows XPドライバー未対応です。そのため、Windows XPのリカバリーCDからWindows XPをインストールできません。
対処方法
Windows XPをインストールする前に、次の手順でRAIDの削除を行ってから、RAIDボードを取り外してください。

HDD内のデータはすべて削除されます
RAIDの削除を行うと、HDD内のデータはすべて消去されます。あらかじめ必要なデータのバックアップをお願いします。
HDD内の「消去禁止領域」が削除されます
RAIDの削除を行うと、HDD内のデータがすべて消去されるとともに、「消去禁止領域」も削除されます。「消去禁止領域」には、Windows 7の本体ドライバーやソフトウェアのインストール用データが収録されています。RAIDの削除を行う前に、「消去禁止領域」のデータのバックアップをお願いします。
「消去禁止領域」のデータのバックアップ方法は、下記を参照してください。
RAIDを削除する
1キーボードの「Ctrl」キーと「F」キーの位置を確認します。
このあとの手順3では、「Press <Ctrl-F>
to ・・・」のメッセージが表示されている間に、すばやく「Ctrl」キー+「F」キーを押す必要があります。
2コンピューターの電源を入れます。すでにWindowsが起動している場合は、再起動します。
3画面に「EPSON」と表示された後、黒い画面に「Press <Ctrl-F>
to enter FastBuild・・・」と表示されるので、すぐに「Ctrl」キー+「F」キーを押します。
FastBuildユーティリティーが起動します。押し損ねた場合は、再起動してやりなおしてください。
4FastBuildユーティリティーが起動するので、「Main Menu」画面でキーボードの「3」キーを押します。
※テンキーは使用できません。
5「Delete LD Menu」画面が表示されるので、「↑」「↓」キーを押してRAIDを選択し、「Delete」キーを押します。
6「Press Ctrl-Y to delete the date in the disk!」と表示されるので、「Ctrl」キー+「Y」キーを押します。
RAIDが削除され、「Delete LD Menu」画面に表示されていたRAIDが消えます。
7「Esc」キーを押します。
8「Main Menu」画面に戻るので、再度「Esc」キーを押します。
9「System is going to REBOOT!」と表示されるので、「Y」キーを押します。
FastBuildユーティリティーが終了します。これで、RAIDの削除は完了です。
RAIDボードを取り外す
RAIDボードの取り外し方法は、「MT9000ユーザーズマニュアル(補足編)」-「装置の増設・交換」-「拡張ボードの装着」をご覧ください。

ユーザーズマニュアル補足編は当社ダウンロードページからもダウンロードすることができます。
 このページの先頭へ
このページの先頭へ
MT9000にATI Radeon HD 5570を搭載している場合
現象
MT9000でATI Radeon HD 5570を搭載している場合、ゲームや動画を長時間再生していると、画面表示が極端に遅くなります。
対処方法
対処方法はありません。
 このページの先頭へ
このページの先頭へ
地上デジタルチューナー(Windows Media Center 専用)を搭載している場合
現象
Windows Media CenterはWindows XPに未対応のため、Windows XPではTVをご覧いただけません。
対処方法
対処方法はありません。
AT980EのマルチカードリーダーでSDXCを使用する場合
2011年6月以降、AT980EでBTOオプションにてマルチカードリーダーを選択されている場合、Windows XPでSDXCカードが利用可能です。
ただし、あらかじめ下記マイクロソフト社ホームページより更新プログラムのインストールが必要です。
対象マルチカードリーダーの型番確認方法
SDXCが利用可能であるかは、マルチカードリーダーの型番で確認できます。確認方法は次のとおりです。
1 [スタート]-[コントロール パネル]を選択します。
※クラシック [スタート] メニューの場合は、[スタート]-[設定]-[コントロール パネル]を選択します。
2 「コントロール パネル」画面が表示されるので、「パフォーマンスとメンテナンス」をクリックします。
※画面の左上に「カテゴリの表示に切り替える」と表示されている場合は、「システム」アイコンをダブルクリックして手順4に進みます。
3 「パフォーマンスとメンテナンス」画面が表示されるので、「システム」をクリックします。
4 「システムのプロパティ」画面が表示されるので、「ハードウェア」タブ-[デバイス マネージャ]をクリックします。
5 「デバイス マネージャ」画面が表示されるので、[ディスク ドライブ]をダブルクリックします。
6 [ディスク ドライブ]の下に[Generic USB HS ・・・]と表示されていればSDXC利用可能なマルチカードリーダーです。
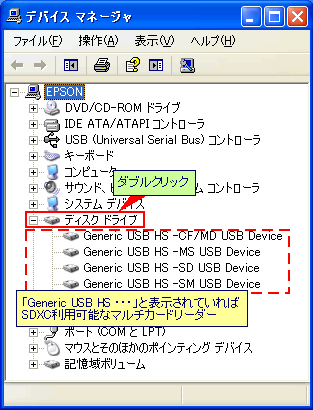
 このページの先頭へ
このページの先頭へ
NJ3500EでWindows XP非対応のBIOSをお使いの場合
現象
NJ3500EでBIOSのバージョンが次の場合は、Windows XPに対応していません。
- AM8-0203-EQ1
- AM8-0204-EQ2
- AM8-0207-EQ3
- AM8-0208-EQ4
Windows XPをインストールすると、動作が不安定になります。
対処方法
当社ダウンロードページから最新バージョンのBIOSアップデートプログラムをダウンロードし、アップデートを行ってください。
※BIOSバージョンの確認方法については、下記コンテンツの「ソフトウェア使用手順」-「BIOSバージョン確認方法」をご覧ください。
 このページの先頭へ
このページの先頭へ
NJ3500E、NJ3700EにUSBマウスを接続する場合
NJ3500EおよびNJ3700EのUSBコネクターにUSBマウスを接続して使用する場合、次の制限があります。
次の設定は、初期設定のままで使用してください。
| 「デバイス マネージャ」画面の「マウスとそのほかのポインティングデバイス」-「HID準拠マウス」のプロパティの「電源の管理」タブで、[このデバイスで、コンピュータのスタンバイ状態を解除できるようにする]にチェックを付けない状態で使用する
|
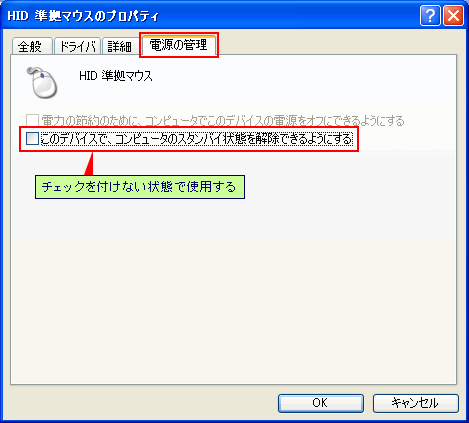
チェックを付けると省電力機能の動作が不安定になります。
「HID準拠マウスのプロパティ」画面の表示方法
「HID準拠マウスのプロパティ」画面の表示方法は次のとおりです。
1 [スタート]-[コントロール パネル]を選択します。
※クラシック [スタート] メニューの場合は、[スタート]-[設定]-[コントロール パネル]を選択します。
2 「コントロール パネル」画面が表示されるので、「パフォーマンスとメンテナンス」をクリックします。
※画面の左上に「カテゴリの表示に切り替える」と表示されている場合は、「システム」アイコンをダブルクリックして手順4に進みます。
3 「パフォーマンスとメンテナンス」画面が表示されるので、「システム」をクリックします。
4 「システムのプロパティ」画面が表示されるので、「ハードウェア」タブ-[デバイス マネージャ]をクリックします。
5 「デバイス マネージャ」画面が表示されるので、[マウスとそのほかのポインティングデバイス]-[HID準拠マウス]をダブルクリックします。
「HID準拠マウスのプロパティ」画面が表示されます。
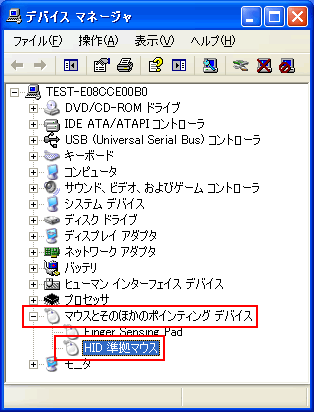
「Nero Multimedia Suite 10 Essentials」をお使いの場合
Windows XPで「Nero Multimedia Suite 10 Essentials」をインストールするには、Microsoft .Net Framework 3.5がインストールされている必要があります。
インターネットに接続している場合、通常は「Nero Multimedia Suite 10 Essentials」のインストール時に自動的にMicrosoft .Net Framework 3.5もインストールされます。
インターネットに接続できない環境ではMicrosoft .Net Framework 3.5が自動的にインストールされません。マイクロソフト社のホームページよりMicrosoft .Net Framework 3.5をダウンロードしてインストールを行ってから、「Nero Multimedia Suite 10 Essentials」をインストールしてください。
NJ3700Eでスタンバイから一定時間経過後に休止状態となるよう設定した場合
現象
「電源オプションのプロパティ」画面の「電源設定」タブで、スタンバイから一定時間経過後に休止状態となるよう設定した場合、休止状態に移行できません。
対処方法
対処方法はありません。
 このページの先頭へ
このページの先頭へ
