このページでは、「Bing Bar」の再インストール手順をご説明します。
なお、再インストールは、(1)アンインストール (2)インストールの順番で作業を行います。
出荷状態では、Bing Barはインストールされているため、追加でインストールする必要はありません。
リカバリーを実施した後、Bing Barをインストールする際には、インストール手順に記載されている手順を行ってください。
- 「Bing Bar」について
- 「Bing Bar」は、Internet Explorer上に設置される「Bing」の検索バーです。

光ディスクドライブ(CD/DVDメディアが読み込めるドライブ)が搭載されていない製品をお使いの場合
光ディスクドライブが搭載されていない製品をお使いの場合、下記操作を行うには、外付け光ディスクドライブを接続する必要があります。
※リカバリーツールプログラムからインストールする場合は除きます。

インストール手順
※画面デザインは異なる場合があります。

CDまたはUSB機器へのバックアップからインストールする場合(リカバリーツールCD添付機種)
通常は、リカバリーツールプログラムからインストールが可能ですが、消去禁止領域を削除してしまった場合は、バックアップデータからインストールする必要があります。
リカバリーツールで作成したCD、またはUSB機器へのバックアップデータからインストールする場合は、事前にバックアップを作成しておく必要があります。
リカバリーツールからのバックアップ方法は、リカバリーツールのバージョンにより異なります。
1. リカバリーツールプログラムからインストールする場合
※リカバリーツールがインストールされていない場合は、「リカバリーツール : 再インストール手順」をご覧になり、リカバリーツールのインストールを行ってください。
1管理者権限をもつユーザー アカウントでログオンします。
2デスクトップ上の「リカバリーツール」アイコンをダブルクリックします。


3「ユーザー アカウント制御」画面が表示された場合は、[はい]をクリックします。
4「リカバリー ツール」画面が表示されるので、[インストール]をクリックします。
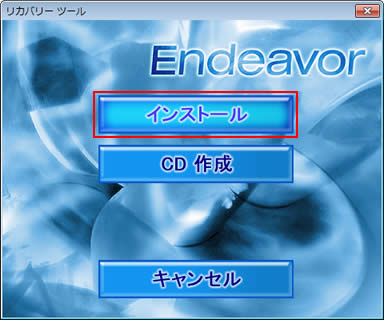
5ソフトウェアの一覧が記載された「リカバリー ツール」画面が表示されるので、[アプリケーションCD]を選択して[インストール]をクリックします。
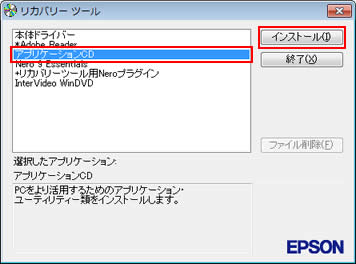
6 「アプリケーションのインストール」画面が表示されるので、[Bing Bar]をクリックします。
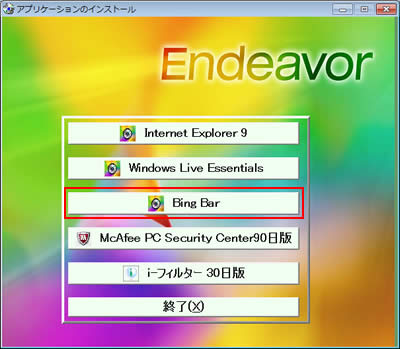
7「インストールを開始します。」と表示された場合は、[OK] をクリックします。
8「インストールが完了しました。」と表示されるので、[OK] をクリックします。
9 開いているウィンドウをすべて閉じた後、コンピューターを再起動します。
10 コンピューターが起動したら、Bing Barのインストールは完了です。CD/DVD/USB機器からインストールした場合は、CD/DVD/USB機器を本機から取り出します。
 このページの先頭へ
このページの先頭へ
2. リカバリーツールで作成したCDからインストールする場合
1 管理者権限をもつユーザー アカウントでログオンします。
2 起動しているアプリケーションをすべて終了します。
3 リカバリーツールから作成した「アプリケーションCD」を光ディスクドライブ(CDメディアが読み込めるドライブ)にセットします。
4 「自動再生」画面が表示されるので、[EDCInst.exe の実行]をクリックします。
※「自動再生」画面が表示されない場合は、以下の手順を行います。
4-1 [スタート]-[すべてのプログラム]-[アクセサリ]-[ファイル名を指定して実行]を選択します。
4-2 [ファイル名を指定して実行」画面が表示されるので、[名前]に「D:\EDCInst.exe」と入力して[OK]をクリックします(光ディスクドライブがDドライブの場合)。
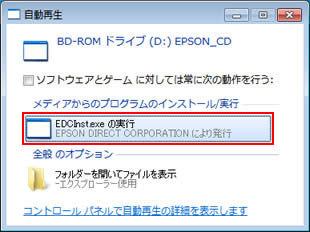
5 「ユーザー アカウント制御」画面が表示された場合は、[はい]をクリックします。
6 「アプリケーションのインストール」画面が表示されるので、以降の手順は、「1. リカバリーツールプログラムからインストールする場合」-手順6以降をご覧ください。
 このページの先頭へ
このページの先頭へ
3. USB機器へのバックアップからインストールする場合
1 管理者権限をもつユーザーアカウントでログオンします。
2 起動しているアプリケーションをすべて終了します。
3 バックアップデータの入ったUSB機器を本機に接続します。
4 バックアップしたフォルダーの直下にある、「EPSONInst.exe」アイコンをダブルクリックします。

5 「ユーザー アカウント制御」画面が表示された場合は、[はい]をクリックします。
6 「リカバリー ツール」画面が表示されるので、以降の手順は、「1. リカバリーツールプログラムからインストールする場合」-手順5以降をご覧ください。
 このページの先頭へ
このページの先頭へ
4. ドライバーDVDまたはアプリケーションCDからインストールする場合
1 管理者権限をもつユーザー アカウントでログオンします。
2 起動しているアプリケーションをすべて終了します。
3 コンピューターに添付されているドライバーDVDまたはアプリケーションCDを光ディスクドライブ(CD/DVDメディアが読み込めるドライブ)にセットします。
4 「自動再生」画面が表示されるので、[EDCInst.exe の実行]をクリックします。
※「自動再生」画面が表示されない場合は、以下の手順を行います。
4-1 [スタート]-[すべてのプログラム]-[アクセサリ]-[ファイル名を指定して実行]を選択します。
4-2 「ファイル名を指定して実行」画面が表示されるので、「名前」に「D:\EDCInst.exe」と入力して、[OK]をクリックします(光ディスクドライブがDドライブの場合)。
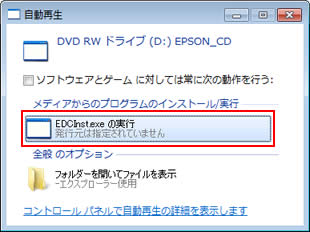
5 「ユーザー アカウント制御」画面が表示された場合は、[はい]をクリックします。
6 「ドライバー・ソフトウェアのインストール」画面または「アプリケーションのインストール」画面が表示されるので、以降の手順は、「1. リカバリーツールプログラムからインストールする場合」-手順6以降をご覧ください。
 このページの先頭へ
このページの先頭へ
アンインストール手順
※画面デザインは異なる場合があります。
1 管理者権限をもつユーザー アカウントでログオンします。
2 起動しているアプリケーションをすべて終了します。
3 [スタート]-[コントロール パネル]を選択します。
4 「コントロールパネル」画面が表示されるので、[プログラム]-[プログラムのアンインストール]を選択します。
「大きいアイコン」または「小さいアイコン」表示の場合は、[プログラムと機能]をクリックします。
5 「プログラムのアンインストールまたは変更」と表示されるので、[Bing バー]または[Bing Bar]を選択して[アンインストール]をクリックします。
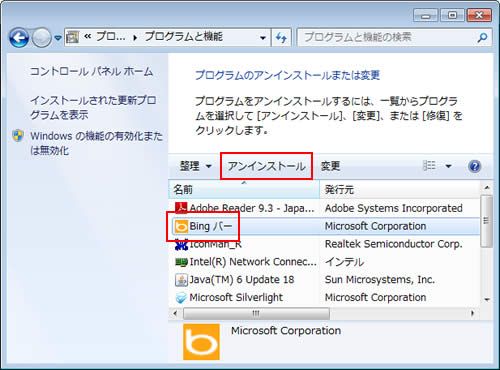
6 「Bing バーをアンインストールします」または「Bing Bar をアンインストールしますか?」と表示されるので、[続行]または[はい]をクリックします。
7 「ユーザー アカウント制御」画面が表示された場合は、[はい]をクリックします。
8 「アンインストールが完了しました。」と表示された場合は、[完了]をクリックします。
9 プログラムの一覧から[Bing バー]または[Bing Bar]が消えたら画面をすべて閉じた後、コンピューターを再起動します。
10 コンピューターが起動したら、Bing Barのアンインストールは完了です。
 このページの先頭へ
このページの先頭へ
