ここでは、Windows 10リカバリーメディアセット(オプション)を使用して、Windows 10を再インストールする方法について記載しています。

Windows 10ダウングレードモデルをお使いの場合
Windows 10ダウングレードモデルにて、Windows 7 / Windows 8.1をWindows 10に変更する手順は、本コンテンツに記載されている手順とは異なります。
詳しくは、下記コンテンツをご覧ください。
セキュリティー強化モデルをお使いの場合、製品に添付のマニュアル「セキュリティー強化モデルをお使いの方へ」もあわせてご確認ください。
Cドライブのパーティションを2つに分割する
Windows 10の再インストール中に、Cドライブのパーティションを2つに分割したり、分割済のCドライブの容量を変更したりすることができます。
詳しくは、下記コンテンツをご覧ください。

重要事項
- リカバリーメディアを使用してWindows 10の再インストールを行うと、HDD/SSD/eMMC内のデータがすべて削除されます。
このため、Windowsの設定が初期値に戻ったり、個人用データが消えたりします。再インストールを行う前に必要に応じて設定を書き写したり、データのバックアップを行ったりしておいてください。詳細は、ユーザーズマニュアルをご確認ください。
- 当社製以外のUEFIへのアップデートは絶対にしないでください。当社製以外のUEFIにアップデートすると、再インストールができなくなります。
- 再インストール方法に関する、最新情報を記載した紙類が添付されている場合があります。梱包品を確認して、紙類が添付されている場合は、その手順に従って作業をすすめてください。
- このコンテンツの手順は、購入時のシステム構成を前提にしています。再インストールはUEFIの設定とシステム構成を購入時の状態に戻して行ってください。
また、データの誤消去を防ぐため、Windowsをインストールする記憶装置以外 (USBフラッシュメモリー/メモリーカード/USB HDDなど)は取り外してください。
- バッテリーで動作するパソコンをご使用の場合には、必ずACアダプターを接続した状態で行ってください。

再インストール前の作業
再インストールの前に必要な作業を説明します。
ドライバー/アプリの再インストール用データをバックアップする (重要)
ドライバー/アプリの再インストール用データは、Cドライブに収録されています。必ずUSB機器にデータをバックアップしてください。

Windowsの再インストールを行うと、Cドライブ内のドライバー/アプリの再インストール用データは削除されます。
必ずUSB機器にデータをバックアップしてください。
バックアップ方法は、お使いの製品よって異なります。下記コンテンツをご覧ください。
暗号化を解除する
「デバイスの暗号化」やBitLockerなど、Windowsの暗号化機能で暗号化を行っている場合は、再インストールの前に解除してください。
暗号化を行ったまま再インストールは実行できません。
※「デバイスの暗号化」を解除する方法については、以下のコンテンツをご覧ください。
マルチカードリーダー(オプション)を無効にする
マルチカードリーダー(オプション)が搭載されている場合は、UEFI Setupユーティリティーでマルチカードリーダーを無効に設定してください。
設定方法はお使いの製品により異なります。ユーザーズマニュアルの「UEFI Setup ユーティリティーの設定項目」でご確認ください。
Windowsの再インストールが完了したら、マルチカードリーダーの設定は有効に戻しておいてください。

ユーザーズマニュアルをダウンロードページから入手する
マニュアルは下記ページよりダウンロードすることもできます。
HDD/SSDを2台以上装着しているときは
HDD/SSDを2台以上装着していると、Windowsのインストール中にHDD/SSD(ドライブ)の順番が異なって表示されることがあります。
例:1台目 (Cドライブ)と、2台目(Dドライブ)のHDD/SSDが入れ替わる
※RAID構成時はドライブ単位で1台です。たとえば、HDD/SSD 2基でRAID1を構成している場合は1台となります。
データの誤消去を防ぐため、次のいずれかの作業を行い、Windowsが入っているHDD/SSD以外を一旦取り外すか、UEFI上で無効に設定します。
- HDD/SSDのケーブルを外す、または取り外す
ユーザーズマニュアルのHDD/SSDの増設・交換方法を参照して行ってください。
※HDD/SSDの増設・交換ができない製品の場合、ユーザーズマニュアルに説明はありません。
- UEFI Setupユーティリティーの「Main」メニュー画面でHDD/SSDを無効 ([Disabled]、[Not Installed]など)に設定する
設定方法は、ユーザーズマニュアルの「UEFI Setupユーティリティーの設定項目」-「Mainメニュー画面」を参照ください。
上記作業後、一度電源を入れてWindows上で「Windowsが入っているHDD/SSD」のみが認識されていることを確認してください。
インテル Optane メモリーを無効化する (オプション選択時)
WindowsがインストールされているCドライブにインテル Optane メモリーを搭載している場合は、事前にインテル Optane メモリーを無効化する必要があります。無効化しないとWindowsの再インストールを実行できません。また、Windowsの再インストール後には有効化してください。
無効化する手順は以下のコンテンツをご覧ください。
Pro9050a : 有線LAN増設ボード(PE-106)を取り外す (オプション選択時)
Pro9050aで有線LAN増設ボード(PE-106)を搭載している場合、リカバリーを実施すると「オンボード有線LAN」と「有線LAN増設ボード」の認識順が入れ替わる場合があります。リカバリーを実施する前に、有線LAN増設ボードを一旦取り外してください。
拡張ボードの取り外し方法は、ユーザーズマニュアルを参照ください。
 このページの先頭へ
このページの先頭へ
Windows 10の再インストール
VMDドライバーをロードする
「Windows 10リカバリーDVD Ver.13.0」以降をお使いの場合、製品によっては、Window 10をインストールするときに、VMDドライバーのロード(読み込み)が必要です。
下記コンテンツを参照して対象製品かどうか確認し、対象の場合はドライバーのロードを行ってください。
対象製品ではない場合は、「再インストール方法」に進みます。
再インストール方法
Windows 10のインストール方法は次のとおりです。

機種によっては外付けの光ディスクドライブやUSBハブ、USBキーボード/マウスなどを用意してください。
1 Windows 10リカバリーメディアをパソコンにセットします。
Windows 10リカバリーメディアはDVD (2枚組)またはUSBフラッシュメモリーです。
リカバリーDVDの場合は、「Windows 10 リカバリーDVD (Disc-1)」を光ディスクドライブにセットしてください。
2 「Bootデバイス選択」画面を表示して、リカバリーメディアから起動します。
3 リカバリーDVDの場合、黒い画面に「Press any Key to boot from CD or DVD」と表示されたら、どれかキーを押します。
(手順4の画面が表示されるまで、約60秒かかります。)
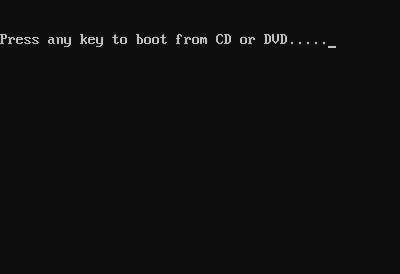

「マルチカードリーダー装着構成です」と表示された場合
マルチカードリーダー(オプション)がUEFI上で無効に設定されていません。マルチカードリーダー搭載時はUEFI上で無効に設定し、手順1から再度実行してください。
4 「リカバリー ユーティリティ」画面が表示されたら、注意事項を確認し、[次へ]をクリックします。
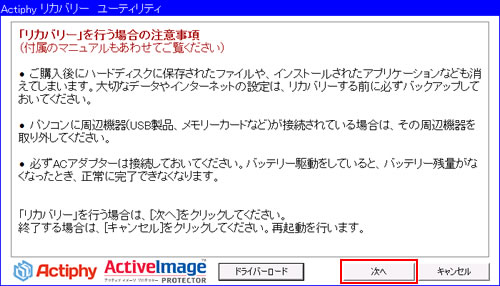
5 リカバリー方法を選択する画面が表示されたら、方法を選択し、[次へ]をクリックします。
※通常は[Windows パーティションのみを復元します。]を選択します。
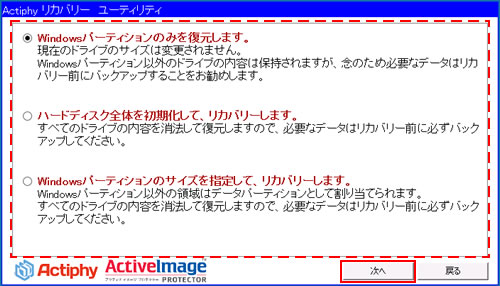
[Windows パーティションのみを復元します。]を選択した場合
5-1 「リカバリー開始確認」と表示されたら、[リカバリー開始]をクリックします。
![「Windows パーティションのみを復元します。」画面で[リカバリー開始]をクリック](/alphascope/file/623437796f3333332b584d7270586a4655762b676c673d3d/4d4947/image_2015_09_15_2240904.jpg)

[リカバリー開始]ボタンをクリックした直後にエラーが表示された場合
VMDドライバーが正常にロード(読み込み)されていないか、マルチカードリーダー(オプション)がUEFI上で無効に設定されていません。 マルチカードリーダー搭載時はUEFI上で無効にしてから、下記コンテンツを参照してVMDドライバーをロードしてください。
5-2 「続行しますか?」と表示されたら、[開始]をクリックします。
![「C:ドライブにあるすべてのデータが削除されます。続行しますか?」と表示されたら[開始]をクリック](/alphascope/file/623437796f3333332b584d7270586a4655762b676c673d3d/4d4947/image_2015_09_15_2240905.jpg)

[開始]ボタンをクリックした直後にエラーが表示された場合
Windowsのパーティションが存在しない場合や、パーティションに不具合がある場合に、「リカバリーが完了できませんでした。」とエラーメッセージが表示されることがあります。その場合は[戻る]をクリックし、手順5で[ハードディスク全体を初期化して、リカバリーします。]を選択してリカバリーを行ってください。※手順を実行すると、記憶装置 (HDD/SSD)の全領域が削除されます。
5-3 リカバリーが開始され、画面に経過時間と残り時間が表示されます。手順6に進みます。
手順6の画面が表示されるまで、キーボードやマウスは操作しないでください。
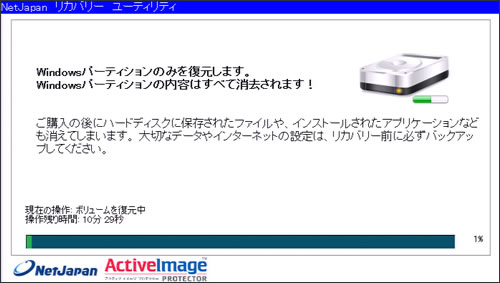
[ハードディスク全体を初期化して、リカバリーします。]を選択した場合

手順を実行すると、記憶装置 (HDD/SSD/eMMC)の全領域が削除されます。
5-1 「リカバリー開始確認」と表示されたら、[リカバリー開始]をクリックします。
![「ハードディスク全体を初期化して、リカバリーします。」画面で[リカバリー開始]をクリック](/alphascope/file/623437796f3333332b584d7270586a4655762b676c673d3d/4d4947/image_2015_09_25_2240918.jpg)

[リカバリー開始]ボタンをクリックした直後にエラーが表示された場合
VMDドライバーが正常にロード(読み込み)されていないか、マルチカードリーダー(オプション)がUEFI上で無効に設定されていません。 マルチカードリーダー搭載時はUEFI上で無効にしてから、下記コンテンツを参照してVMDドライバーをロードしてください。
5-2 「続行しますか?」と表示されたら、[開始]をクリックします。
![「すべてのドライブの内容を消去します。続行しますか?」と表示されたら[開始]をクリック](/alphascope/file/623437796f3333332b584d7270586a4655762b676c673d3d/4d4947/image_2015_09_25_2240919.jpg)
5-3 リカバリーが開始され、画面に経過時間と残り時間が表示されます。手順6に進みます。
手順6の画面が表示されるまで、キーボードやマウスは操作しないでください。
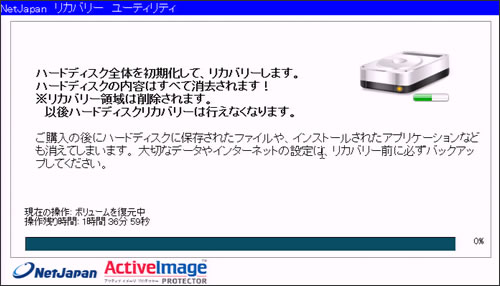
[Windows パーティションのサイズを指定して、リカバリーします。]を選択した場合

手順を実行すると、記憶装置 (HDD/SSD/eMMC)の全領域が削除されます。
Cドライブを2つのパーティションに分割したいときに指定します。詳しくは、下記コンテンツをご覧ください。
6 リカバリーDVDの場合、「リカバリディスク2をドライブに入れてください。」と表示されたら「Windows 10 リカバリーDVD (Disc-2)」を光ディスクドライブにセットし、[OK]をクリックします。
リカバリーの続きが開始され、画面に経過時間と残り時間が表示されます。
手順7の画面が表示されるまで、キーボードやマウスは操作しないでください。
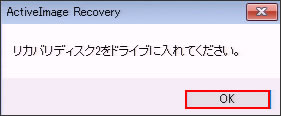
7 「復元が終わりました。」と表示されたら、パソコンからリカバリーメディアを取り出し、[OK]をクリックします。
パソコンが再起動します。
![「復元が終わりました。」と表示されたら[OK]をクリック](/alphascope/file/623437796f3333332b584d7270586a4655762b676c673d3d/4d4947/image_2015_09_15_2240907.jpg)
8 セットアップの画面が表示されるので、Windowsのセットアップを行います。セットアップ手順については、下記コンテンツをご覧ください。
セットアップが終了してデスクトップが表示されたらWindows 10の再インストールは完了です。

セットアップに必要な機器 (一部の機種のみ)
機種によってはセットアップ時にUSBハブ、USBキーボード/マウスなどが必要です。あらかじめご用意ください。
HDD/SSDを2台以上装着しているときは
インストール前にHDD/SSDを取り外した場合は、元どおりに取り付けてください。UEFI上で無効にした場合は、有効に戻してください。
Pro9050a : 有線LAN増設ボード(PE-106)を取り外した場合は
インストール前に有線LAN増設ボード(PE-106)を取り外した場合は、元どおりに取り付けてください。
 このページの先頭へ
このページの先頭へ
ドライバー/アプリのインストール
Windowsをインストールしたら、次の順番でドライバーやアプリをインストールします。
- 1. バックアップしたデータからインストールする
バックアップしたデータからドライバーやアプリをインストールします。
※インターネットに接続していると、Windows Updateにより、すでに最新のドライバーがインストールされている場合があります。
各ドライバーのインストール時に「新しいバージョンのドライバーがすでにインストールされている」などのメッセージが表示された場合、バックアップしたデータからのインストールは不要です。
※バックアップデータからドライバーやアプリをインストールする手順は、下記コンテンツの「バックアップデータからのインストール方法」項目をご覧ください。
- 2. Windows Updateをする
インターネットに接続すると、自動的にWindows Updateが行われ、ドライバーが最新の状態に更新されます。

インテル Optane メモリーを搭載している時は
Windows の再インストールを行う前にインテル Optane メモリーを無効化した場合は有効化してください。
インテル Optane メモリーを有効化する手順は、以下のコンテンツをご覧ください。
※このほか周辺機器のドライバーやお持ちのアプリなど、必要に応じてインストールを行ってください。
 このページの先頭へ
このページの先頭へ
