購入時にバックアップツールがインストールされているコンピューターでは、コンピューターの本体ドライバーやアプリのインストール用データは、Cドライブ内に収録されています。バックアップツールでは、これらのデータを使用して、本体ドライバーやアプリをインストールします。
※一部収録されていない製品もあります。
次の場合には、Cドライブ内のデータを使用して本体ドライバー/アプリをインストールできなくなります。
- リカバリーメディアを使用してWindowsを再インストールした場合
※リカバリーメディアからWindowsを再インストールすると、Cドライブ内の本体ドライバー/アプリのインストール用データは削除されます。
これらの場合に備えて、あらかじめインストール用データのバックアップを行ってください。
ここでは、Cドライブ内の本体ドライバー/アプリのインストール用データをUSB機器(USBフラッシュメモリー、USB HDDなど)にバックアップする方法と、バックアップデータから再インストールする方法を説明します。

作業の前にご確認ください
- バックアップには、約16GB以上の空き容量があるUSBフラッシュメモリーや外付けHDDなどのUSB機器が必要です。
- Windowsがインストールされているドライブ(通常はCドライブ)へはバックアップできません。
- バックアップファイルの保存先は、USB機器内のフォルダーに設定します。
フォルダーが無い場合は、空のフォルダーを新規作成してバックアップ先に指定してください。フォルダー名は必ず半角英数字にしてください。

バックアップツールが搭載されていない製品の場合
エクスプローラーを使用してインストール用データを、USB機器にバックアップ(コピー)します。
バックアップ方法は、下記コンテンツをご覧ください。
セキュリティー強化モデルをお使いの場合
セキュリティー強化モデルをお使いの場合、バックアップ方法は、製品に添付のマニュアル「セキュリティー強化モデルをお使いの方へ」を参照ください。

バックアップ方法
※画面デザインは異なる場合があります。
1 管理者権限をもつユーザーアカウントでサインインします。
タブレットモードでご使用の場合は、デスクトップモードに切り替えてから操作を行ってください。
手順は下記のFAQをご覧ください。
2 起動しているアプリケーションをすべて終了します。
3 USB機器(空き容量16GB以上)をセットします。
画面右下にメッセージが表示されたり、自動再生画面や、フォルダーが開いた場合は[×]で画面を閉じてください。
4 デスクトップ上の「バックアップツール」アイコンをダブルクリックします。
Windows 10で、デスクトップにアイコンがない場合は、[スタート]-([すべてのアプリ])-[EPSON DIRECT]-[バックアップツール]から起動します。

5 「ユーザー アカウント制御」画面が表示された場合は、[はい]をクリックします。
6 バックアップツールが起動したら、[外付けUSB機器にバックアップ]をクリックします。
![[外付けUSB機器にバックアップ]をクリック](/alphascope/file/623437796f3333332b584d7270586a4655762b676c673d3d/4d4947/image_2015_09_18_2240801.jpg)
7 「バックアップツール」画面が表示されるので、[外付けUSB機器にバックアップ]をクリックします。
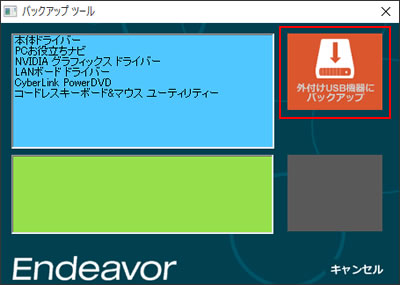
8 「メニューに表示されている全てのドライバーおよびソフトウェアがまとめてバックアップされます。」と表示されるので、[はい]をクリックします。
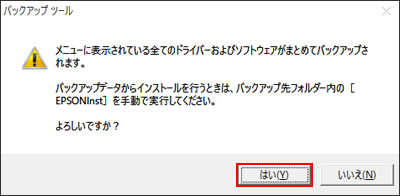
9 「フォルダーの参照」画面が表示されるので、USB機器を選択し、[新しいフォルダーの作成]をクリックします。
ここでは例として、USB機器に「MR7400」フォルダーを作成し、バックアップする方法について記載しています。
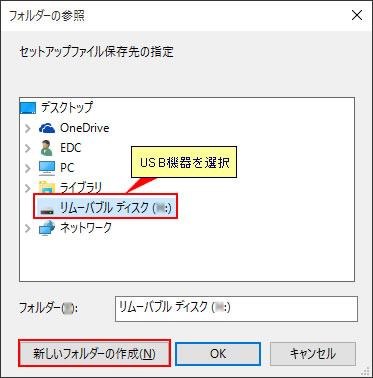
10 フォルダー名を「MR7400」とし、[MR7400]を選択して[OK]をクリックします。
※作成するフォルダー名は半角英数字で名前を付けてください。また、フォルダー名にスペースを含めることはできません。
![[MR7400]を選択して[OK]をクリック](/alphascope/file/623437796f3333332b584d7270586a4655762b676c673d3d/4d4947/image_2015_09_28_2240805.jpg)
11 「書き込み先の確認」画面が表示されるので、フォルダー名を確認して[はい]をクリックします。
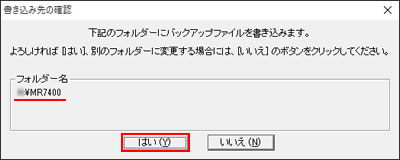
12 「指定されたデバイスは、リムーバブルディスクではありません。」と表示された場合は、[OK]をクリックします。
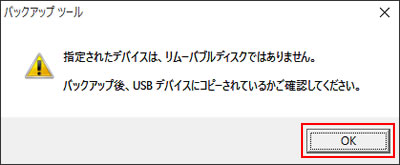
13 バックアップが開始されます。バックアップには時間がかかる場合があります。
手順14の画面が表示されるまでは、キーボードやマウスを操作しないでください。
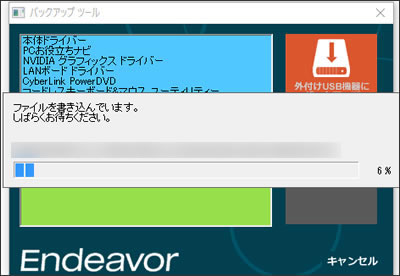
14 「バックアップが正常に完了しました。」と表示されたら、[OK]をクリックします。
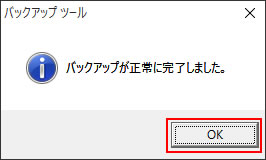
15 USB機器にデータがコピーされているか確認したら、USB機器へのバックアップは完了です。
[×]で「バックアップツール」画面を閉じてください。
バックアップしたUSB機器は大切に保管してください。
 このページの先頭へ
このページの先頭へ
バックアップデータからのインストール方法
バックアップデータから本体ドライバーやアプリをインストールする方法は次のとおりです。
※画面デザインは異なる場合があります。
1 管理者権限をもつユーザーアカウントでサインインします。
2 起動しているアプリケーションをすべて終了します。
3 バックアップデータの入ったUSB機器をコンピューターに接続します。
4 以下のいずれかの手順を実行します。
<Windows 7の場合>
4-1 「自動再生」画面が表示されるので、[フォルダーを開いてファイルを表示]を選択し、手順5へ進みます。
※「自動再生」画面が表示されない場合は[スタート]-[コンピューター]を選択してUSB機器をダブルクリックします。
<Windows 8.1の場合>
4-1 画面右上にメッセージが表示されたら、メッセージをクリックし、表示されたメニューから[フォルダーを開いてファイルを表示]を選択します。手順5へ進みます。
※画面右上にメッセージが表示されない場合は、[デスクトップ]-「エクスプローラー」 -[PC]を選択してUSB機器をダブルクリックします。
-[PC]を選択してUSB機器をダブルクリックします。
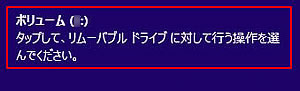
<Windows 10の場合>
4-1 画面右下にメッセージが表示されたら、メッセージをクリックし、表示されたメニューから[フォルダーを開いてファイルを表示]を選択します。手順5へ進みます。
※画面右下にメッセージが表示されない場合は、タスクバーの「エクスプローラー」 -[PC]を選択して、USB機器をダブルクリックします。 タブレットモードの場合は、[スタート]を長押しし、表示されたメニューから[エクスプローラー]を選択します。
-[PC]を選択して、USB機器をダブルクリックします。 タブレットモードの場合は、[スタート]を長押しし、表示されたメニューから[エクスプローラー]を選択します。

5 USB機器内のデータが表示されたら、バックアップ先のフォルダーをダブルクリックします。
ここでは例として、USB機器内の「MR7400」フォルダーに、データをバックアップしていた場合について記載しています。
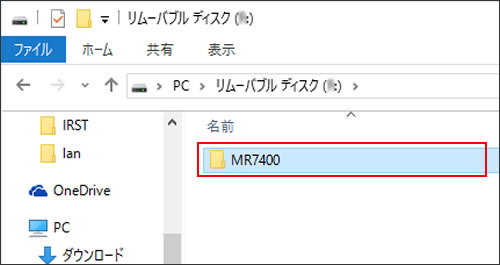
6 「EPSONInst(.exe)」をダブルクリックします。
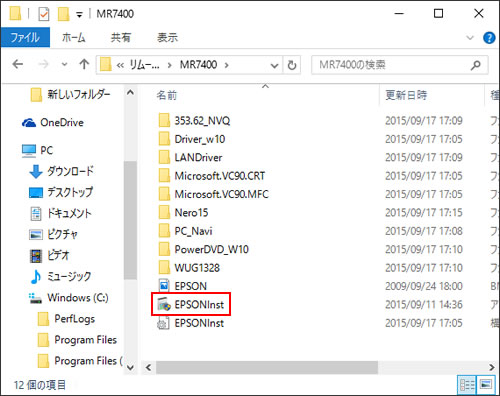
7 「ユーザー アカウント制御」画面が表示された場合は、[はい]をクリックします。
8 「バックアップツール」画面が表示されるので、インストールしたい項目を選択して[インストール]をクリックします。
以降は画面の指示に従ってインストールを行います。
![インストールしたい項目を選択して[インストール]をクリック](/alphascope/file/623437796f3333332b584d7270586a4655762b676c673d3d/4d4947/image_2015_09_25_2240813.jpg)
 このページの先頭へ
このページの先頭へ
