このページでは、NY2100S用のBIOSアップデートプログラム「AP1-0207-EP3」を、当社ダウンロードページから入手した場合のアップデート手順をご説明します。

BIOSアップデートを実施する前に、あらかじめこのページを印刷しておくことをおすすめします。

- 本ソフトウェアに収録されている「同意書.TXT」をお読みいただき、その内容に同意したのちBIOSのアップデートを行ってください。
- 本BIOSアップデートを行う際は、必ず「WinFlash V2.28.1.4」をご使用ください。その他のバージョンの「WinFlash」ではBIOSアップデートを行えない場合があります。「WinFlash V2.28.1.4」は本BIOSアップデートプログラムに収録されています。
- BIOSのパスワードが設定されている場合は、BIOSアップデートを行う前に必ずパスワードのクリアを行ってください。
- 必ず管理者権限をもつユーザーアカウントでBIOSのアップデートを行ってください。
- 必ずすべてのプログラムを終了してから、BIOSのアップデートを行ってください。
- 必ずACアダプターを接続した状態でBIOSのアップデートを行ってください。
- BIOSのアップデート中にコンピューターの電源を切らないでください。コンピューターが正常に起動しなくなる可能性があります。
- BIOSアップデート完了後、ダウンロードしたファイルと解凍時に生成されたファイルは削除していただいて構いません。
BIOSアップデート手順
- ブロックの解除
- BIOSに設定されているパスワードのクリア
- Winflash V2.28.1.4のインストール
- BIOSのアップデート
1. ブロックを解除する手順

- ブロックの解除を行っていない場合は、次の手順を必ず実施し、ブロックの解除を行ってください。ブロックの解除を行わなかった場合、正常にアップデートが行えない場合があります。
- ブロックを解除する前に一度展開している場合は、展開したデータを削除してから次の手順を行ってください。
1ダウンロードしたファイルを右クリックし、[プロパティ]を選択します。
2「プロパティ」画面-「全般」タブが表示されるので、[ブロックの解除]をクリックして[OK]をクリックします。
[ブロックの解除]が表示されていない場合は[キャンセル]をクリックします。
3ダウンロードしたファイルを右クリックし、表示されるメニューより[すべて展開]を選択します。
4「圧縮 (ZIP 形式) フォルダーの展開」画面が表示されるので、[参照]をクリックします。
初期設定では、圧縮フォルダーが保存されているフォルダーに展開する設定になっています。そのまま展開する場合は、[参照]をクリックせずに手順6に進みます。
5「展開先を選んでください。」画面が表示されるので、展開先のフォルダーを選択して[OK]をクリックします。
6「圧縮 (ZIP 形式) フォルダーの展開」画面に戻るので、[ファイルを下のフォルダーに展開する]テキストボックスに展開先のフォルダーのパスが入力されていることを確認して[展開]をクリックします。
 このページの先頭へ
このページの先頭へ
2. BIOSに設定されているパスワードのクリア
BIOSのパスワードが設定されている場合は、BIOSアップデートを行う前に必ずパスワードをクリアする必要があります。以下の手順でBIOSのパスワードのクリアを行ってください。
1 コンピューターの電源を入れて「EPSON」ロゴが表示されたら、「F2」キーを押します。
2 「Enter Password」と表示されるので、コンピューターに設定されているAdministrator Password(管理者パスワード)を入力して「Enter」キーを押します。
3 「BIOS Setupユーティリティー」が起動するので、「→」キーで[Security]メニューを選択します。
4 [Setup Administrator Password]を選択して「Enter」キーを押します。
5 「Enter Current Password」と表示されるので、設定しているAdministrator Passwordを入力して「Enter」キーを押します。
6 「Create New Password」と表示されるので、何も入力せずに「Enter」キーを押します。
7 「Confirm New Password」と表示されるので、何も入力せずに「Enter」キーを押します。
8 「F10」キーを押します。
9 「Save configuration and reset?」と表示されるので、[Yes]を選択して「Enter」キーを押します。
コンピューターが再起動します。
10 コンピューターが起動したら、BIOSのパスワードをクリアする手順は完了です。
 このページの先頭へ
このページの先頭へ
3. Winflash V2.28.1.4のインストール
既に「Winflash V2.28.1.4」がインストールされている場合は、本インストール手順を行う必要はありません。
1 管理者権限をもつユーザー アカウントでログオンします。
2 起動しているアプリケーションをすべて終了します。
3 ダウンロードしたファイルを解凍して作成された「NY2100S_bios_ep3」フォルダー内の三角形が二つ表示された「Setup」または「Setup.exe」アイコンをダブルクリックします。
4 「ユーザー アカウント制御」画面が表示された場合は、[はい]をクリックします。
5 「InstallShield Wizard」画面が表示されるので、[Next]をクリックします。
6 「Choose Destination Location」と表示されるので、[Next]をクリックします。
7 「InstallShield Wizard Complete」と表示されるので、[Finish]をクリックします。
8 開いているウィンドウをすべて閉じた後、コンピューターを再起動します。
9 コンピューターが起動したら、Winflash V2.28.1.4のインストールは完了です。
 このページの先頭へ
このページの先頭へ
4. BIOSのアップデート
※画面デザインは異なる場合があります。
1 アップデートを行う前に、現在のBIOS設定を控えておいてください。本体に収録されている電子マニュアル「ユーザーズマニュアル」の「BIOS Setupユーティリティーの設定項目」に設定値を記録しておくページが用意されています。
2 管理者権限をもつユーザーアカウントでログオンします。
3 起動しているアプリケーションをすべて終了します。
4 [スタート]-[すべてのプログラム]-[Utility]-[WinFlash]-[Winflash V2.28.1.4]を選択します。
5 「このプログラムはBIOSを更新します。」と表示されるので、[OK]をクリックします。
6 「ユーザー アカウント制御」画面が表示された場合は、[はい]をクリックします。
7 「ファイルを開く」画面が表示されるので、ダウンロードしたファイルを解凍して作成された「NY2100S_bios_ep3」フォルダー内の「H34Y207n.ep3」を選択して、[開く]をクリックします。
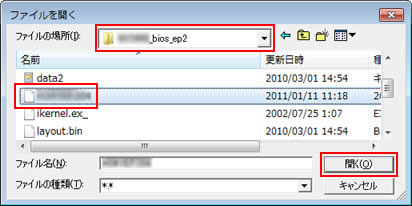
8 「BIOS Flash」画面が表示されるので、[BIOSデータ情報]-[バージョン]項目に、「BIOS Revision AP1-0207-EP3」と表示されていることを確認して、[Flash]をクリックします。
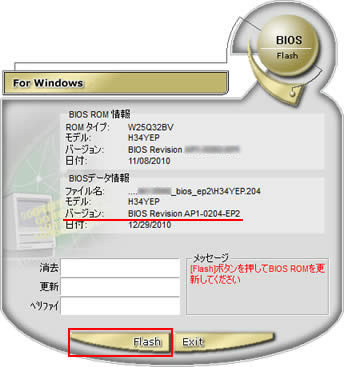
9 BIOSのアップデートが完了すると、「更新成功!」と表示されるので、[Exit]をクリックします。
コンピューターの電源が切れます。
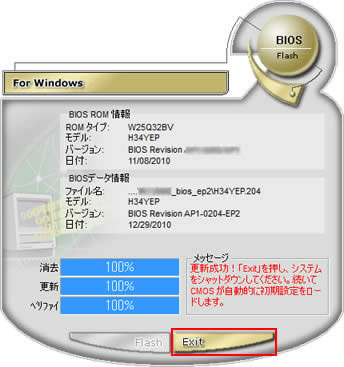
10 20秒ほど間隔をあけてから、コンピューターの電源を入れます。
11 「EPSON」の文字が表示されたら「F2」キーを押します。
12 「BIOS Setupユーティリティー」が起動するので、[Main]メニュー-[BIOS Version]を確認し、「AP1-0207-EP3」と表示されていれば正常にBIOSのアップデートが完了しています。
13 「F9」キーを押します。
14 「Load Optimized Defaults?」と表示されるので、[Yes]を選択して「Enter」キーを押します。
15 BIOSアップデート前に控えておいたBIOSの設定に従い、設定を変更します。必要に応じてBIOSのパスワードを設定してください。
16 「F10」キーを押します。
17 「Save configuration and reset?」と表示されるので、[Yes]を選択して「Enter」キーを押します。
コンピューターが再起動します。
18 コンピューターが起動したら、BIOSのアップデートは完了です。
 このページの先頭へ
このページの先頭へ
BIOSのアップデートができない場合の対処方法
上記手順でBIOSのアップデートができない場合、コンピューター起動時に読み込むサービスやプログラム(常駐ソフト)が原因である可能性があります。
下記手順で常駐ソフトを無効にしてからBIOSのアップデートを行ってください。
1 [スタート]-[すべてのプログラム]-[アクセサリ]-[ファイル名を指定して実行]を選択します。
2 「ファイル名を指定して実行」画面が表示されるので、[名前]に「msconfig」と入力し、[OK]をクリックします。
3 「システム構成」画面が表示されるので、「スタートアップ」タブをクリックし、[スタートアップ項目]にチェックがすべて付いているか確認します。[スタートアップ項目]にチェックがすべて付いていない場合は、現在の設定をメモしてから[すべて無効にする]をクリックし、[OK]をクリックします。

4 「システム構成の変更を有効にするには・・・」と表示された場合は、[再起動]をクリックします。コンピューターが再起動します。「システム構成の変更を有効にするには・・・」と表示されない場合は、画面をすべて閉じた後、コンピューターを再起動します。
5 コンピューターが起動したら、BIOSのアップデートを行います。BIOSのアップデートが完了できたら、手順3で開いた「システム構成」画面-「スタートアップ」タブの設定を元に戻してください。すべての項目にチェックを付けるには[すべて有効にする]をクリックします。
 このページの先頭へ
このページの先頭へ
Winflash V2.28.1.4のアンインストール手順
※画面デザインは異なる場合があります。
1 管理者権限をもつユーザー アカウントでログオンします。
2 起動しているアプリケーションをすべて終了します。
3 [スタート]-[コントロール パネル]を選択します。
4 「コントロールパネル」画面が表示されるので、[プログラムのアンインストール]をクリックします。
5 「プログラムのアンインストールまたは変更」と表示されるので、[WinFlash]を選択して、[アンインストールと変更]をクリックします。
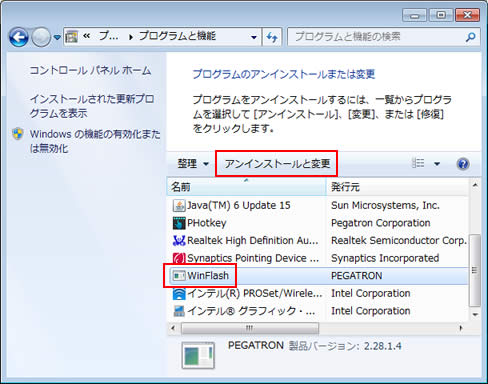
6 「ユーザー アカウント制御」画面が表示された場合は、[はい]をクリックします。
7 「Confirm Uninstall」画面が表示されるので、[OK]をクリックします。
8 「Maintenance Complete」と表示されるので、[Finish]をクリックします。
9 開いているウィンドウをすべて閉じた後、コンピューターを再起動します。
コンピューターが起動したらWinflash V2.28.1.4のアンインストールは完了です。
 このページの先頭へ
このページの先頭へ
