TN30E シリアルATAのファームウェアアップデートプログラムです。
キーボードドックにHDDが搭載されている場合、HDDへのアクセス制限を設定することができます。
HDDへのアクセス制限を設定しておくと、万が一HDDが盗難にあった場合の情報流出を防止できます。
本プログラムはHDDアクセス制限の設定が行えない場合がある不具合を修正するものです。
更新内容
<UEFI Setupユーティリティー -「Security」メニュー画面 イメージ>
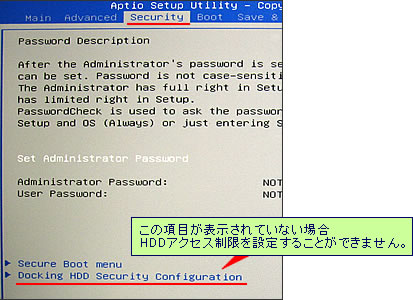
ファームウェアアップデート手順

ソフトウェアをダウンロードする前にご確認ください
ソフトウェアのご使用には、使用許諾への同意が必要です。下記使用許諾を必ずご確認ください。
使用許諾への同意について
ソフトウェアのダウンロードをもって使用許諾に同意いただいたものとみなします。
上記「更新内容」の理由でHDDアクセス制限を設定できない場合は、ファームウェアアップデートを行ってください。
アップデートは、次の流れで行います。
1. アップデート必要/不要の判断
2. ファイルのダウンロード・ブロックの解除・ファイルの展開
3. アップデート
4. アップデート後の確認
1. アップデート必要/不要の判断方法
「UEFI Setupユーティリティー」画面-「Security」メニューで、「Docking HDD Security Configuration」項目が表示されていればアップデートを実施する必要はありません。
下記の手順で「UEFI Setupユーティリティー」画面-「Security」メニューを表示し、確認します。UEFI Setupユーティリティーの操作はタッチパネルで行います。
※キーボードドックを取り付けていない場合、項目は表示されません。必ずキーボードドックを取り付けた状態で確認してください。
1コンピューターにキーボードドックを取り付けます。
2 コンピューターの電源を入れる前に、キーボードの「F2」キーの位置を確認してください。次の手順で、すばやく「F2」を押す必要があります。
3 コンピューターの電源を入れ、すぐに「F2」キーを「トン、トン、トン・・・」と連続的に押します。
Windowsが起動してしまった場合は、再起動をして、手順3をもう一度実行してください。
4 「UEFI Setup ユーティリティー」が起動するので、「Security」メニューをタップし、「Docking HDD Security Configuration」項目が表示されているかどうか確認します。
表示があれば、ファームウェアのアップデートは不要です。
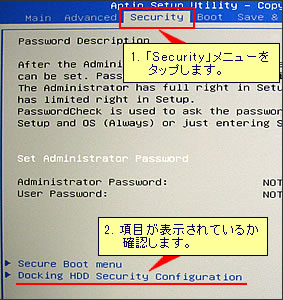
5ファームウェアのバージョン確認が終わったら、画面右上の[Esc]をタップします。
6「Quit without saving?」と表示されるので、[Yes]をタップします。
「UEFI Setup ユーティリティー」が終了し、Windowsが起動します。これで、確認は完了です。
2. ファイルのダウンロード・ブロックの解除・ファイルの展開

次の手順をすべて実施し、必ずブロックの解除を行ってください。ブロックの解除を行わないと、アップデートが正常に行われない場合があります。
1 本ページ下部の「ダウンロード」から、ファームウェアアップデートプログラムをダウンロードします。
2 ダウンロードしたファイルを右クリックし、表示されるメニューより[プロパティ]を選択します。
![ダウンロードしたファイルを右クリックし、表示されるメニューより[プロパティ]を選択](/alphascope/file/623437796f3333332b584d7270586a4655762b676c673d3d/4d4947/image_2014_03_26_2366800.jpg)
3 「プロパティ」画面-「全般」タブが表示されるので、[ブロックの解除]をクリックし(Windows 10の場合はチェックを付けて)、[OK]をクリックします。
※[ブロックの解除]が表示されていない場合は[キャンセル]をクリックして画面を閉じます。
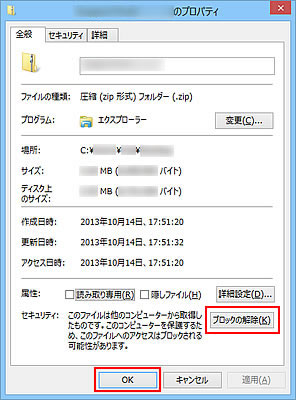
4 ダウンロードしたファイルを右クリックし、表示されるメニューより[すべて展開]を選択します。
![ダウンロードしたファイルを長押しし、表示されるメニューより[すべて展開]](/alphascope/file/623437796f3333332b584d7270586a4655762b676c673d3d/4d4947/image_2014_03_26_2366802.jpg)
5 「圧縮(ZIP 形式)フォルダーの展開」画面が表示されるので、[参照]をクリックします。
なお、初期設定では、圧縮フォルダーの保存場所に展開する設定になっています。そのまま展開する場合は、[参照]をクリックせずに手順7に進みます。
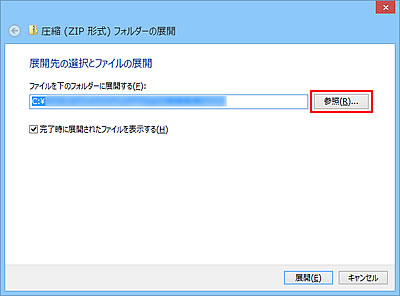
6「展開先を選んでください。」画面が表示されるので、展開先のフォルダーを選択して[OK]をクリックします。
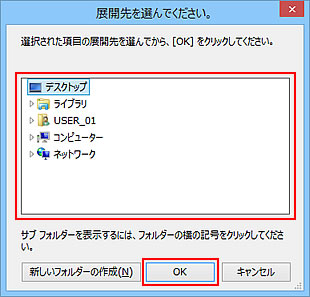
7 「圧縮(ZIP 形式)フォルダーの展開」画面に戻るので、[ファイルを下のフォルダーに展開する]に展開先のフォルダーのパスが入力されていることを確認して[展開]をクリックします。
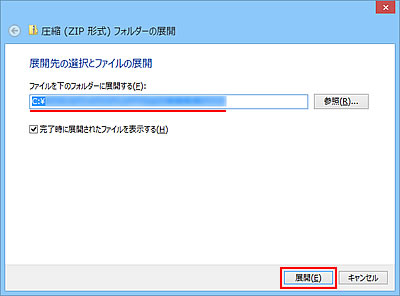
8 展開先に指定した場所に圧縮フォルダーが展開されます。
3. アップデート

作業の前にご確認ください
- 必ずACアダプターを接続した状態でファームウェア アップデートを行ってください。
- ファームウェアのアップデート中にコンピューターの電源を切らないでください。コンピューターが正常に起動しなくなる可能性があります。
1コンピューターにキーボードドックを取り付けます。
2管理者権限をもつユーザー アカウントでログオンします。
3起動しているアプリケーションをすべて終了します。
4ダウンロードしたファイルを解凍し作成された「tn30e_satafwupgrade」フォルダー内にある「SataFWUpgrade_Setup_V1.0.30.0(.exe)」を右クリックし、[管理者として実行]を選択します。
5「ユーザー アカウント制御」画面が表示された場合は、[はい]をクリックします。
6「Welcome to the SataFWUpgrade Setup Wizard」と表示されるので、[Next]をクリックします。
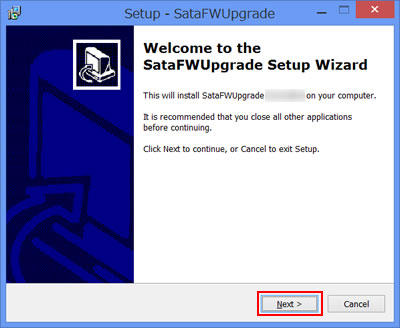
7「Select Destination Location」と表示されるので、[Next]をクリックします。
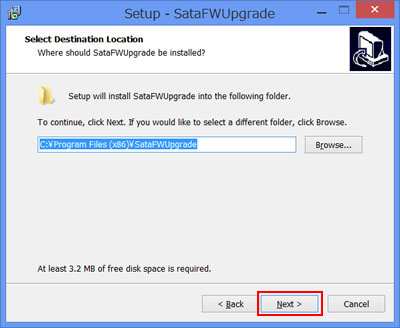
8「Select Start Menu Folder」と表示されるので、[Next]をクリックします。
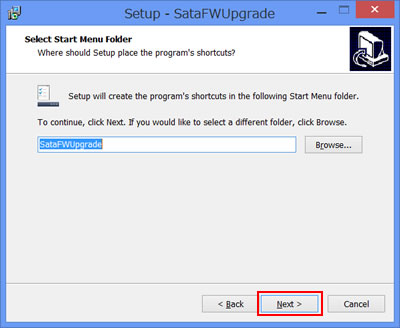
9「Select Additional Tasks」と表示されるので、[Next]をクリックします。
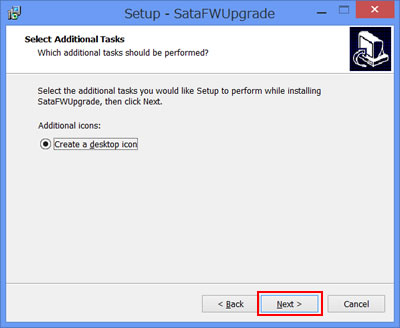
10「Ready to Install」と表示されるので、[Install]をクリックします。
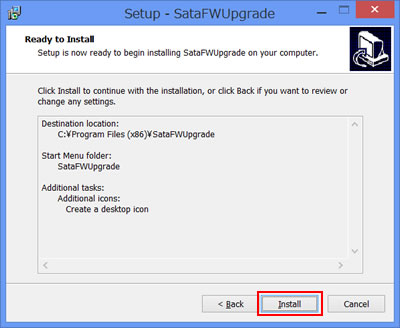
11「Completing the SataFWUpgrade Setup Wizard」と表示されたら、[Finish]をクリックし、画面を閉じます。
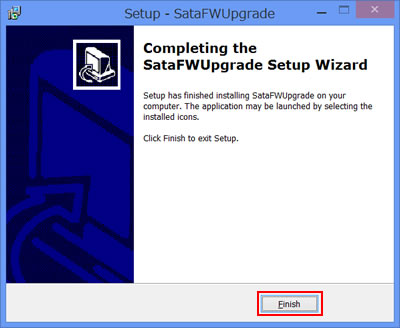
12デスクトップに「SataFWUpgrade」アイコンが作成されているので、ダブルクリックします。
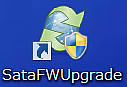
13「ユーザー アカウント制御」画面が表示された場合は、[はい]をクリックします。
14「Please Press UpdateNow」と表示されたら、[UpdateNow]をクリックします。
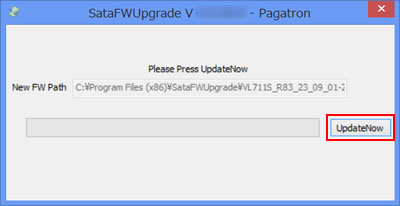

「No Need To Update」と表示されている場合は、ファームウェアアップデートを実施する必要はありません。[×](閉じるボタン)をクリックして画面を閉じてください。
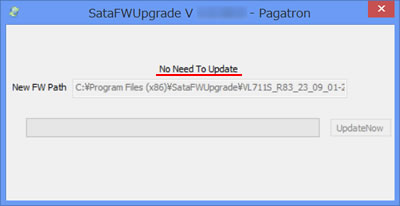
15「FW updates successfully.」と表示されたら、[OK]をクリックします。
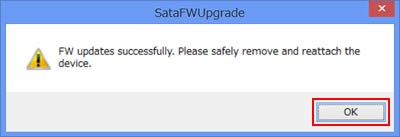
16以下の手順で、キーボードドックを取り外します。
16-1通知領域の -
-  をクリックし、一覧から取り外しを選択します。
をクリックし、一覧から取り外しを選択します。
16-2「装着解除が完了しました」とメッセージが表示されたら、ラッチを左側に移動したまま、タブレットを引き抜きます。
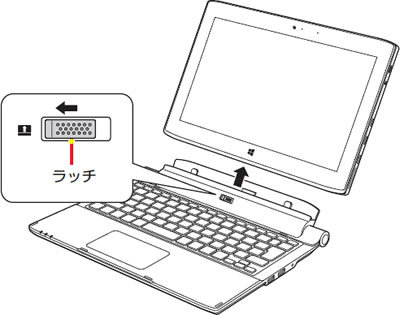
17取り外したキーボードドックを再びコンピューターに取り付けます。
18コンピューターを再起動します。
4. アップデート後の確認
「UEFI Setupユーティリティー」画面-「Security」メニューで、「Docking HDD Security Configuration」項目が表示されているかどうか確認します。UEFI Setupユーティリティーの操作はタッチパネルで行います。
※キーボードドックを取り付けていない場合、項目は表示されません。必ずキーボードドックを取り付けた状態で確認してください。
1 キーボードの「F2」キーの位置を確認してください。次の手順で、すばやく「F2」を押す必要があります。
2 コンピューターを再起動し、コンピューターが起動したらすぐに「F2」キーを「トン、トン、トン・・・」と連続的に押します。
Windowsが起動してしまった場合は、再起動をして、手順2をもう一度実行してください。
3 「UEFI Setup ユーティリティー」が起動するので、「Security」メニューをタップし、「Docking HDD Security Configuration」項目が表示されていることを確認します。
4確認が終わったら、画面右上の[Esc]をタップします。
5「Quit without saving?」と表示されるので、[Yes]をタップします。
「UEFI Setup ユーティリティー」が終了し、Windowsが起動します。これで、ファームウェアのアップデートは完了です。
 このページの先頭へ
このページの先頭へ
ダウンロード

ファームウェアアップデート時のご注意
・ 必ず管理者権限をもつユーザー アカウントでファームウェアのアップデートを行ってください。
・ ダウンロードファイルに収録されている「同意書.TXT」をお読みいただき、その内容に同意したのちアップデートを行ってください。
・ 必ずすべてのプログラムを終了してから、アップデートを行ってください。
・ ファームウェアのアップデート中にコンピューターの電源を切らないでください。コンピューターが正常に起動しなくなる可能性があります。
・ アップデート完了後、ダウンロードしたファイルと解凍時に生成されたファイルは削除していただいて構いません。
・ 必ず、ACアダプターを接続した状態でファームウェア アップデートを行ってください。
・ アップデート作業の途中で、キーボード操作ができなくなります。操作は必ずマウスで行ってください。
| 名称 |
対象OS |
提供開始 |
ファイル形式 |
ダウンロード |
シリアルATAファームウェア
アップデートプログラム |
Windows 8.1 (64bit) |
2015年9月 |
zip |
 1.12MB 1.12MB |
| Windows 10 (64bit) |
※ご使用のコンピューターがファームウェアアップデートの対象である場合は、アップデートプログラムをダウンロードし、
「2. ファイルのダウンロード・ブロックの解除・ファイルの展開」からの手順をご覧になり、アップデート作業を行ってください。
 このページの先頭へ
このページの先頭へ
