このページでは、Adobe Reader X(Adobe Reader 10)の再インストール手順をご説明します。
なお、再インストールは、(1)アンインストール (2)インストールの順番で作業を行います。
リカバリーDVDを使ってWindowsのリカバリーを行った場合は、「インストール手順」を参照して、Adobe Readerのインストールを行ってください。
- 「Adobe Reader」について
- 「Adobe Reader」は、PDF(Portable Document Format)形式のファイルを表示したり、印刷したりするためのソフトウェアです。

Adobe Readerのインストールが不要な場合
次の場合は、Adobe Readerはインストールされています。追加でインストールする必要はありません。
- コンピューター購入時
- Windows 8でPCのリフレッシュや初期化を実施したとき
光ディスクドライブ(CDメディアが読み込めるドライブ)が搭載されていない製品をお使いの場合
光ディスクドライブが搭載されていない製品をお使いの場合、下記操作を行うには、外付け光ディスクドライブを接続する必要があります。
※リカバリーツールプログラムからインストールする場合は除きます。

インストール手順
※画面デザインは異なる場合があります。
<Windows 7モデルの場合>
<Windows 8モデルの場合>

CDまたはUSB機器へのバックアップからインストールする場合(リカバリーツールCD添付機種)
通常は、リカバリーツールプログラムからインストールが可能ですが、消去禁止領域を削除してしまった場合は、バックアップデータからインストールする必要があります。
リカバリーツールで作成したCD、またはUSB機器へのバックアップデータからインストールする場合は、事前にバックアップを作成しておく必要があります。
リカバリーツールからのバックアップ方法は、リカバリーツールのバージョンにより異なります。
リカバリーツールプログラムからインストールする場合
※リカバリーツールがインストールされていない場合は、「リカバリーツール : 再インストール手順」をご覧になり、リカバリーツールのインストールを行ってください。
1管理者権限をもつユーザー アカウントでログオンします。
2デスクトップ上の「リカバリーツール」アイコンをダブルクリックします。


3「ユーザー アカウント制御」画面が表示された場合は、[はい]をクリックします。
4「リカバリーツール」画面が表示されるので、[インストール]をクリックします。
5ソフトウェアの一覧が記載された「リカバリーツール」画面が表示されるので、以下のいずれかの手順を行います。
「リカバリーツール」画面に[Adobe Reader]が表示されている場合
5-1[Adobe Reader]を選択して[インストール]をクリックし、手順6へ進みます。
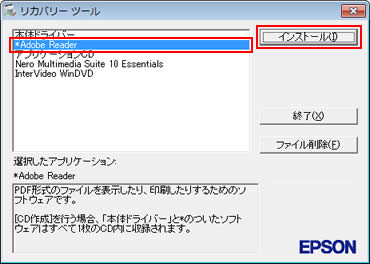
「リカバリーツール」画面に[Adobe Reader]が表示されていない場合
5-1[アプリケーションCD]を選択して[インストール]をクリックします。
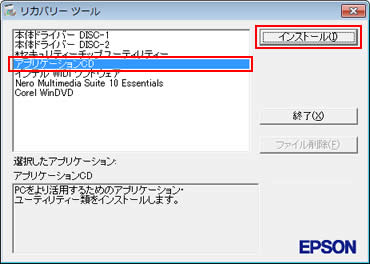
5-2「アプリケーションのインストール」画面が表示されるので、[Adobe Reader]をクリックします。
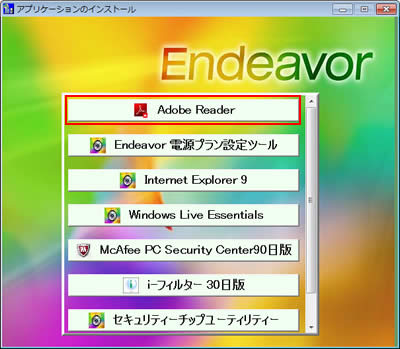
6 「インストールする用意ができました」と表示されるので、[インストール]をクリックします。
7「セットアップ完了」と表示されるので、[完了]をクリックします。
8 開いているウィンドウをすべて閉じた後、コンピューターを再起動します。
9 コンピューターが起動したら、Adobe Readerのインストールは完了です。CD/DVD/USB機器からインストールした場合は、CD/DVD/USB機器を本機から取り出します。
 このページの先頭へ
このページの先頭へ
ドライバーCD/リカバリーツールで作成したCDからインストールする場合
1 管理者権限をもつユーザー アカウントでログオンします。
2 起動しているアプリケーションをすべて終了します。
3 本体ドライバーCDを光ディスクドライブにセットします。
4 「自動再生」画面が表示されるので、[Install.exe の実行]をクリックします。
※「自動再生」画面が表示されない場合は以下の手順を行います。
4-1 [スタート]-[すべてのプログラム]-[アクセサリ]-[ファイル名を指定して実行]を選択します。
4-2 「ファイル名を指定して実行」画面が表示されるので、[名前]に「D:\Install.exe」と入力して、[OK]をクリックします(光ディスクドライブがDドライブの場合)。
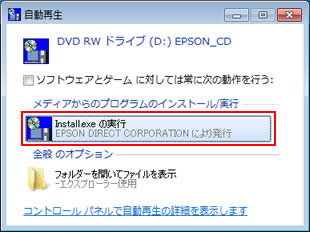
5 「ユーザー アカウント制御」画面が表示された場合は、[はい]をクリックします。
6 「ドライバー・ソフトウェアのインストール」画面が表示されるので、[Adobe Reader]をクリックします。
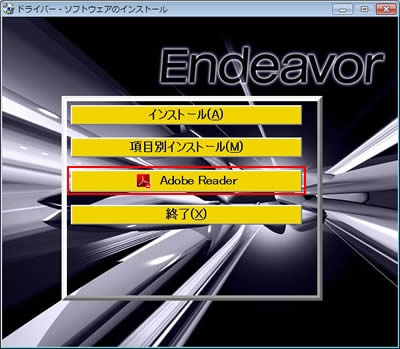
7 以降の手順は、「リカバリーツールプログラムからインストールする場合」-手順6以降をご覧ください。
 このページの先頭へ
このページの先頭へ
USB機器へのバックアップからインストールする場合
1 管理者権限をもつユーザーアカウントでログオンします。
2 起動しているアプリケーションをすべて終了します。
3 バックアップデータの入ったUSB機器を本機に接続します。
4 バックアップしたフォルダーの直下にある、「EPSONInst.exe」アイコンをダブルクリックします。

5 「ユーザー アカウント制御」画面が表示された場合は、[はい]をクリックします。
6 「リカバリーツール」画面が表示されるので、以降の手順は、「リカバリーツールプログラムからインストールする場合」-手順5以降をご覧ください。
 このページの先頭へ
このページの先頭へ
ドライバーDVDからインストールする場合
1 管理者権限をもつユーザー アカウントでログオンします。
2 起動しているアプリケーションをすべて終了します。
3 コンピューターに添付されているドライバーDVDを光ディスクドライブにセットします。
4 「自動再生」画面が表示されるので、[EDCInst.exe の実行]をクリックします。
※「自動再生」画面が表示されない場合は、以下の手順を行います。
4-1 [スタート]-[すべてのプログラム]-[アクセサリ]-[ファイル名を指定して実行]を選択します。
4-2 「ファイル名を指定して実行」画面が表示されるので、「名前」に「D:\EDCInst.exe」と入力して、[OK]をクリックします(光ディスクドライブがDドライブの場合)。
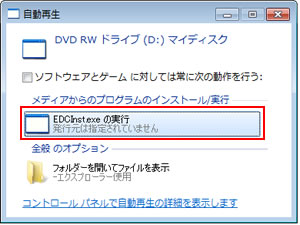
5 「ユーザー アカウント制御」画面が表示された場合は、[はい]をクリックします。
6 「ドライバー・ソフトウェアのインストール」画面が表示されるので、[Adobe Reader]をクリックします。
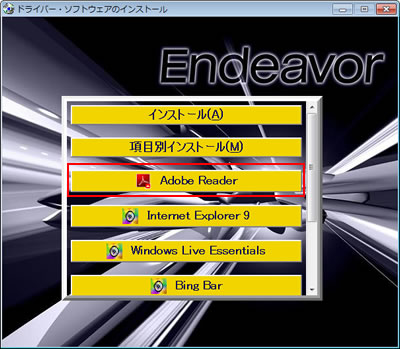
7 以降の手順は、「リカバリーツールプログラムからインストールする場合」-手順6以降をご覧ください。
 このページの先頭へ
このページの先頭へ
アプリケーションCDからインストールする場合
1 管理者権限をもつユーザー アカウントでログオンします。
2 起動しているアプリケーションをすべて終了します。
3 コンピューターに添付されているアプリケーションCDを光ディスクドライブにセットします。
4以下のいずれかの手順を行います。
<Windows 7の場合>
4-1「自動再生」画面が表示されるので、[EDCInst.exe の実行]をクリックします。
※「自動再生」画面が表示されない場合は、[スタート]-[コンピューター]-[EPSON_CD]をダブルクリックします。
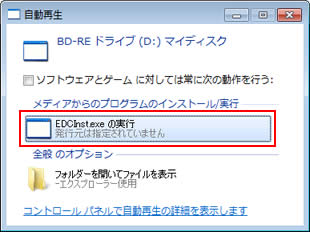
<Windows 8の場合>
4-1画面右上に通知が表示されたら、メッセージをクリックします。
※画面右上にCDのメッセージが表示されない場合は、[デスクトップ]-「エクスプローラー」 -「コンピューター」-「EPSON_CD」をダブルクリックし、手順5へ進みます。
-「コンピューター」-「EPSON_CD」をダブルクリックし、手順5へ進みます。

4-2「操作選択」画面が表示されるので、「EDCInst.exe の実行」をクリックします。
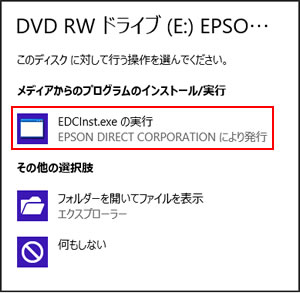
5 「ユーザー アカウント制御」画面が表示された場合は、[はい]をクリックします。
6 「アプリケーションのインストール」画面が表示されるので、[Adobe Reader]をクリックします。
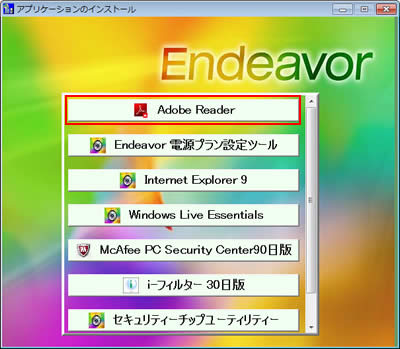
7 以降の手順は、「リカバリーツールプログラムからインストールする場合」-手順6以降をご覧ください。
 このページの先頭へ
このページの先頭へ
C:\EPSONフォルダーからインストールする場合
1 管理者権限をもつユーザー アカウントでログオンします。
2 起動しているアプリケーションをすべて終了します。
3 チャームの[検索]-[アプリ]を選択し、アプリ一覧から「ファイル名を指定して実行」をクリックします。
4「ファイル名を指定して実行」画面が表示されるので、[名前]に「C:\EPSON\App\Acrobat\AdbeRdr1014_ja_JP.exe」と入力して、[OK]をクリックします。
5 「ユーザー アカウント制御」画面が表示された場合は、[はい]をクリックします。
以降の手順は「リカバリーツールプログラムからインストールする場合」-手順6以降をご覧ください。
 このページの先頭へ
このページの先頭へ
アンインストール手順
※画面デザインは異なる場合があります。
1 管理者権限をもつユーザーアカウントでログオンします。
2 起動しているアプリケーションをすべて終了します。
3以下のいずれかの手順を実行します。
<Windows 7の場合>
3-1[スタート]-[コントロールパネル]を選択します。
<Windows 8の場合>
3-1[デスクトップ]をクリックし、チャームの[設定]-[コントロールパネル]を選択します。
4 「コントロールパネル」画面が表示されるので、[プログラム]-[プログラムのアンインストール]を選択します。
※表示方法を「大きいアイコン」または「小さいアイコン」に設定している場合は[プログラムと機能]をクリックします。
5 「プログラムのアンインストールまたは変更」と表示されるので、[Adobe Reader X - Japanese]または[Adobe Reader X (10.*.*) - Japanese]を選択して[アンインストール]をクリックします(「(10.*.*)」にはバージョンが入ります)。
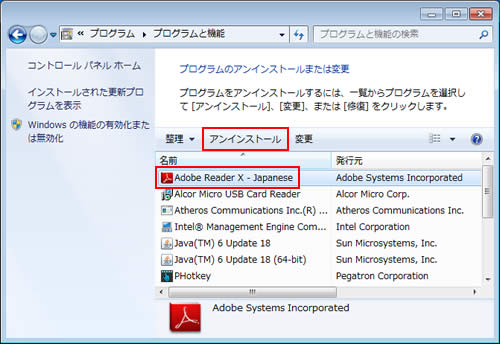
6 「アンインストールしますか?」と表示された場合は、[はい]をクリックします。
7 「ユーザー アカウント制御」画面が表示された場合は、[はい]をクリックします。
8 プログラムの一覧から[Adobe Reader X - Japanese]または[Adobe Reader X (10.*.*) - Japanese]が消えたら、開いているウィンドウをすべて閉じた後、コンピューターを再起動します。
9 コンピューターが起動したら、Adobe Readerのアンインストールは完了です。
 このページの先頭へ
このページの先頭へ
