このページでは、「WinDVD 2010 for EPSON」(Corel WinDVD/sMedio WinDVD)のインストール/アンインストール手順をご説明します。アプリの動作が不安定になった場合などは、アプリを再インストールすることで改善される場合があります。
なお、再インストールは、(1)アンインストール (2)インストールの順番で作業を行います。
リカバリーDVDを使ってWindowsのリカバリーを行った場合は、「インストール手順」を参照して、WinDVD 2010 for EPSONのインストールを行ってください。
- WinDVDについて
- WinDVDは、DVD VIDEOを再生するためのソフトウェアです。
- お問い合わせ先
- WinDVDに関するお問い合わせ先は、お使いのコンピューターによって異なります。
- ユーザーズマニュアルのWinDVDユーザーサポート情報をご確認の上、次のいずれかにお問い合わせください。

WinDVD 2010 for EPSONのインストールが不要な場合
次の場合は、WinDVD 2010 for EPSONはインストールされています。追加でインストールする必要はありません。
- コンピューター購入時
- Windows 8 / Windows 8.1でPCのリフレッシュや初期化を実施したとき
ユーザーズマニュアルについて
お使いのコンピューターに「PCお役立ちナビ」がインストールされている場合、ユーザーズマニュアルまたはユーザーズマニュアル補足編はPCお役立ちナビから参照できます。
ユーザーズマニュアルは当社ダウンロードページからもダウンロードすることができます。(一部機種はユーザーズマニュアル補足編もダウンロード可)
※一部、ユーザーズマニュアル/ユーザーズマニュアル補足編をご提供できない機種がございます。
Windows 8ダウングレードモデル / Windows 8.1ダウングレードモデルの場合
<Windows 7で利用している場合>
インストール手順はWindows 7と同じです。「<Windows 7モデルの場合>」をご覧ください。
リカバリーツールCDが添付されている製品にて、Windows 8 / Windows 8.1をインストール後にWindows 7に変更した場合は、
「消去禁止領域のバックアップ(USB機器)からインストールする場合」をご覧ください。
<Windows 8 / Windows 8.1で利用している場合>
インストール手順は「<Windows 8ダウングレードモデル / Windows 8.1ダウングレードモデルの場合>」をご覧ください。
リカバリーツールCDが添付されている製品の場合は、あらかじめ作成した消去禁止領域のバックアップからインストールを行います。詳しくは、コンピューターに添付のマニュアル「Windows 7 Professional(Windows 8 Pro ダウングレード / Windows 8.1 Pro ダウングレード)モデルをお使いの方へ」をご覧ください。
Windows 10 ダウングレードモデルをWindows 7でご使用の場合
このページで案内しているWindows 7でのインストール手順は、Windows 7モデルまたは、Windows 8ダウングレードモデル / Windows 8.1ダウングレードモデルの場合です。 Windows 10ダウングレードモデルの場合、再インストール手順については下記コンテンツをご覧ください。

インストール手順
※画面デザインは異なる場合があります。
<Windows 7モデルの場合>
<Windows 8モデルの場合>
<Windows 8.1モデルの場合>
<Windows 8ダウングレードモデル / Windows 8.1ダウングレードモデルの場合>

バックアップからインストールする場合
リカバリーツールCDが添付されている機種では、コンピューターの本体ドライバーやアプリのインストール用データは、HDD内の次の場所に収録されています。
| Windows 7 |
消去禁止領域 |
| Windows 8.1 |
Windows RE領域 |
通常、リカバリーツールは、これらの領域内にあるデータを使用して、本体ドライバーやアプリをインストールしますが、次のような場合には、バックアップデータからインストールします。
- Windows 8ダウングレードモデルで、Windows 7からWindows 8に入れ替えた場合
- OSをWindows 7からWindows 8に入れ替える前に、あらかじめ本体ドライバーやアプリをバックアップしておく必要があります。Windows 8からWindows 7に戻した場合も、バックアップからインストールを行います。
- Windows 8.1ダウングレードモデルで、Windows 7からWindows 8.1に入れ替えた場合
- OSをWindows 7からWindows 8.1に入れ替える前に、あらかじめ本体ドライバーやアプリをバックアップしておく必要があります。Windows 8.1からWindows 7に戻した場合も、バックアップからインストールを行います。
- HDDに不具合があって本体ドライバーやアプリのインストール用データが利用できなくなった場合
- 万一に備えて、あらかじめデータをバックアップしておくことをおすすめします。
HDD内のインストール用データのバックアップ方法は、リカバリーツールのバージョンにより異なります。下記をご参照ください。
※リカバリーツールのバージョンは、コンピューターに添付のCD-ROM「リカバリーツールCD」から確認できます。
<リカバリーツールCD Rel.7.xまで>
<リカバリーツールCD Rel.8.xまで>
<リカバリーツールCD Rel.9.x以降>
リカバリーツールプログラムからインストールする場合

リカバリーツールがインストールされていない場合は、リカバリーツールのインストールを行ってください。インストール方法については、下記コンテンツをご覧ください。
1 管理者権限をもつユーザー アカウントでログオンします。
2 起動しているアプリケーションをすべて終了します。
3 デスクトップ上の「リカバリー ツール」アイコンをダブルクリックします。


4 「ユーザー アカウント制御」画面が表示された場合は、[はい]をクリックします。
5 「リカバリー ツール」画面が表示されるので、[インストール]をクリックします。
6 ソフトウェアの一覧が記載された「リカバリー ツール」画面が表示されるので、[Corel WinDVD]または[sMedio WinDVD]を選択して、[インストール]をクリックします。
※[Corel WinDVD(Windows 7)]、[Corel WinDVD(Windows 8)]と表示されている場合は、ご利用のOSのバージョンにあわせて選択してください。

「リカバリーツール」画面に[InterVideo WinDVD]と表示されている場合は、本コンテンツで説明しているWinDVDのバージョンと異なります。
下記コンテンツをご覧いただき、インストールを行ってください。
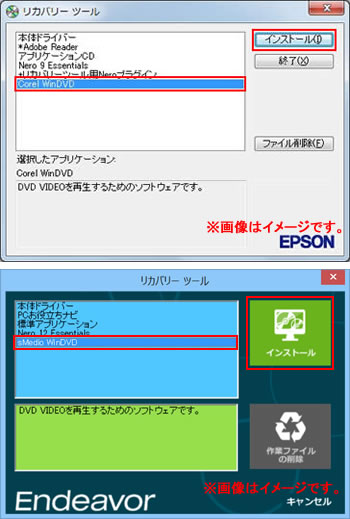
7 「Corel WinDVD(sMedio WinDVD)をコンピュータにインストールするには、以下のアイテムが必要です。」と表示された場合は、[インストール]をクリックします。
8 「Corel WinDVD(sMedio WinDVD)用のInstallShield ウィザードへようこそ」と表示されるので、[次へ]をクリックします。
9 「使用許諾契約」と表示されるので、内容をご確認いただき、同意できる場合は[使用許諾契約の条項に同意します]を選択し、[次へ]をクリックします。

10 「リージョン設定」と表示された場合は、[リージョン(地域) A,米国、カナダ、日本、その他]が選択されていることを確認し、[次へ]をクリックします。
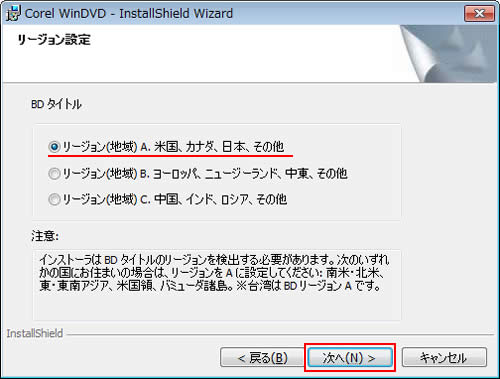
11 「インストール先のフォルダ」と表示されるので、[次へ]をクリックします。
12 「BDJ ローカル ストレージ」と表示された場合は、[次へ]をクリックします。」と表示された場合は、[次へ]をクリックします。
13 「プログラムをインストールする準備ができました」と表示されるので、[インストール]をクリックします。
14 「プログラム ショートカット オプション」と表示されるので、[次へ]をクリックします。
15 「InstallShield ウィザードを完了しました」と表示されるので、[完了]をクリックします。
16 開いているすべての画面を閉じた後、コンピューターを再起動します。
17 コンピューターが起動したら、WinDVD 2010 for EPSONのインストールは完了です。CD/USB機器からインストールした場合は、CD/USB機器を本機から取り出します。
 このページの先頭へ
このページの先頭へ
バックアップ(CD)からインストールする場合
1 管理者権限をもつユーザーアカウントでログオンします。
2 起動しているアプリケーションをすべて終了します。
3 バックアップ(CD)を光ディスクドライブにセットします。
4 以下のいずれかを実行します。
<Windows 7の場合>
4-1 「自動再生」画面が表示されるので、[setup.exe の実行]をクリックします。
※「自動再生」画面が表示されない場合は、[スタート]-[コンピューター]を選択し、光ディスクドライブをダブルクリックします。
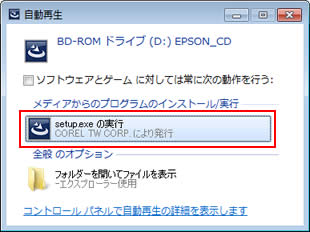
<Windows 8 の場合>
4-1 画面右上に表示されるメッセージをクリックします。
※画面右上にメッセージが表示されない場合は、[デスクトップ]-「エクスプローラー」 -「コンピューター」を選択し、光ディスクドライブをダブルクリックします。手順5へ進みます。
-「コンピューター」を選択し、光ディスクドライブをダブルクリックします。手順5へ進みます。

4-2 「操作選択」画面が表示されるので、「setup.exe の実行」をクリックします。
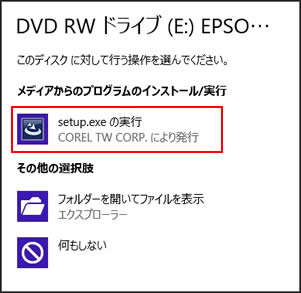
5 「ユーザー アカウント制御」画面が表示された場合は、[はい]をクリックします。
※以降の手順は、「リカバリーツールプログラムからインストールする場合」-手順7からご覧ください。
 このページの先頭へ
このページの先頭へ
バックアップ(USB機器)からインストールする
ここでは、USB機器へのバックアップからインストールする手順を説明します。
※CDにバックアップした場合は、「バックアップ(CD)からインストールする場合」をご覧ください。
1 管理者権限をもつユーザーアカウントでログオンします。
2 起動しているアプリケーションをすべて終了します。
3 バックアップデータの入ったUSB機器を本機に接続します。
4 以下のいずれかの手順を実行します。
<Windows 7の場合>
4-1 「自動再生」画面が表示されるので、[フォルダーを開いてファイルを実行]をクリックし、手順5へ進みます。
※「自動再生」画面が表示されない場合は、[スタート]-[コンピューター]を選択し、USB機器をダブルクリックします。
<Windows 8 / Windows 8.1の場合>
4-1画面右上に表示されるメッセージをクリックします。
※画面右上にメッセージが表示されない場合は、[デスクトップ]-「エクスプローラー」 -「コンピューター(PC)」を選択し、USB機器をダブルクリックします。 手順5へ進みます。
-「コンピューター(PC)」を選択し、USB機器をダブルクリックします。 手順5へ進みます。

4-2「・・・操作を選んでください。」と表示されるので、「フォルダーを開いてファイルを表示」をクリックします。

5 バックアップしたフォルダーの直下にある、「EPSONInst.exe」アイコンをダブルクリックします。

6 「ユーザー アカウント制御」画面が表示された場合は、[はい]をクリックします。
※以降の手順は、「リカバリーツールプログラムからインストールする」-手順6からご覧ください。
 このページの先頭へ
このページの先頭へ
「COREL WinDVD」/「sMedio WinDVD」CDからインストールする場合
1 管理者権限をもつユーザー アカウントでログオンします。
2 起動しているアプリケーションをすべて終了します。
3 WinDVDのCDを確認し、下記バージョンが記載されている場合にCDを光ディスクドライブにセットします。
| お使いのOS |
WinDVDのバージョン |
| Windows 7の場合 |
・ Version 10.0.5.839.119866
・ Version 10.0.6.365.526575
・ Version 10.9.0.60.901105
・ Version 10.9.0.67.901160
・ Version 10.9.0.75.901225
・ Version 10.9.0.101.901320 |
| Windows 8の場合 |
・ Version 10.8.0.154.532587
・ Version 10.9.0.60.901105
・ Version 10.9.0.67.901160
|
| Windows 8.1の場合 |
・ Version 10.9.0.60.901105
・ Version 10.9.0.67.901160
・ Version 10.9.0.101.901320 |

CDが上記以外の場合は、本コンテンツで説明しているWinDVDのバージョンと異なります。下記コンテンツをご覧いただき、インストールを行ってください。
4 以下のいずれかを実行します。
<Windows 7の場合>
4-1「自動再生」画面が表示されるので、[setup.exe の実行]をクリックします。
※「自動再生」画面が表示されない場合は[スタート]-[コンピューター]を選択し、光ディスクドライブをダブルクリックします。
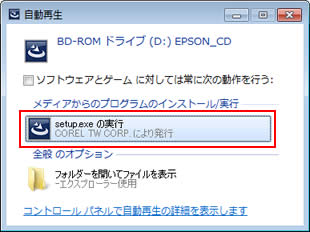
<Windows 8 / Windows 8.1の場合>
4-1画面右上に表示されるメッセージをクリックします。
※画面右上にメッセージが表示されない場合は、[デスクトップ]-「エクスプローラー」 -「コンピューター(PC)」を選択し、光ディスクドライブをダブルクリックします。 手順5へ進みます。
-「コンピューター(PC)」を選択し、光ディスクドライブをダブルクリックします。 手順5へ進みます。

4-2 「操作選択」画面が表示されるので、「Setup.exe の実行」をクリックします。
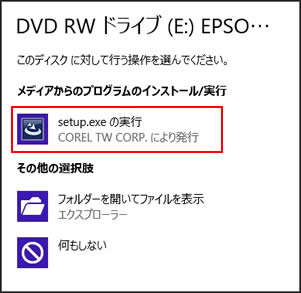
5
「ユーザー アカウント制御」画面が表示された場合は、[はい]をクリックします。
※以降の手順は、「リカバリーツールプログラムからインストールする」-手順7からご覧ください。
 このページの先頭へ
このページの先頭へ
C:\EPSONフォルダーからインストールする場合
1 管理者権限をもつユーザー アカウントでログオンします。
2 起動しているアプリケーションをすべて終了します。
3 チャームの[検索]-[アプリ]を選択し、アプリ一覧から「ファイル名を指定して実行」をクリックします。
※タッチ操作の場合は、画面の右側からスワイプしてチャームを表示します。
4 「ファイル名を指定して実行」画面が表示されるので、[名前]に「C:\EPSON\App\WinDVD\Setup.exe」と入力して、[OK]をクリックします。
5 「ユーザー アカウント制御」画面が表示された場合は、[はい]をクリックします。
※以降の手順は、「リカバリーツールプログラムからインストールする」-手順7からご覧ください。
 このページの先頭へ
このページの先頭へ
アンインストール手順
※画面デザインは異なる場合があります。
1 管理者権限をもつユーザー アカウントでログオンします。
2 起動しているアプリケーションをすべて終了します。
3 [スタート]-[コントロール パネル]を選択します。
<Windows 7の場合>
3-1 [スタート]-[コントロール パネル]を選択します。
<Windows 8 / Windows 8.1の場合>
3-1 [デスクトップ]をクリックし、チャームの[設定]-[コントロールパネル]を選択します。
※タッチ操作の場合は、画面の右側からスワイプしてチャームを表示します。
4 「コントロールパネル」画面が表示されるので、[プログラム]-[プログラムのアンインストール]を選択します。
※表示方法を「大きいアイコン」または「小さいアイコン」に設定している場合は[プログラムと機能]をクリックします。
5 「プログラムのアンインストールまたは変更」と表示されるので、一覧から[Corel WinDVD]または[sMedio WinDVD]を選択し、[アンインストール]をクリックします。
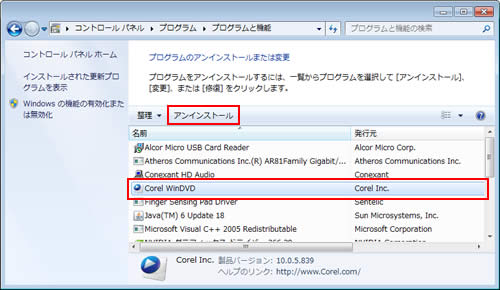
6 「Corel WinDVD(sMedio WinDVD)をアンインストールしますか?」と表示された場合は、[はい]をクリックします。
7 「ユーザー アカウント制御」画面が表示された場合は、[はい]をクリックします。
8 「プログラムのアンインストールまたは変更」の一覧から[Corel WinDVD]または[sMedio WinDVD]が消えたら、画面をすべて閉じた後、コンピューターを再起動します。
9 コンピューターが起動したらWinDVD 2010 for EPSONのアンインストールは完了です。
 このページの先頭へ
このページの先頭へ
