このページでは、「PCお役立ちナビ」の再インストール手順をご説明します。
なお、再インストールは、(1)アンインストール (2)インストールの順番で作業を行います。
- 「PCお役立ちナビ」について
「PCお役立ちナビ」は、コンピューターの情報を簡単に検索できるサポートツールです。システム診断ツールも含まれています。

PCお役立ちナビのインストールが不要な場合
次の場合、PCお役立ちナビはインストールされています。追加でインストールする必要はありません。
- コンピューター購入時
- PCのリフレッシュや初期化を実施したとき(Windows 8.1/Windows 10)

インストール手順

バックアップからインストールする場合
お使いのコンピューターでは、本体ドライバーやアプリのインストール用データはCドライブ内に収録されています。通常、本体ドライバーやアプリは「バックアップツール」からインストールを行いますが、次のような場合はバックアップしたデータからインストールする必要があります。
- リカバリーメディアからWindowsの再インストールを行った場合
- HDD/SSDに不具合が発生して、本体ドライバーやアプリのインストール用データが利用できなくなった場合
上記の場合に備えて、本体ドライバーやアプリのインストール用データは、あらかじめバックアップを作成しておくことをおすすめします。バックアップ方法について、詳しくは下記コンテンツをご覧ください。
バックアップツールからインストールする場合
※画面デザインは異なる場合があります。
1 管理者権限をもつユーザー アカウントでサインインします。
タブレットモードでご使用の場合は、デスクトップモードに切り替えてから操作を行ってください。
手順は下記コンテンツをご覧ください。
2 起動しているアプリをすべて終了します。
3 デスクトップ上の「バックアップツール」アイコンをダブルクリックします。
Windows 10で、デスクトップにアイコンがない場合は、[スタート]-([すべてのアプリ])-[EPSON DIRECT]-[バックアップツール]から起動します。

4 「ユーザー アカウント制御」画面が表示された場合は、[はい]をクリックします。
5 バックアップツールが起動したら、[インストール]をクリックします。
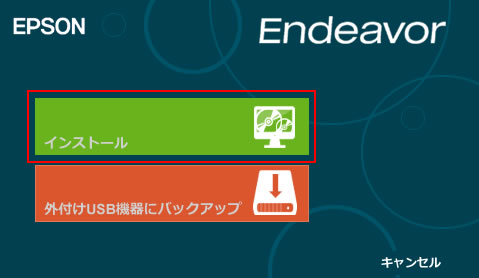
6 ソフトウェアの一覧が記載された「バックアップツール」画面が表示されるので、[PCお役立ちナビ]を選択して[インストール]をクリックします。
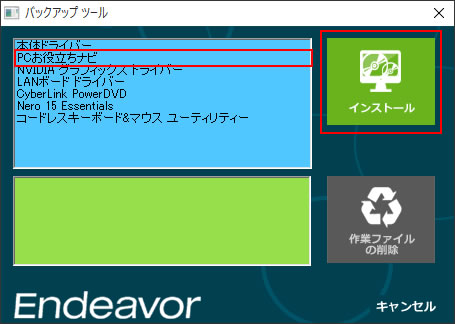
7 「PCお役立ちナビのインストール」画面が表示されるので、[PCお役立ちナビ]をクリックします。
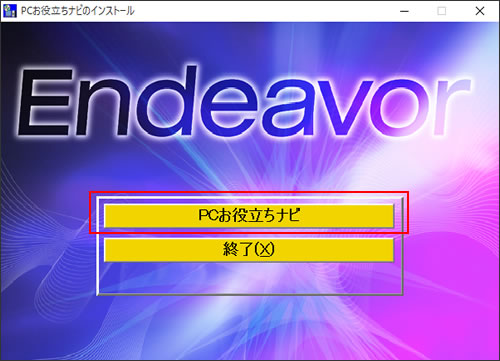
8 「インストールを開始します。」と表示されるので、[OK]をクリックします。
9 しばらくすると、「インストールが完了しました。」と表示されるので、[OK]をクリックします。
10 「PCお役立ちナビのインストール」画面が表示されるので、[終了]をクリックします。
11 開いているウィンドウをすべて閉じた後、コンピューターを再起動します。
12 コンピューターが起動したら、PCお役立ちナビのインストールは完了です。USB機器からインストールした場合は、USB機器をコンピューターから取り外します。
 このページの先頭へ
このページの先頭へ
バックアップからインストールする場合
※画面デザインは異なる場合があります。
1 管理者権限をもつユーザーアカウントでサインインします。
2 起動しているアプリをすべて終了します。
3 バックアップデータの入ったUSB機器をコンピューターに接続します。
4 以下のいずれかの手順を実行します。
<Windows 7の場合>
4-1 「自動再生」画面が表示されるので、[フォルダーを開いてファイルを表示]を選択します。
※「自動再生」画面が表示されない場合は、[スタート]-[コンピューター]を選択し、USB機器をダブルクリックします。手順5へ進みます。
<Windows 8.1の場合>
4-1 画面右上に表示されるメッセージをクリックします。
※画面右上にメッセージが表示されない場合は、[デスクトップ]-「エクスプローラー」 -「PC」を選択し、USB機器をダブルクリックします。手順5へ進みます。
-「PC」を選択し、USB機器をダブルクリックします。手順5へ進みます。

4-2 「・・・操作を選んでください。」と表示されるので、「EDCInst.exe の実行」をクリックします。

<Windows 10の場合>
4-1 画面右下にメッセージが表示されたら、メッセージをクリックし、表示されたメニューから[フォルダーを開いてファイルを表示]を選択します。
※画面右下にメッセージが表示されない場合は、タスクバーの「エクスプローラー」 -[PC]を選択してUSB機器をダブルクリックします。
-[PC]を選択してUSB機器をダブルクリックします。
タブレットモードの場合は、[スタート]を長押しし、表示されたメニューから[エクスプローラー]を選択します。
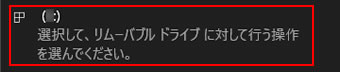
5 USB機器内のデータが表示されるので、バックアップしたフォルダーの直下にある、「EPSONInst(.exe)」をダブルクリックします。

6 「ユーザー アカウント制御」画面が表示された場合は、[はい]をクリックします。
7 「バックアップツール」画面が表示されるので、以降の手順は、「バックアップツールからインストールする場合」-手順6以降をご覧ください。
 このページの先頭へ
このページの先頭へ
アンインストール手順
※画面デザインは異なる場合があります。
1 管理者権限をもつユーザーアカウントでサインインします。
2 起動しているアプリをすべて終了します。
3 以下のいずれかの手順を実行します。
<Windows 7の場合>
3-1 [スタート]-[コントロール パネル]を選択します。
3-2 「コントロールパネル」画面が表示されるので、[プログラム]-[プログラムのアンインストール]をクリックします。
※表示方法を「大きいアイコン」または「小さいアイコン」に設定している場合は[プログラムと機能]をクリックします。
<Windows 8.1の場合>
3-1 [スタート]を右クリック(タッチ操作の場合は長押し)し、表示されたメニューから[プログラムと機能]を選択します。
<Windows 10の場合>
3-1 [スタート]を右クリックし、表示されたメニューから[アプリと機能]を選択します。
3-2 「アプリと機能」画面が表示されるので、画面右側の[プログラムと機能]をクリックします。
4 「プログラムのアンインストールまたは変更」と表示されるので、[PCお役立ちナビ]を選択して[アンインストール]をクリックします。
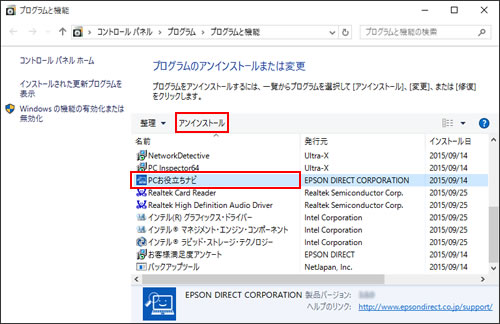

PCお役立ちナビが表示されない場合 (Windows 10のみ)
「プログラムのアンインストールまたは変更」の一覧に[PCお役立ちナビ]が表示されない場合、アンインストール手順が異なります。下記コンテンツをご覧のうえ、アンインストールしてください。
5 「PCお役立ちナビをアンインストールしますか?」と表示された場合は、[はい]をクリックします。
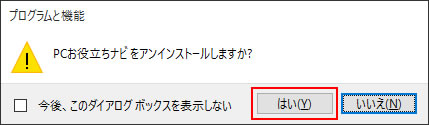
6 「ユーザー アカウント制御」画面が表示された場合は、[はい]をクリックします。
7 「プログラムのアンインストールまたは変更」と表示された画面から[PCお役立ちナビ]が消えたら、開いているすべてのウィンドウを閉じた後、コンピューターを再起動します。
8 コンピューターが起動したらPCお役立ちナビのアンインストールは完了です。
 このページの先頭へ
このページの先頭へ
