TN30Eのドライバーを単体でインストールする方法(項目別インストール)を説明します。
ドライバーの再インストール(項目別インストール)は次のような場合に行います。
- 特定のドライバーの動作が不安定になった場合
Windowsの動作が不安定になった場合、特定のドライバーに原因がある場合があります。
たとえば、突然ネットワークに接続できなくなった場合は、ネットワークドライバーだけを個別に再インストールすることで問題が改善する可能性があります。
再インストールは、(1)ドライバーのアンインストール、(2)ドライバーの再インストールの順番で行います。
- リカバリーメディア(オプション)を使用してWindows 10の再インストールを行った場合
Windows 10の再インストール後に、バックアップデータからすべてのドライバーをインストールしてください。

項目別インストールが不要な場合
Windows 10の「PCを初期状態に戻す」を実行した場合は、ドライバーもすべて再インストールされます。通常、項目別インストールは必要ありません。
※製品に添付のマニュアルで、PCの初期化を実施後にドライバーを再インストールするよう指示がある場合があります。その場合には、マニュアルを参照してドライバーのインストールを行ってください。

ドライバーの再インストール用データのバックアップ(バックアップツール)
本体ドライバーやアプリのインストール用データは、Cドライブ内に収録されています。リカバリーメディア(オプション)からWindows 10を再インストールした場合や、万一Cドライブに不具合が発生した場合、インストール用データが削除されるため、あらかじめバックアップを作成しておくことをおすすめします。バックアップ方法について、詳しくは下記コンテンツを参照ください。
(※2015年10月中旬より前に出荷された製品には、バックアップツールは添付されません。)

1. ドライバーをアンインストールする
ドライバーを再インストールする前に、あらかじめドライバーをアンインストールします。アンインストール手順については、下記コンテンツをご覧ください。
※リカバリーメディアを使用してWindows 10の再インストールを行った場合は、ドライバーのアンインストールは不要です。
「2. ドライバーインストールの準備をする」に進みます。

アンインストールが不要なドライバー
次のドライバーはアンインストール不要です。上書きでドライバーを再インストールしてください。
 このページの先頭へ
このページの先頭へ
2. ドライバーインストールの準備をする
以下のいずれかの手順を実行します。

Webからダウンロードしてインストールする場合
バックアップツールがインストールされていない場合は、「Webからダウンロードしてインストールする場合」を参照ください。
※2015年10月中旬より前に出荷された製品には、バックアップツールは添付されません。
バックアップツールからインストールする場合
次の手順で、バックアップツールから「項目別インストール」画面を表示します。
1 管理者権限をもつユーザーアカウントでサインインします。
タブレットモードでご使用の場合は、デスクトップモードに切り替えてから操作を行ってください。
手順は下記コンテンツをご覧ください。
2 起動しているアプリをすべて終了します。
3 デスクトップ上の「バックアップツール」アイコンをダブルタップします。
デスクトップにアイコンがない場合は、[スタート]-([すべてのアプリ])-[EPSON DIRECT]-[バックアップツール]から起動します。

4「ユーザー アカウント制御」画面が表示された場合は、[はい]をタップします。
5 バックアップツールが起動したら、[インストール]をクタップします。

6 ソフトウェアの一覧が記載された「バックアップツール」画面が表示されるので、[本体ドライバー]を選択して[インストール]をタップします。
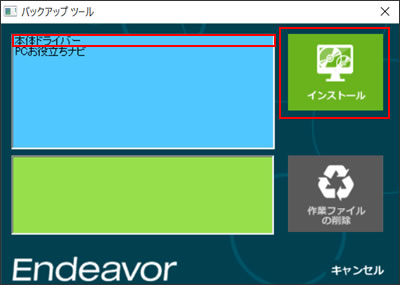
7「ドライバー・ソフトウェアのインストール」画面が表示されるので、[項目別インストール]をタップします。
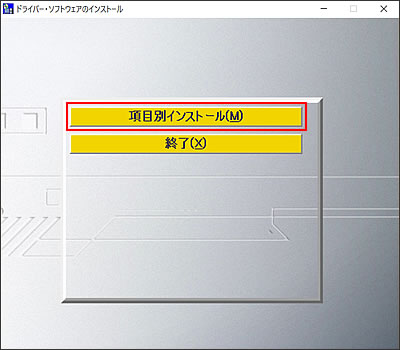
8「3. 各ドライバーをインストールする」へ進みます。
 「ドライバーインストールの準備をする」へ
「ドライバーインストールの準備をする」へ
 このページの先頭へ
このページの先頭へ
バックアップデータからインストールする場合
リカバリーメディア(オプション)からWindows 10を再インストールした場合は、バックアップしたデータからインストールを行います。
1 管理者権限をもつユーザーアカウントでサインインします。
2 起動しているアプリをすべて終了します。
3 バックアップデータの入ったUSB機器をコンピューターに接続します。
4 画面右下にメッセージが表示されたら、メッセージをタップし、表示されたメニューから[フォルダーを開いてファイルを表示]を選択します。
※画面右下にメッセージが表示されない場合は、[スタート]を長押しし、表示されたメニューから[エクスプローラー]-「PC」を選択してUSB機器をダブルタップします。

5 USB機器内のデータが表示されたら、バックアップしたフォルダーの直下にある、「EPSONInst(.exe)」をダブルタップします。

6「ユーザー アカウント制御」画面が表示された場合は、[はい]をタップします。
7「バックアップツール」画面が表示されるので、[本体ドライバー]を選択して[インストール]をタップします。
※次の画面が表示されるまでに時間がかかる場合があります。手順8の画面が表示されるまでは、画面操作しないでください。
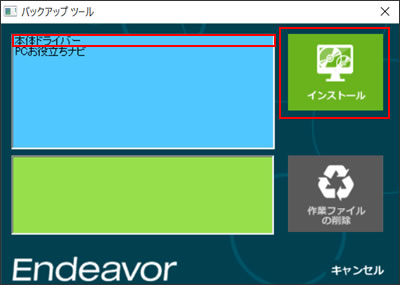
8「ドライバー・ソフトウェアのインストール」画面が表示されるので、[項目別インストール]をタップします。
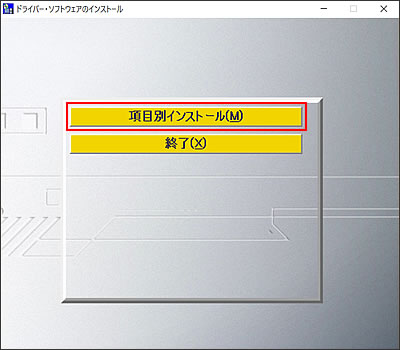
9「3. 各ドライバーをインストールする」へ進みます。
 「ドライバーインストールの準備をする」へ
「ドライバーインストールの準備をする」へ
 このページの先頭へ
このページの先頭へ
Webからダウンロードしてインストールする場合
下記コンテンツよりドライバーをダウンロードしてインストールを行ってください。ドライバーのインストール手順は、ダウンロードファイルに収録されている「README.TXT」を参照ください。
 「ドライバーインストールの準備をする」へ
「ドライバーインストールの準備をする」へ
 このページの先頭へ
このページの先頭へ
3. 各ドライバーをインストールする
「項目別インストール」画面で、インストールしたいドライバーを選択してインストールを行います。
※画面デザインは異なる場合があります。
チップセットドライバー
1「項目別インストール」画面-[チップセットドライバー]を選択して[インストール]をタップします。
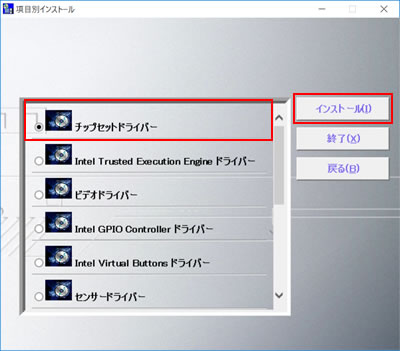
2「項目別インストール確認」画面が表示されるので、「チップセットドライバー」が表示されていることを確認して[インストール開始]をタップします。
3「インストール確認」画面が表示されるので、[OK]をタップします。
4「ようこそ」と表示されるので、[次へ]をタップします。
5「使用許諾契約書」と表示されるので、内容を確認し、内容に同意できる場合は[同意]をタップします。
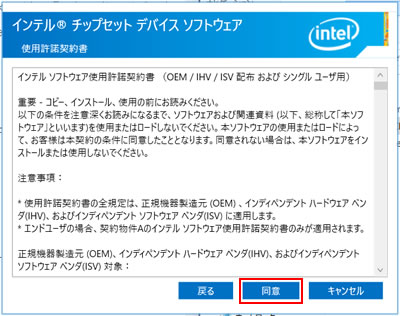
6「Readme ファイル情報」と表示されるので、[インストール]をタップします。
7「ユーザー アカウント制御」画面が表示された場合は、[はい]をタップします。
8「完了」と表示されたら、[今すぐ再起動]をタップします。コンピューターが再起動します。
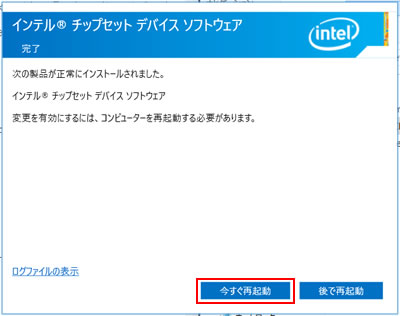
9 コンピューターが起動したら、チップセットドライバーのインストールは完了です。
 このページの先頭へ
このページの先頭へ
ビデオドライバー
1「項目別インストール」画面-[ビデオドライバー]を選択して[インストール]をタップします。
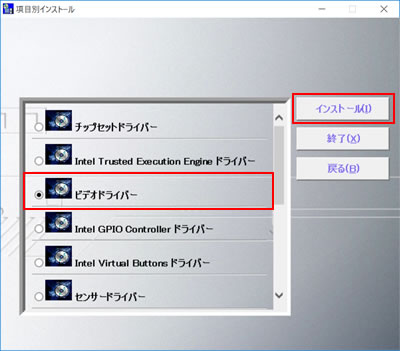
2「項目別インストール確認」画面が表示されるので、「ビデオドライバー」が表示されていることを確認して[インストール開始]をタップします。
3「インストール確認」画面が表示されるので、[OK]をタップします。
4「セットアップ・プログラムへようこそ」と表示されるので、[次へ]をタップします。
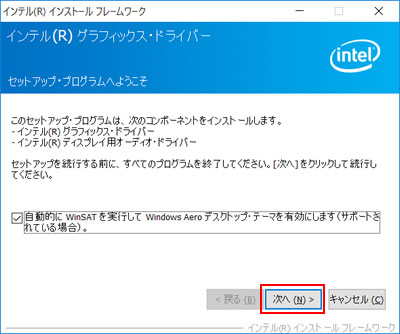
5「使用許諾契約書」と表示されるので、内容を確認し、内容に同意できる場合は[はい]をタップします。
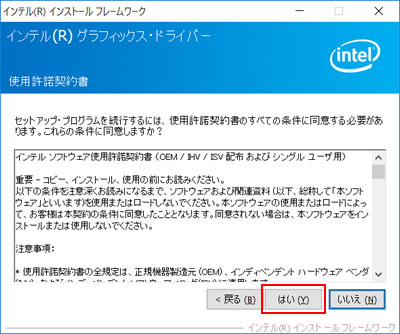
6「Readme ファイル情報」と表示されるので、[次へ]をタップします。
7「セットアップの進行状況」-「[次へ] をクリックして続行してください。」と表示されたら[次へ]をタップします。
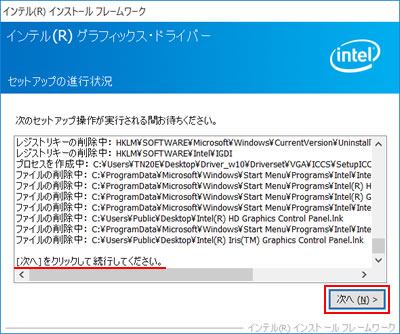
8「セットアップ完了」と表示されるので、[はい、コンピューターを今すぐ再起動します。]を選択して[完了]をタップします。コンピューターが再起動します。
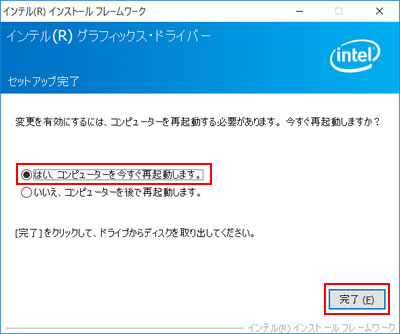
9 コンピューターが起動したら、ビデオドライバーのインストールは完了です。
 このページの先頭へ
このページの先頭へ
メモリーカードドライバー
1「項目別インストール」画面-[メモリーカードドライバー]を選択して[インストール]をタップします。
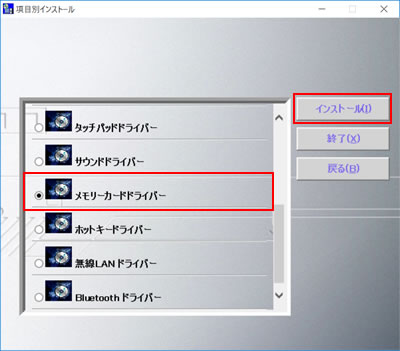
2「項目別インストール確認」画面が表示されるので、「メモリーカードドライバー」が表示されていることを確認して[インストール開始]をタップします。
3「インストール確認」画面が表示された場合は、[OK]をタップします。
4「InstallShield Wizardの完了」と表示されたら、[完了]をタップします。
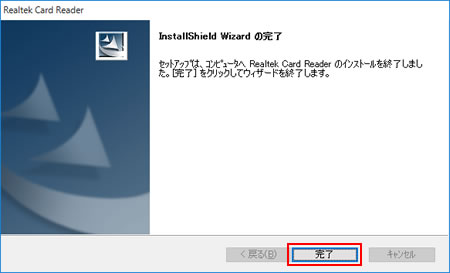
5「ドライバーインストーラーの指示に従ってドライバーのインストールを行ってください。」と表示されるので、[終了]をタップします。
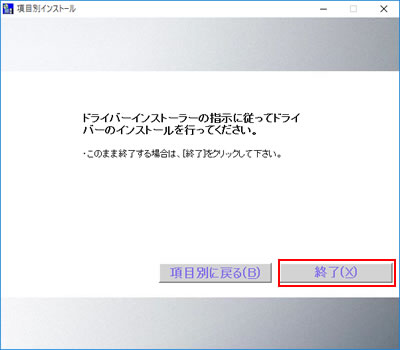
6 開いているウィンドウをすべて閉じた後、コンピューターを再起動します。
7 コンピューターが起動したら、メモリーカードドライバーのインストールは完了です。
 このページの先頭へ
このページの先頭へ
サウンドドライバー
1「項目別インストール」画面-[サウンドドライバー]を選択して[インストール]をタップします。
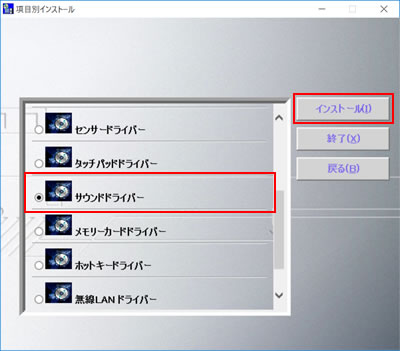
2「項目別インストール確認」画面が表示されるので、「サウンドドライバー」が表示されていることを確認して[インストール開始]をタップします。
3「インストール確認」画面が表示されるので、[OK]をタップします。
4「Realtek High Definition Audio Driver の InstallShield Wizard ヘようこそ」と表示されるので、[次へ]をタップします。
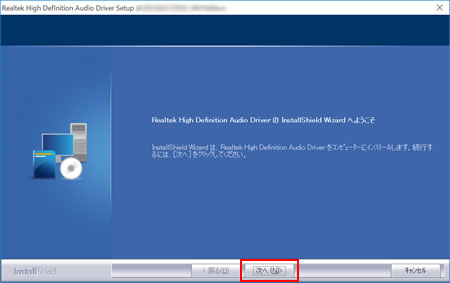
5「InstallShield Wizard の完了」と表示されるので、[はい、今すぐコンピューターを再起動します。]を選択し、[完了]をタップします。コンピューターが再起動します。
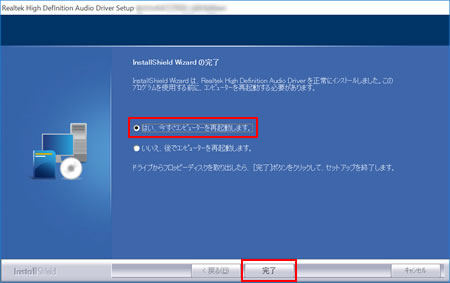
6 コンピューターが起動したら、サウンドドライバーのインストールは完了です。
 このページの先頭へ
このページの先頭へ
タッチパッドドライバー
1「項目別インストール」画面-[タッチパッドドライバー]を選択して[インストール]をタップします。
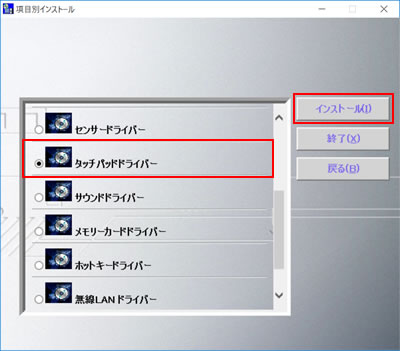
2「項目別インストール確認」画面が表示されるので、「タッチパッドドライバー」が表示されていることを確認して[インストール開始]をタップします。
3「インストール確認」画面が表示されるので、[OK]をタップします。
4「ようこそ」と表示されるので、[次へ]をタップします。
5「ライセンス契約条件の確認」と表示されるので、内容を確認し、同意できる場合は[この契約に同意します]を選択し、[次へ]をタップします。
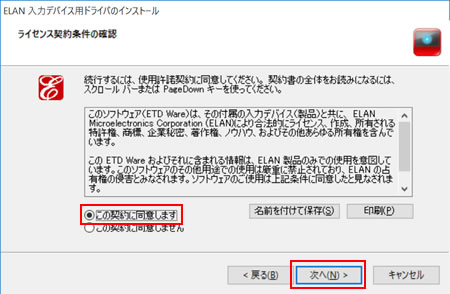
6「セットアップ完了」と表示されるので、[完了]をタップします。
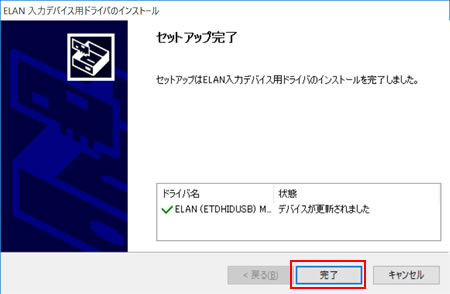
7開いているウィンドウをすべて閉じた後、コンピューターを再起動します。
※「You must restart・・・」と表示された場合は、[はい]をタップします。コンピューターが再起動します。
8 コンピューターが起動したら、タッチパッドドライバーのインストールは完了です。
 このページの先頭へ
このページの先頭へ
Intel Trusted Execution Engine ドライバー
1「項目別インストール」画面-[Intel Trusted Execution Engine ドライバー]を選択して[インストール]をタップします。
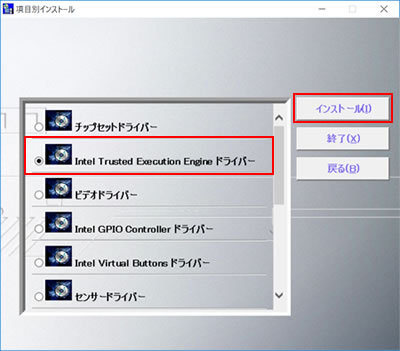
2「項目別インストール確認」画面が表示されるので、「Intel Trusted Execution Engine ドライバー」が表示されていることを確認して[インストール開始]をタップします。
3「インストール確認」画面が表示されるので、[OK]をタップします。
4「ようこそ」と表示されるので、[次へ]をタップします。
5「使用許諾契約書」と表示されるので、内容を確認し、内容に同意できる場合は[使用許諾契約書の条件に同意する]にチェックを付けて、[次へ]をタップします。
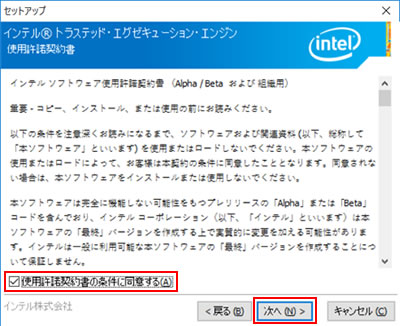
6「確認」と表示されるので、[次へ]をタップします。
7「完了」と表示されるので、[完了]をタップします。
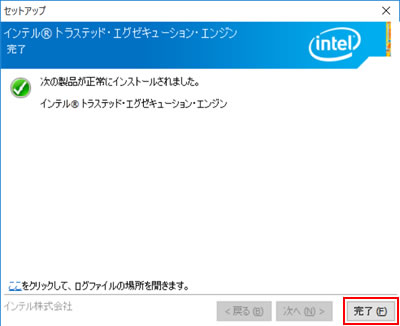
8「ドライバーインストーラーの指示に従ってドライバーのインストールを行ってください。」と表示されるので、[終了]をタップします。
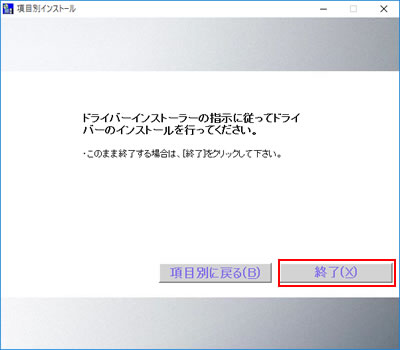
9 開いているウィンドウをすべて閉じた後、コンピューターを再起動します。
10 コンピューターが起動したら、Intel Trusted Execution Engine ドライバーのインストールは完了です。
 このページの先頭へ
このページの先頭へ
Intel Virtual Buttonsドライバー
1「項目別インストール」画面-[Intel Virtual Buttonsドライバー]を選択して[インストール]をタップします。
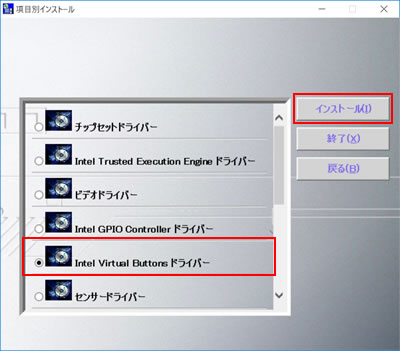
2「項目別インストール確認」画面が表示されるので、「Intel Virtual Buttonsドライバー」が表示されていることを確認して[インストール開始]をタップします。
3「インストール確認」画面が表示されるので、[OK]をタップします。
4「セットアップ プログラムへようこそ」と表示されるので、[次へ]をタップします。
5「使用許諾契約書」と表示されるので、内容を確認し、内容に同意できる場合は[はい]をタップします。
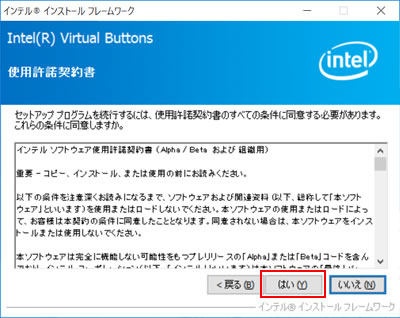
6「セットアップの進行状況」-「[次へ] をクリックして続行してください。」と表示されたら[次へ]をタップします。
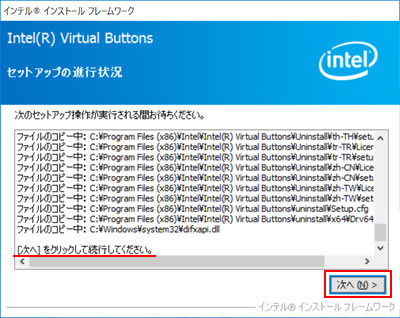
7「セットアップ完了」と表示されるので、[はい、コンピューターを今すぐ再起動します。]を選択して[完了]をタップします。コンピューターが再起動します。
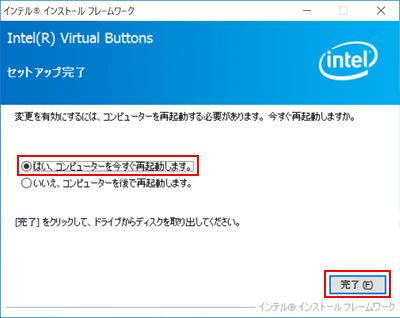
8 コンピューターが起動したら、Intel Virtual Buttonsドライバーのインストールは完了です。
 このページの先頭へ
このページの先頭へ
Intel GPIO Controller ドライバー
1「項目別インストール」画面-[Intel GPIO Controller ドライバー]を選択して[インストール]をタップします。
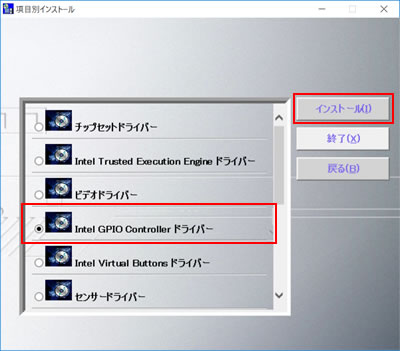
2「項目別インストール確認」画面が表示されるので、「Intel GPIO Controller ドライバー」が表示されていることを確認して[インストール開始]をタップします。
3「インストール確認」画面が表示されるので、[OK]をタップします。
4「ようこそ」と表示されるので、[次へ]をタップします。
5「使用許諾契約書」と表示されるので、内容を確認し、内容に同意できる場合は[使用許諾契約書の条件に同意する]にチェックを付けて[次へ]をタップします。
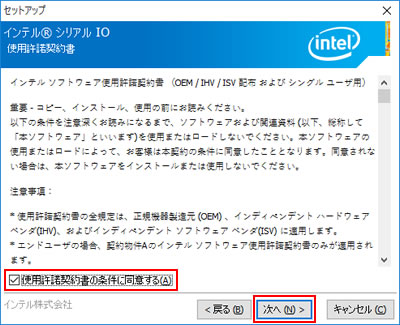
6「Readme ファイル情報」と表示されるので、[次へ]をタップします。
7「確認」と表示されるので、[次へ]をタップします。
8「完了」と表示されたら、[はい、コンピューターを今すぐ再起動します。]を選択して[完了]をタップします。コンピューターが再起動します。
※[はい、コンピューターを今すぐ再起動します。]が表示されていない場合は、[完了]をタップし、開いているウィンドウをすべて閉じた後、コンピューターを再起動します。
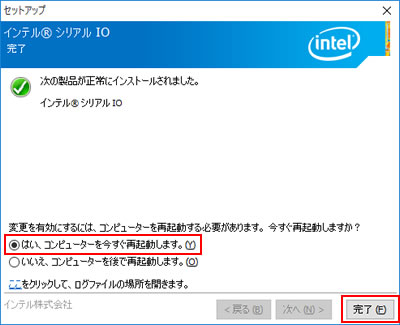
9 コンピューターが起動したら、Intel GPIO Controller ドライバーのインストールは完了です。
 このページの先頭へ
このページの先頭へ
無線LANドライバー
1「項目別インストール」画面-[無線LANドライバー]を選択して[インストール]をタップします。
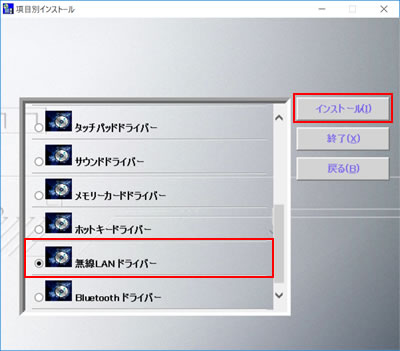
2「項目別インストール確認」画面が表示されるので、「無線LANドライバー」が表示されていることを確認して[インストール開始]をタップします。
3「インストール確認」画面が表示されるので、[OK]をタップします。
4「REALTEK PCIE Wireless LAN Driver」画面が表示されるので、[次へ]をタップします。
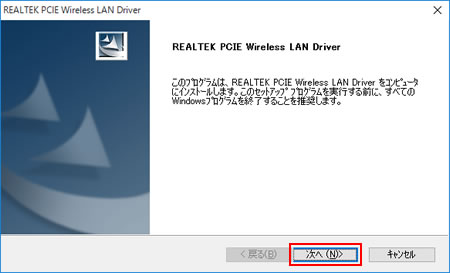
5「InstallShield Wizardの完了」と表示されるので、[はい、今すぐコンピュータを再起動します。]を選択して[完了]をタップします。コンピューターが再起動します。
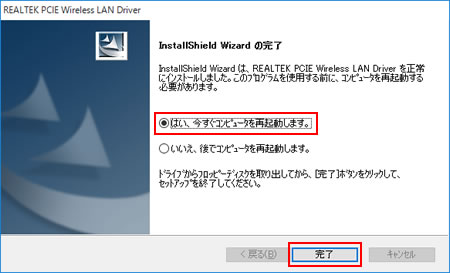
6 コンピューターが起動したら、無線LANドライバーのインストールは完了です。
 このページの先頭へ
このページの先頭へ
Bluetoothドライバー
1「項目別インストール」画面-[Bluetoothドライバー]選択して[インストール]をタップします。
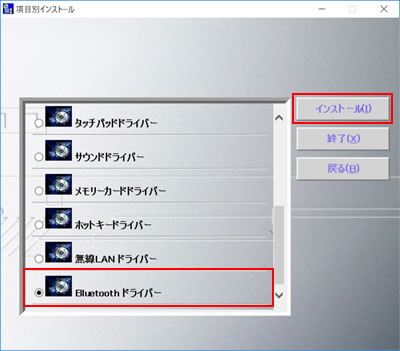
2「項目別インストール確認」画面が表示されるので、「Bluetoothドライバー」が表示されていることを確認して[インストール開始]をタップします。
3「インストール確認」画面が表示されるので、[OK]をタップします。
4「REALTEK Bluetooth Driver」画面が表示されるので、[次へ]をタップします。
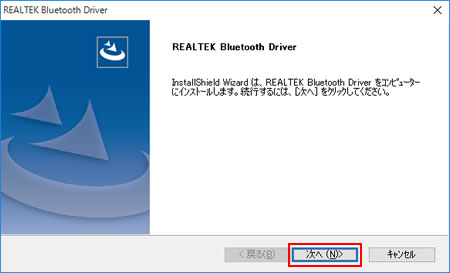
5「InstallShield Wizardの完了」と表示されるので、[はい、今すぐコンピューターを再起動します。]を選択して[完了]をタップします。コンピューターが再起動します。
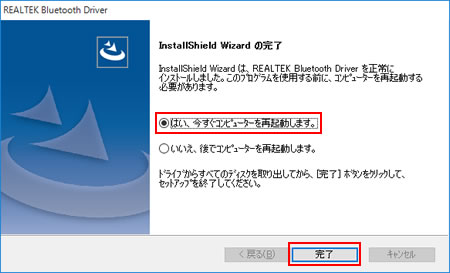
6 コンピューターが起動したら、Bluetoothドライバーのインストールは完了です。
 このページの先頭へ
このページの先頭へ
ホットキードライバー
1「項目別インストール」画面-[ホットキードライバー]を選択して[インストール]をタップします。
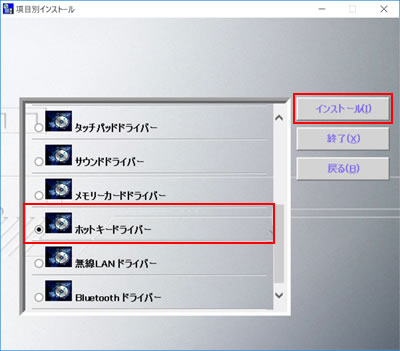
2「項目別インストール確認」画面が表示されるので、「ホットキードライバー」が表示されていることを確認して[インストール開始]をタップします。
3「インストール確認」画面が表示されるので、[OK]をタップします。
4「Welcome to the InstallShield Wizard for PHotkey」と表示されるので、[Next]をタップします。
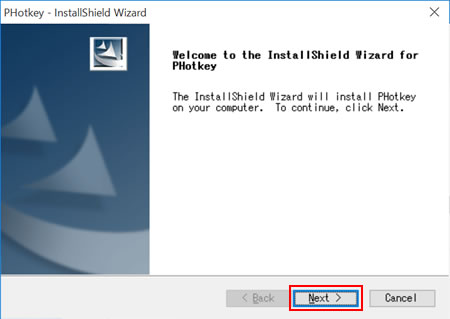
5「Options - Generic Power Management」と表示されるので、[Generic Power Management]にチェックが付いている状態で[Next]をタップします。
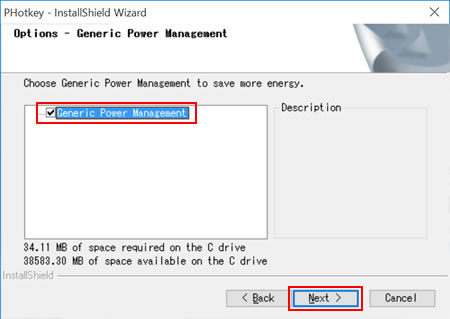
6「Ready to Install the Program」と表示されるので、[Install]をタップします。
7「InstallShield Wizard Complete」と表示されるので、[Yes, I want to restart my computer now.]を選択し、[Finish]をタップします。コンピューターが再起動します。
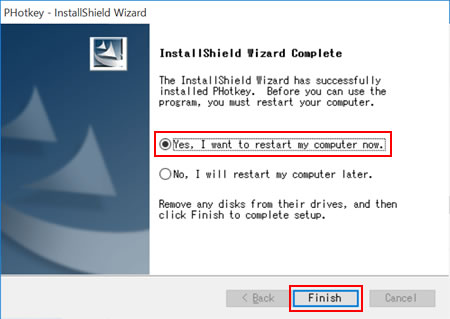
8 コンピューターが起動したら、ホットキードライバーのインストールは完了です。
 このページの先頭へ
このページの先頭へ
センサードライバー
1「項目別インストール」画面-[センサードライバー]を選択して[インストール]をタップします。
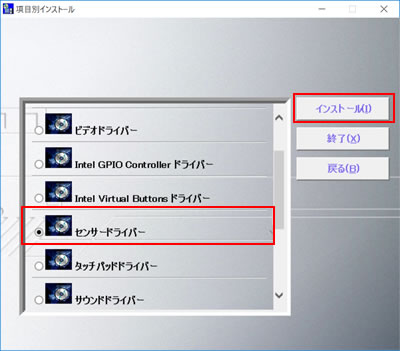
2「項目別インストール確認」画面が表示されるので、「センサードライバー」が表示されていることを確認して[インストール開始]をタップします。
3「インストール確認」画面が表示されるので、[OK]をタップします。
4「Welcome to the Device Driver Installation Wizard!」と表示されるので[次へ]をタップします。
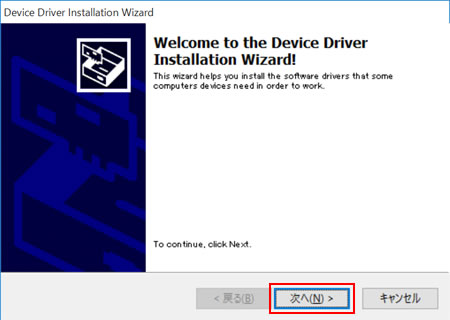
5「Completing the Device Driver Installation Wizard」と表示されるので、[完了]をタップします。
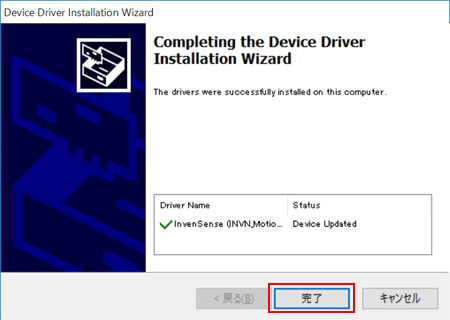
6「ドライバーインストーラーの指示に従ってドライバーのインストールを行ってください。」と表示されるので、[終了]をタップします。
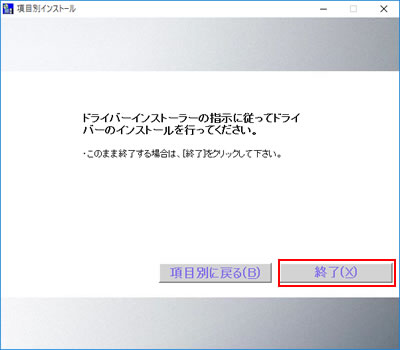
7 コンピューターが起動したら、センサードライバーのインストールは完了です。
 このページの先頭へ
このページの先頭へ
