このページでは、「i-フィルター 6 30日版」の再インストール手順をご説明します。
なお、再インストールは、(1)アンインストール (2)インストールの順番で作業を行います。
- 「i-フィルター 30日版」について
- i-フィルター 30日版は、インターネット上の有害なWebページへのアクセスを防止するWebフィルタリングソフトウェアです。
- お問い合わせ先
- i-フィルター 30日版に関するご質問はデジタルアーツ株式会社にお問い合わせください。
デジタルアーツ株式会社

i-フィルター 30日版のインストールが不要な場合
市販のWebフィルタリングソフトウェアを使用する場合は、ソフトウェア同士の競合を防ぐため、i-フィルター 30日版はインストールしないでください。
Windows 7/Windows 8.1でご使用の場合
このページで案内しているWindows 7/Windows 8.1のインストール手順は、Windows 10ダウングレードモデルの場合です。
Windows 10ダウングレードモデル以外の場合、再インストール手順については下記コンテンツをご覧ください。

インストール手順
※インターネットに接続してインストールを行ってください。インストールの完了後は、ユーザー登録を行います。
※リカバリーメディアからWindowsの再インストールを行った場合は、「Webからダウンロードしてインストールする場合」をご覧ください。
「i-フィルター」アイコンからインストールする場合
※画面デザインは異なる場合があります。
1 管理者権限をもつユーザーアカウントでサインインします。
タブレットモードでご使用の場合は、デスクトップモードに切り替えてから操作を行ってください。
手順は下記コンテンツをご覧ください。
2 起動しているアプリをすべて終了します。
3 デスクトップにある「i-フィルター 30日版のインストール」アイコンをダブルクリックします。
Windows 10で、デスクトップにアイコンがない場合は、[スタート]-([すべてのアプリ])-[EPSON DIRECT]-[「i-フィルター30日版」のインストール]から起動します。

4 「ユーザー アカウント制御」画面が表示された場合は[はい]をクリックします。
5 「有害サイトフィルタリングソフト「i-フィルター」のご紹介」画面が表示されるので、[「i-フィルター 6.0」お試し版をインストールする]をクリックします。
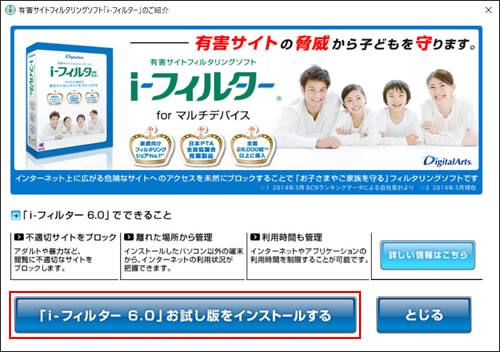
6 「使用許諾契約」と表示されるので、内容をご確認いただき、同意できる場合は[使用許諾契約の条項に同意します]を選択し、[次へ]をクリックします。
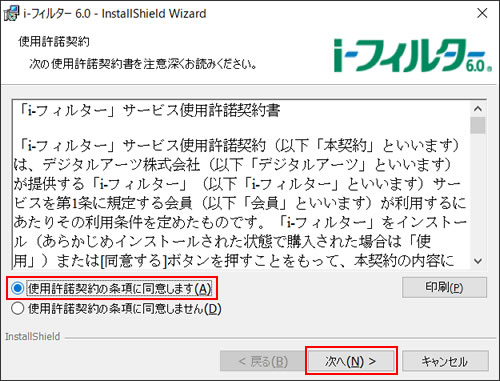
7 「インストール先のフォルダ」と表示されるので、[次へ]をクリックします。
8 「プログラムをインストールする準備ができました」と表示されるので、[インストール]をクリックします。
9 「プログラムの更新に成功しました。」と表示された場合は、[OK]をクリックします。

インターネットに接続していない場合に「プログラムの更新に失敗しました。」と表示される場合がありますが、
i-フィルターのインストールは行われていますので、[OK]をクリックして、手順10へ進みます。
10 「i-フィルター 6.0」画面が表示されるので、[とじる]をクリックします。
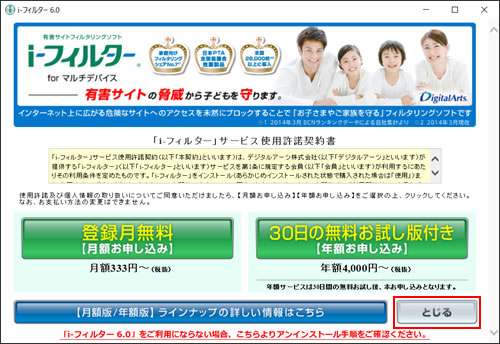
11 「i-フィルター 6.0」画面が消えたら、表示されているすべての画面を閉じた後、コンピューターを再起動します。
12 コンピューターが起動したら、i-フィルター 30日版のインストールは完了です。
続いてi-フィルター 30日版のユーザー登録を行います。操作方法は「ユーザー登録の手順」をご覧ください。
 このページの先頭へ
このページの先頭へ
Webからダウンロードしてインストールする場合
i-フィルター 30日版のインストールプログラム(Windows版)をWebからダウンロードして、インストールします。インストールの詳細な手順は、Webサイトの「インストール方法」をご覧ください。(i-フィルター 30日版のユーザー登録を事前に行っている必要があります。)
- デジタルアーツ株式会社 > インストールガイド
※リンク先のサイトはデジタルアーツ株式会社が運営しています。ページは予告なく変更される場合があります。
インストールが完了したら、続いてi-フィルター 30日版のユーザー登録を行います。操作方法は「ユーザー登録の手順」をご覧ください。
※ユーザー登録を事前に行っていない場合は、試用版のi-フィルター 30日版をWebからダウンロードして、インストールしてください。
- デジタルアーツ株式会社 > 無料お試し版ダウンロード
※リンク先のサイトはデジタルアーツ株式会社が運営しています。ページは予告なく変更される場合があります。
 このページの先頭へ
このページの先頭へ
ユーザー登録の手順
※画面デザインは異なる場合があります。

ユーザー登録を行うためにはインターネットに接続されている必要があります。
1 以下のいずれかの手順を実行して、「i-フィルター 6.0」画面を表示します。
※すでに「i-フィルター 6.0」画面が表示されている場合は手順3へ進みます。
<Windows 7の場合>
1-1 [スタート]-[すべてのプログラム]-[i-フィルター 6.0]-[i-フィルター 6.0]を選択します。
<Windows 8.1の場合>
1-1 スタート画面左下の をクリックし、「アプリ」画面から[i-フィルター 6.0]を選択します。
をクリックし、「アプリ」画面から[i-フィルター 6.0]を選択します。
※タッチ操作の場合、スタート画面左下の をタップ、または画面の下から上にスワイプ(スワイプアップ)し、[アプリ]画面を表示します。
をタップ、または画面の下から上にスワイプ(スワイプアップ)し、[アプリ]画面を表示します。
<Windows 10の場合>
1-1 [スタート]-([すべてのアプリ])-[i-フィルター 6.0]-[i-フィルター 6.0]を選択します。
2 「ユーザー アカウント制御」画面が表示された場合は、[はい]をクリックします。
3 「i-フィルター 6.0」画面が表示されるので、用途に合わせて[登録月無料【月額お申し込み】]または[30日の無料お試し版付き【年額お申し込み】]をクリックします。

30日間だけ試用で利用したいときは、[30日の無料お試し版付き【年額お申し込み】]を選択してください。
※[【月額版/年額版】ラインナップの詳しい情報はこちら]をクリックすると、【月額お申し込み】【年額お申し込み】についての詳細を確認することができます。
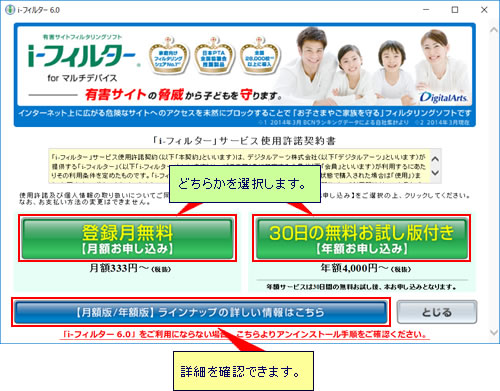
4 「「i-フィルター」の開始」と表示されるので、以降は画面の指示に従ってユーザー登録を行います。
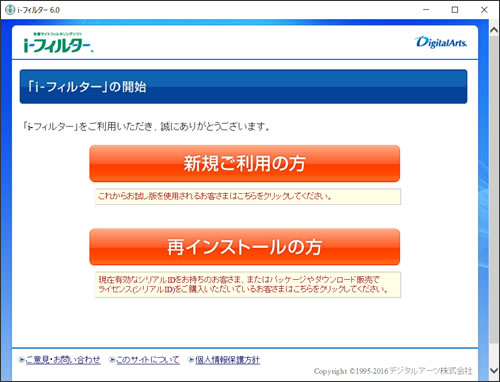
 このページの先頭へ
このページの先頭へ
アンインストール手順
※画面デザインは異なる場合があります。
1 管理者権限をもつユーザー アカウントでログオンします。
2 起動しているアプリをすべて終了します。
3 通知領域の「i-フィルター 6.0」アイコンを右クリック(タッチ操作の場合は長押し)し、表示されるメニューから[i-フィルターの停止]を選択します。
※通知領域に「i-フィルター 6.0」アイコンがない場合は、手順8へ進みます。
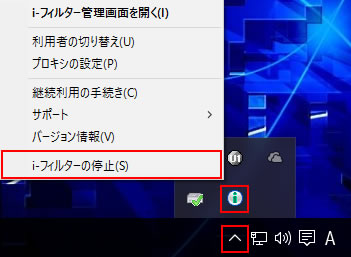
4 「管理パスワードの入力」と表示されるので、管理パスワードを入力して[OK]をクリックします。
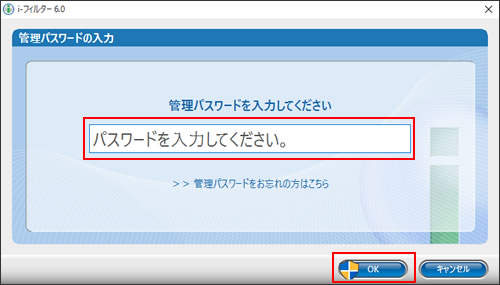
5 「「i-フィルター」を停止してよろしいですか?」と表示されるので、[はい]をクリックします。
6 「ユーザー アカウント制御」画面が表示された場合は、[はい]をクリックします。
7 「「i-フィルター」を停止しました。」と表示されるので、[OK]をクリックします。
8 以下のいずれかの手順を実行します。
<Windows 7の場合>
8-1 [スタート]-[コントロール パネル]を選択します。
8-2 「コントロールパネル」画面が表示されるので、[プログラム]-[プログラムのアンインストール]を選択します。
<Windows 8.1の場合>
8-1 [スタート]を右クリック(タッチ操作の場合は長押し)し、表示されたメニューから[プログラムと機能]を選択します。
<Windows 10の場合>
8-1 [スタート]を右クリックし、表示されたメニューから[アプリと機能]を選択します。
8-2 「アプリと機能」画面が表示されるので、画面右側の[プログラムと機能]をクリックします。
9 「プログラムのアンインストールまたは変更」と表示されるので、[i-フィルター 6.0]を選択して[アンインストール]をクリックします。
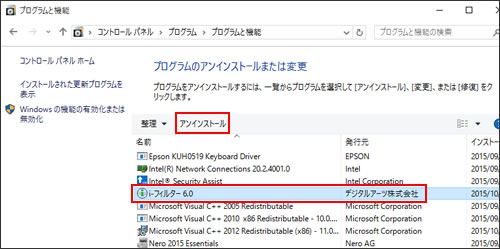
10 「i-フィルター 6.0をアンインストールしますか?」と表示されるので、[はい]をクリックします。
11 「ユーザー アカウント制御」画面が表示された場合は、[はい]をクリックします。
12 「インストールを継続するには、次のアプリを閉じる必要があります」と表示された場合は、[セットアップの完了後、アプリを自動的に終了して、再起動する]を選択して[OK]をクリックします。表示されない場合は次の手順へ進みます。
13 「要求されたすべてのアプリケーションを・・・」と表示された場合は、[OK]をクリックします。表示されない場合は次の手順へ進みます。
14 「インターネットの利用履歴はアンインストールしないで残しますか?」と表示されるので、[はい]または[いいえ]をクリックします。
15 「i-フィルター 6.0に対する設定変更を・・・再起動する必要があります。」と表示されるので、[はい]をクリックします。
コンピューターが再起動します。
16 コンピューターが起動したら、i-フィルター 30日版のアンインストールは完了です。
 このページの先頭へ
このページの先頭へ
