Windows Updateが失敗してしまう場合は、フローチャートに従って、トラブルが解決されるかご確認ください。
項目をクリックすることで、詳細を表示できます。
※Windows 8からWindows 8.1へのアップデートに失敗する場合は、下記コンテンツをご覧ください。
次の図に従ってトラブルを解決してください。
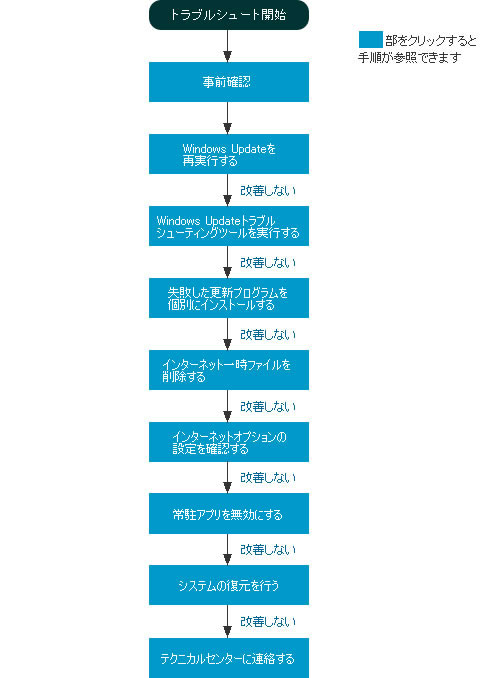
トラブルシュートを行う前の事前確認
- 管理者権限を持つユーザー アカウントでサインインする
管理者権限を持つユーザー アカウントでサインインしていない場合、Windows Updateに失敗することがあります。別のアカウントでサインインしている場合は、管理者権限でサインインし直してください。
- セキュリティーソフトを最新の状態にする
ご使用のセキュリティーソフトを最新の状態にしてください。設定方法については、セキュリティーソフトに添付のマニュアルをご覧ください。
- コンピューターの時計を合わせる
コンピューターの時計にズレが生じると、Windows Updateに失敗することがあります。下記コンテンツをご覧いただき、正しい日付と時刻に修正してください。
 このページの先頭へ
このページの先頭へ
Windows Updateを再実行する
※画面デザインは異なる場合があります。
Windows Updateのサーバーが混雑している可能性があります。しばらく時間を置いてから以下の手順でWindows Updateを再実行し、正常に完了するかどうかご確認ください。

作業中のデータは事前に保存しておいてください。Windows Updateの再実行後、Windowsの再起動を求められることがあります。
1 チャームの[設定]-[PC設定の変更]-[保守と管理]をクリックします。
2「保守と管理」画面が表示されるので、[Windows Update]をクリックし、表示された画面で[詳細の表示]をクリックします。
「利用可能な更新プログラムはありません。」と表示された場合は、すでに最新の状態のため、Windows Updateを実行する必要はありません。
<「新しい更新プログラムが見つかったため、すぐにインストールします・・・」と表示された画面>
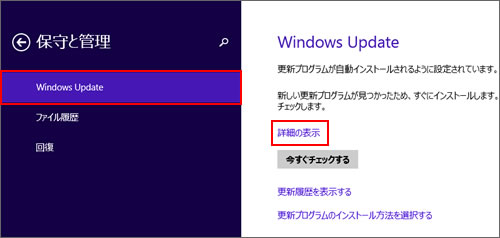
<「更新プログラムのダウンロードとインストール(合計XXXX)」と表示された画面>
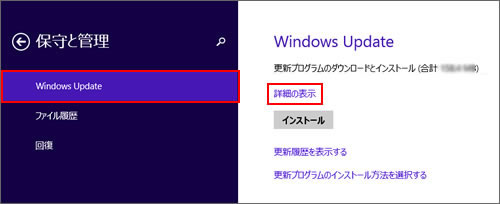
3「詳細の表示」画面が表示されるので、更新内容を確認して[インストール]をクリックします。
Windows Updateが実行されます。以降は、画面の指示に従って操作してください。
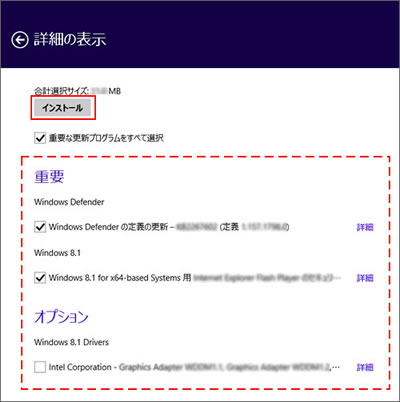
4 Windows Updateが完了したら、コンピューターを再起動します。
 このページの先頭へ
このページの先頭へ
Windows Update トラブルシューティングツールを実行する
マイクロソフト社が提供する「Windows Update トラブルシューティングツール」を実行することで、現象が改善する可能性があります。
下記マイクロソフト サポートオンラインへアクセスして、Windows Update トラブルシューティングツールを実行してください。
 このページの先頭へ
このページの先頭へ
失敗した更新プログラムを個別にインストールする
※画面デザインは異なる場合があります。
特定の更新プログラムのインストールに失敗する場合は、マイクロソフト社のダウンロードセンターから個別に更新プログラムをダウンロードして、インストールが正常に完了するかご確認ください。
1 チャームの[設定]-[PC設定の変更]-[保守と管理]をクリックします。
2「保守と管理」画面が表示されるので、[Windows Update]をクリックし、表示された画面で[更新履歴を表示する]をクリックします。
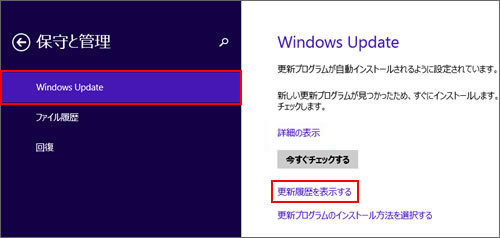
3 インストールした更新プログラムの一覧が表示されます。「インストールできませんでした」となっている更新プログラムをクリックします。
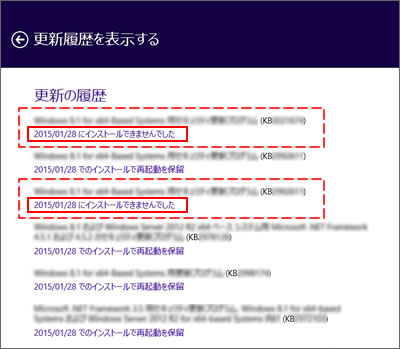
4 表示された更新プログラムの「KB~」番号をマイクロソフト社のダウンロードセンターで個別に検索し、更新プログラムをダウンロードします。
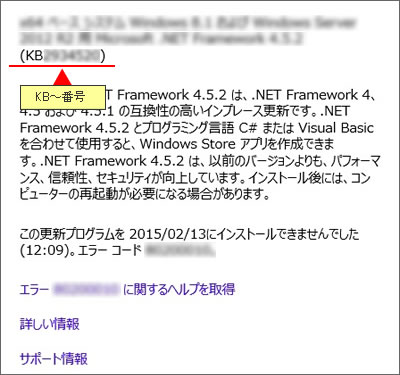

同じ更新プログラムで、インストールの状態が 「失敗」と「成功」の両方が存在している場合
「失敗」よりも「成功」のインストール日がより新しい場合、その更新プログラムは正しくインストールされています。
 このページの先頭へ
このページの先頭へ
インターネット一時ファイルを削除する
インターネット一時ファイルなどの残されたデータの影響によって、Windows Updateに失敗することがあります。インターネット一時ファイル、履歴、Cookie を削除し、Windows Updateが正常に完了するかどうかご確認ください。
インターネット一時ファイルなどを削除する手順については、下記コンテンツをご覧ください。

履歴の削除について
履歴の削除を行うと、履歴からホームページを開くことができなくなります。よく利用するホームページは事前に「お気に入り」に登録しておいてください。
ホームページを「お気に入り」に登録する方法については、下記コンテンツをご覧ください。
 このページの先頭へ
このページの先頭へ
インターネットオプションの設定を確認する
※画面デザインは異なる場合があります。
Internet Explorerのセキュリティー機能によってWindows Updateに制限がかかっていないか、また、Windows UpdateはActive Xを利用しているため、Active Xが実行できるように設定されているかご確認ください。
1「デスクトップ」画面-タスクバーの をクリックします。
をクリックします。
2 画面右上の をクリックし、[インターネット オプション]を選択します。
をクリックし、[インターネット オプション]を選択します。
![[ツール]-[インターネット オプション]を選択](/alphascope/file/623437796f3333332b584d7270586a4655762b676c673d3d/4d4947/image_2015_02_06_2648419.jpg)
「Internet Explorer」のセキュリティレベルを「中」にする
2-1「インターネットオプション」画面が表示されるので、「セキュリティ」タブ-[信頼済みサイト]をクリックし、セキュリティレベルを「中」にします。
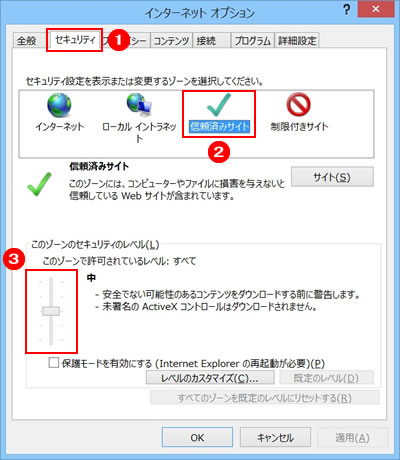
Microsoftを信頼済みサイトに登録する
2-2 [サイト]をクリックします。
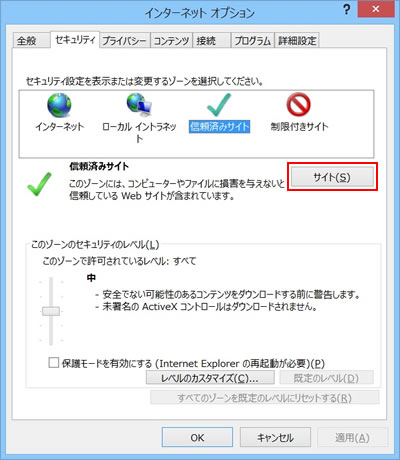
2-3「信頼済みサイト」画面が表示されるので、「このゾーンのサイトにはすべてサーバーの確認を必要とする」のチェックを外します。
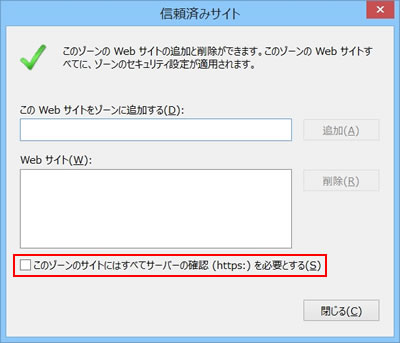
2-4「このwebサイトをゾーンに追加する」に「http://*.microsoft.com」と入力し、[追加]-[閉じる]をクリックします。
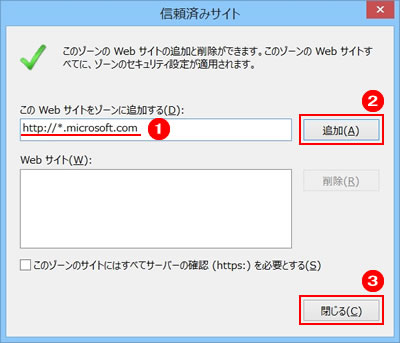
Active Xを有効にする
2-5 [インターネット]-[レベルのカスタマイズ]をクリックします。
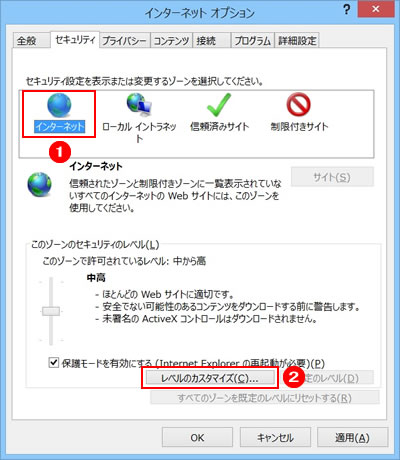
2-6「セキュリティ設定-インターネットゾーン」画面が表示されるので、「ActiveX コントロールとプラグイン」項目が表示されるまで下にスクロールします。
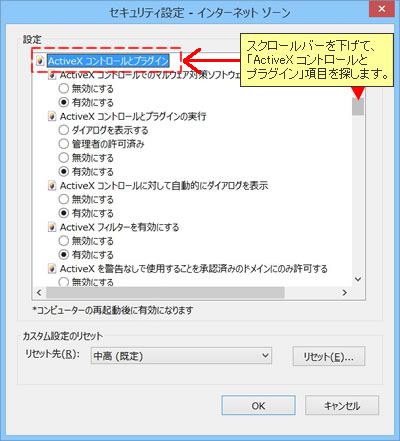
2-7「ActiveX コントロールとプラグイン」項目内に表示される4項目を以下のように設定し、[OK]をクリックします。
- 「ActiveX コントロールとプラグインの実行」-[有効にする]または[ダイアログを表示する]をクリックします。
- 「ActiveX コントロールに対して自動的にダイアログを表示」-[有効にする]をクリックします。
- 「スクリプトを実行しても安全だとマークされている ActiveX コントロールのスクリプトの実行」-[有効にする]または[ダイアログを表示する]をクリックします。
- 「署名された ActiveX コントロールのダウンロード」-[有効にする]または[ダイアログを表示する]をクリックします。
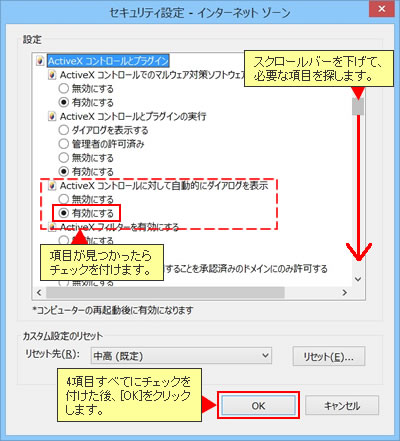
3「インターネットオプション」画面に戻るので、[OK]をクリックします。
4 開いているウィンドウをすべて閉じた後、コンピューターを再起動します。
 このページの先頭へ
このページの先頭へ
常駐アプリを無効にする
※画面デザインは異なる場合があります。
コンピューター起動時に自動的に起動されるプログラム(常駐アプリ)の影響でWindows Updateに失敗することがあります。以下の手順で一時的に常駐アプリを無効にし、Windows Updateが正常に完了するかどうかご確認ください。

無効にできない常駐アプリについて
以下の操作を行っても無効にできない常駐アプリがインストールされている場合は、アプリに添付のマニュアルをご覧のうえ、機能を一時に無効に設定してください。
1 デスクトップ画面でタスクバーを右クリックして、メニューから[タスク マネージャー]を選択します。
![[タスク マネージャー]を選択](/alphascope/file/623437796f3333332b584d7270586a4655762b676c673d3d/4d4947/image_2012_08_24_1219603.jpg)
2「タスク マネージャー」画面が表示されるので、「スタートアップ」タブをクリックし、「状態」に「有効」と表示されているアプリを選択して[無効にする]をクリックします。
※簡易表示の場合は、画面左下の「詳細」をクリックしてください。
※すでに無効になっているアプリがある場合は、設定を元に戻すときに必要となるため、名前などをメモしておいてください。
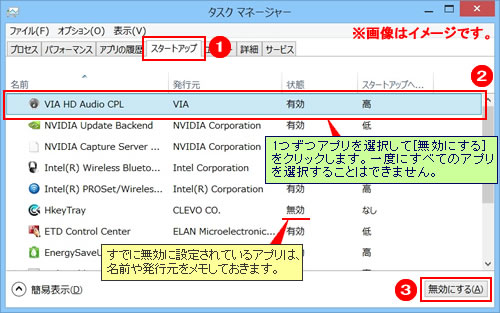
3 すべてのアプリを無効に設定したら、画面右上の[×](閉じるボタン)をクリックして画面を閉じ、コンピューターを再起動します。
4 コンピューターが起動したら、Windows Updateを実行して正常に完了するかどうかご確認ください。

Windows Updateの実行後は、無効にしたアプリの設定を有効に戻してください。
※「タスクマネージャー」画面-「スタートアップ」タブから、「状態」に「無効」と表示されているアプリを選択して[有効にする]をクリックします。元から「無効」と表示されていたアプリについては、設定を変更する必要はありません。
 このページの先頭へ
このページの先頭へ
システムの復元を行う
最近まで問題なくWindows Updateが実行できていたにもかかわらず、突然Windows Updateが実行できなくなった場合は、システムを正常だった状態に戻す、「システムの復元」をお試しください。
システムの復元の詳細説明、操作方法などについては下記コンテンツをご覧ください。
 このページの先頭へ
このページの先頭へ
テクニカルセンターに連絡する
上記トラブルシューティングをすべて行っても現象が改善されない場合は、当社テクニカルセンターにご連絡ください。
 このページの先頭へ
このページの先頭へ
