このページでは、ウイルスバスター クラウド 90日版の再インストール手順をご説明します。
なお、再インストールは、(1)アンインストール (2)インストールの順番で作業を行います。
- 「ウイルスバスター クラウド 90日版」について
- ウイルス駆除機能、不正アクセス防止機能などを備えたセキュリティーアプリです。
- お問い合わせ先
- 正しく動作しないなど、トレンドマイクロ製品に関するお問い合わせは、下記をご覧ください。

ウイルスバスター クラウド 90日版のインストールが不要な場合
市販のセキュリティーアプリを使用する場合は、アプリ同士の競合を防ぐため、ウイルスバスター クラウド 90日版をインストールしないでください。購入時、ウイルスバスター クラウド 90日版はインストールされていません。
Windows 7/Windows 8.1でご使用の場合
このページで案内しているWindows 7/Windows 8.1のインストール手順は、Windows 10ダウングレードモデルの場合です。
Windows 10ダウングレードモデル以外の場合、再インストール手順については下記コンテンツをご覧ください。

インストール手順
※インターネットに接続してインストールを行ってください。
※リカバリーメディアからWindowsの再インストールを行った場合は、「Webからダウンロードしてインストールする場合」をご覧ください。
※画面デザインは異なる場合があります。
1 管理者権限をもつユーザーアカウントでサインインします。
タブレットモードでご使用の場合は、デスクトップモードに切り替えてから操作を行ってください。
手順は下記コンテンツをご覧ください。
2 起動しているアプリケーションをすべて終了します。
3 以下のいずれかの手順を実行します。
デスクトップに「ウイルスバスター クラウド」アイコンがある場合
3-1 デスクトップにある「ウイルスバスターのインストール」アイコンをダブルクリックします。
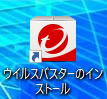
デスクトップに「ウイルスバスター クラウド」アイコンがない場合 (Windows 10)
Windows 10でデスクトップにアイコンがない場合は、[スタート]またはInternet Explorerの「お気に入り」のいずれかよりインストールします。
<[スタート]からインストールする場合>
3-1 [スタート]-([すべてのアプリ])-[EPSON DIRECT]-[ウイルスバスターのインストール]を選択します。
<Internet Explorerの「お気に入り」からインストールする場合>
3-1 [スタート]-([すべてのアプリ])-[Windows アクセサリ]-[Internet Explorer]-画面右上の[ (お気に入り)]-[ウイルスバスターのインストール]を選択します。
(お気に入り)]-[ウイルスバスターのインストール]を選択します。
3-2 表示されたフォルダー内にある「Setup(.exe)」をダブルクリックします。
![[setup(.exe)]をダブルクリック](/alphascope/file/623437796f3333332b584d7270586a4655762b676c673d3d/4d4947/image_2018_07_20_2191900.jpg)
4 「ユーザー アカウント制御」画面が表示された場合は、[はい]をクリックします。
5 コンピューターのチェックが完了すると、「シリアル番号の入力」と表示されるので、[体験版(期間限定版)]を選択し、[次へ]をクリックします。
※「他のプログラムを終了してください」と表示された場合は、起動している他のアプリケーションをすべて終了してください。
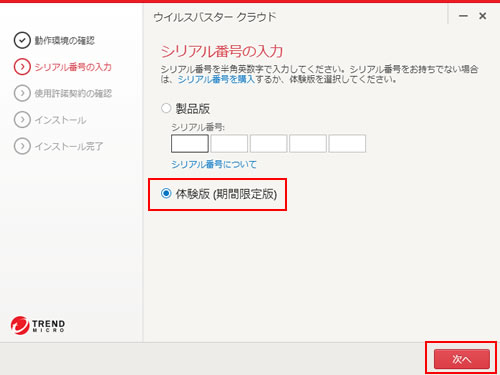
6 「プライバシーと個人データの収集に関する規定」と表示された場合は、[同意して次へ]をクリックします。
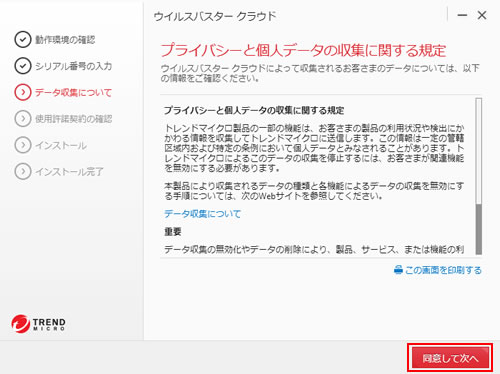
7 「使用許諾契約の確認」と表示されるので内容を確認し、内容に同意できる場合は[同意してインストール]をクリックします。
ウイルスバスター クラウド 90日版のインストールが開始されます。
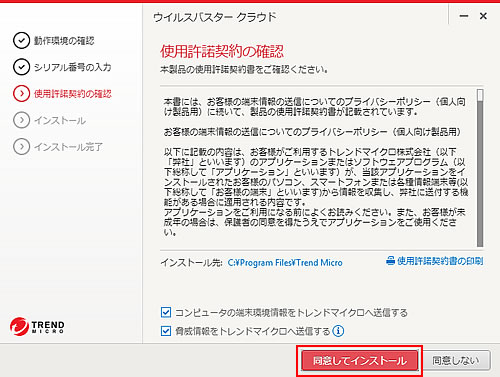
8 「インストール完了」と表示された場合は、[完了]をクリックします。
メールアドレスの登録を促す画面が表示された場合は、必要に応じてメールアドレスを登録して[完了]をクリックしてください。
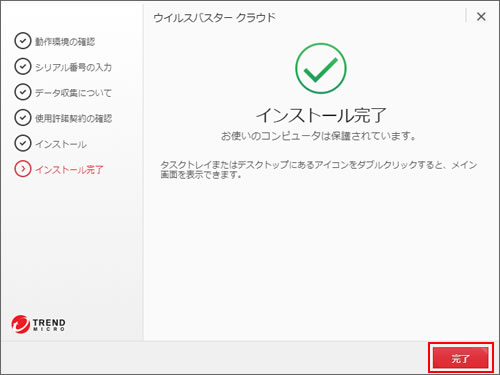
9 ウイルスバスター クラウドの画面がいくつか表示されたら、それぞれ[×](閉じるボタン)をクリックして画面を閉じます。
10 開いているすべてのウィンドウを閉じて、コンピューターを再起動します。
11 コンピューターが起動したら、ウイルスバスター クラウド 90日版のインストールは完了です。

「ウイルスバスター クラウド 90日版」のメイン画面を表示するには
- Windows 7の場合
[スタート]-[すべてのプログラム]-[ウイルスバスター クラウド]-[ウイルスバスターの表示]を選択します。
- Windows 8.1の場合
スタート画面左下の - 「アプリ」画面の一覧から[ウイルスバスター クラウド]-[ウイルスバスターの表示]を選択します。
- 「アプリ」画面の一覧から[ウイルスバスター クラウド]-[ウイルスバスターの表示]を選択します。
- Windows 10の場合
[スタート]-([すべてのアプリ])-[ウイルスバスター クラウド]-[ウイルスバスターの表示]を選択します。
 このページの先頭へ
このページの先頭へ
Webからダウンロードしてインストールする場合

「ウイルスバスター クラウド90日版」をWebからダウンロードしてインストールします。
次の場所からダウンロードして、コンピューターにダウンロードしたプログラムを保存してください。
1 上記から「ウイルスバスター クラウド90日版」をダウンロードし、コンピューターに保存します。
2 ダウンロードした「ウイルスバスター クラウド90日版」のファイル「Epson_Direct-TTi_XX.X_XXX_HE_Full(.zip)」を右クリックし、表示されたメニューから[プロパティ]を選択します(Xは英数字)。
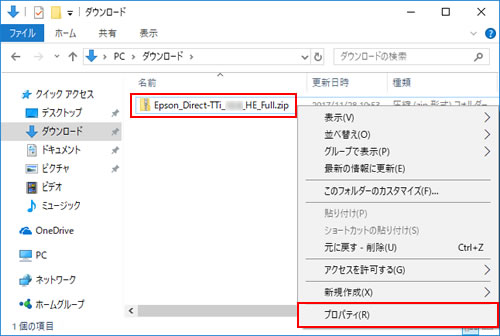
3 「プロパティ」画面-「全般」タブで、[ブロックの解除](または[許可する])をクリックして[OK]をクリックします。
※[ブロックの解除](または[許可する])が表示されていない場合は[キャンセル]をクリックして画面を閉じます。
4 ダウンロードしたファイルを右クリックし、表示されたメニューから[すべて展開]を選択します。
5 「圧縮 (ZIP 形式) フォルダーの展開」画面が表示されるので、[参照]をクリックします。
なお、初期設定では、圧縮フォルダーの保存場所に展開する設定になっています。 そのまま展開する場合は、[参照]をクリックせずに手順7に進みます。
6 「展開先を選んでください。」画面が表示されるので、展開先のフォルダーを選択します。
7「圧縮 (ZIP 形式) フォルダーの展開」画面に戻るので、[ファイルを下のフォルダーに展開する]に展開先のフォルダーのパスが入力されていることを確認して[展開]をクリックします。
8 展開先に指定した場所に作成された「Epson_Direct-TTi_XX.X_XXX_HE_Full(.zip)」-「TT_Setup」フォルダー内にある「Setup(.exe)」をダブルクリックします(Xは英数字)。
9 「ユーザー アカウント制御」画面が表示された場合は、[はい]をクリックします。
10 以降の手順は、「ウイルスバスター クラウド」アイコンからインストールする場合-手順5からご覧ください。
 このページの先頭へ
このページの先頭へ
アンインストール手順
※画面デザインは異なる場合があります。
1 管理者権限をもつユーザー アカウントでログオンします。
2 起動しているアプリケーションをすべて終了します。
3 以下のいずれかを実行します。
<Windows 7の場合>
3-1 [スタート]-[コントロールパネル]を選択します。
3-2 「コントロールパネル」画面が表示されるので、[プログラム]-[プログラムのアンインストール]を選択します。
※表示方法を「大きいアイコン」または「小さいアイコン」に設定している場合は[プログラムと機能]をクリックします。
<Windows 8.1の場合>
3-1 [スタート]を右クリック(タッチ操作の場合は長押し)し、表示されたメニューから[プログラムと機能]を選択します。
<Windows 10の場合>
3-1 [スタート]を右クリックし、表示されたメニューから[アプリと機能]を選択します。
3-2 「アプリと機能」画面が表示されるので、画面右側の[プログラムと機能]をクリックします。
4 「プログラムのアンインストールまたは変更」と表示されるので、[ウイルスバスター クラウド]を選択して[アンインストール]をクリックします。
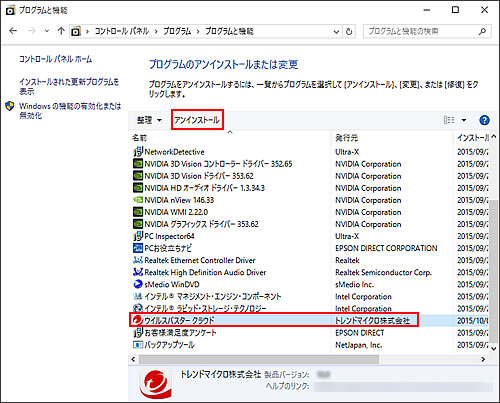
5 「ユーザー アカウント制御」画面が表示された場合は、[はい]をクリックします。
6 「ウイルスバスター クラウドの削除」と表示されるので、[アンインストール]をクリックします。
7 「今後の製品改善のため、アンケートにご協力ください。」と表示された場合は、アンケートに回答し[次へ]をクリックします。
※アンケートに回答しない場合は、そのまま[スキップ]をクリックします。
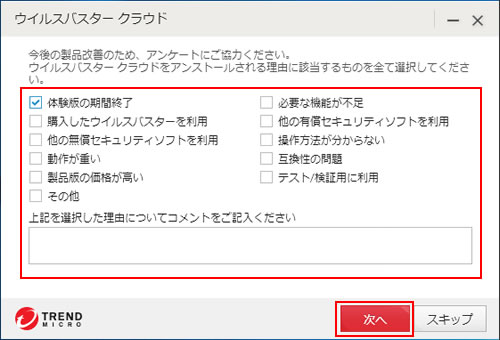
ウイルスバスター クラウド 90日版のアンインストールが開始されます。
8 アンインストールの進行状況が表示されたあと、「正常にアンインストールしました」と表示されたら、[今すぐ再起動]をクリックします。
コンピューターが再起動します。
9 コンピューターが起動したら、アンインストールは完了です。
 このページの先頭へ
このページの先頭へ
