このページでは、「i-フィルター 6 30日版」の再インストール手順をご説明します。
なお、再インストールは、(1)アンインストール (2)インストールの順番で作業を行います。
- 「i-フィルター 30日版」について
- 「i-フィルター 30日版」は、インターネット上の有害なWebページへのアクセスを防止するWebフィルタリングソフトウェアです。
- お問い合わせ先
- i-フィルター 30日版に関するご質問はデジタルアーツ株式会社にお問い合わせください。
デジタルアーツ株式会社

i-フィルター 30日版のインストールが不要な場合
市販のWebフィルタリングソフトウェアを使用する場合は、ソフトウェア同士の競合を防ぐため、i-フィルター 30日版はインストールしないでください。
光ディスクドライブ(CD/DVDメディアが読み込めるドライブ)が搭載されていない製品をお使いの場合
光ディスクドライブが搭載されていない製品をお使いの場合、下記操作を行うには、外付け光ディスクドライブを接続する必要があります。
※リカバリーツールからインストールする場合は除きます。
Windows 8ダウングレードモデル / Windows 8.1ダウングレードモデルの場合
<Windows 7で利用している場合>
インストール手順はWindows 7と同じです。「<Windows 7モデルの場合>」をご覧ください。
リカバリーツールCDが添付されている製品にて、Windows 8 / Windows 8.1をインストール後にWindows 7に変更した場合は、「バックアップからインストールする場合」をご覧ください。
<Windows 8 / Windows 8.1で利用している場合>
インストール手順は「<Windows 8ダウングレードモデル / Windows 8.1ダウングレードモデルの場合>」をご覧ください。
リカバリーツールCDが添付されている製品の場合は、あらかじめ作成したバックアップからインストールを行います。詳しくは、コンピューターに添付のマニュアル「Windows 7 Professional(Windows 8 Pro ダウングレード / Windows 8.1 Pro ダウングレード)モデルをお使いの方へ」をご覧ください。
Windows 10 ダウングレードモデルをWindows 7でご使用の場合
このページで案内しているWindows 7のインストール手順は、Windows 7モデルまたはWindows 8ダウングレードモデル / Windows 8.1ダウングレードモデルの場合です。
Windows 10ダウングレードモデルの場合、再インストール手順については下記コンテンツをご覧ください。

インストール手順
※画面デザインは異なる場合があります。
※インターネットに接続してインストールを行ってください。
<Windows 7モデルの場合>
<Windows 8モデルの場合>
<Windows 8.1モデルの場合>
<Windows 8ダウングレードモデル / Windows 8.1ダウングレードモデルの場合>

バックアップからインストールする場合
リカバリーツールCDが添付されている機種では、コンピューターの本体ドライバーやアプリのインストール用データは、HDD内の次の場所に収録されています。
| Windows 7 |
消去禁止領域 |
| Windows 8.1 |
Windows RE領域 |
通常、リカバリーツールは、これらの領域内にあるデータを使用して、本体ドライバーやアプリをインストールしますが、次のような場合には、バックアップデータからインストールします。
- Windows 8ダウングレードモデルで、Windows 7からWindows 8に入れ替えた場合
- OSをWindows 7からWindows 8に入れ替える前に、あらかじめ本体ドライバーやアプリをバックアップしておく必要があります。Windows 8からWindows 7に戻した場合も、バックアップからインストールを行います。
- Windows 8.1ダウングレードモデルで、Windows 7からWindows 8.1に入れ替えた場合
- OSをWindows 7からWindows 8.1に入れ替える前に、あらかじめ本体ドライバーやアプリをバックアップしておく必要があります。Windows 8.1からWindows 7に戻した場合も、バックアップからインストールを行います。
- HDDに不具合があって本体ドライバーやアプリのインストール用データが利用できなくなった場合
- 万一に備えて、あらかじめデータをバックアップしておくことをおすすめします。
HDD内のインストール用データのバックアップ方法は、リカバリーツールのバージョンにより異なります。下記をご参照ください。
※リカバリーツールのバージョンは、コンピューターに添付のCD-ROM「リカバリーツールCD」から確認できます。
<リカバリーツールCD Rel.8.xまで>
<リカバリーツールCD Rel.9.x以降>
初期設定ツールからインストールする場合
※Windowsの再インストールを行った場合は、リカバリーツール、CD/DVDからインストールを行ってください。
1 管理者権限をもつユーザー アカウントでログオンします。
2 起動しているアプリケーションをすべて終了します。
3 デスクトップ上に「エプソンダイレクト 初期設定ツール」画面が表示されていない場合は、[スタート]-[すべてのプログラム]-[初期設定ツール]を選択します。
4 「エプソンダイレクト 初期設定ツール」画面-[次へ]をクリックし、「有害サイト対策」項目まで進めます。

[次へ]がクリックできない場合は、スクロールバーのノブを一番下まで移動させて、すべての内容を表示させてください。
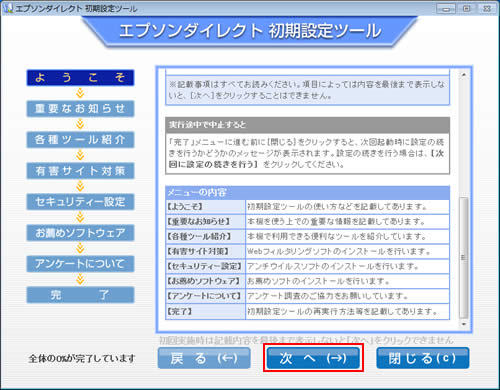
5 「有害サイト対策」と表示されるので、[インストール]をクリックします。
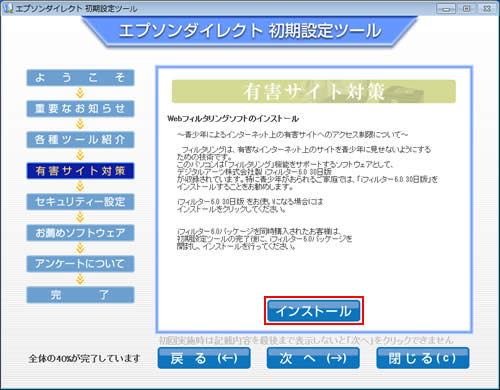
6 「ユーザー アカウント制御」画面が表示された場合は、[はい]をクリックします。
7 インストールが行われるので、しばらく待ちます。
8 「インストールが完了しました。」と表示されるので、[OK]をクリックします。
9 「完了」項目まで進め、[閉じる]をクリックします。
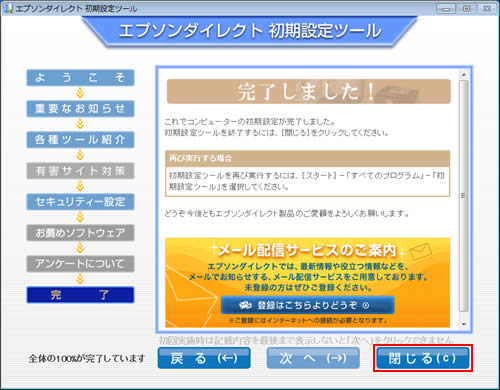
10 「初期設定ツールを終了します。」と表示されるので、[終了]をクリックした後、コンピューターを再起動します。
「i-フィルター 6.0」画面が表示されている場合は[とじる]をクリックして画面を閉じてからコンピューターを再起動してください。
11 コンピューターが起動したら、i-フィルター 30日版のインストールは完了です。
続いてi-フィルター 30日版のセットアップを行います。操作方法は「ユーザー登録の手順」をご覧ください。
 このページの先頭へ
このページの先頭へ
リカバリーツールからインストールする場合

リカバリーツールがインストールされていない場合は、リカバリーツールのインストールを行ってください。インストール方法については、下記コンテンツをご覧ください。
1 管理者権限をもつユーザー アカウントでログオンします。
2 起動しているアプリケーションをすべて終了します。
3 デスクトップ上の「リカバリーツール」アイコンをダブルクリックします。

4 「ユーザー アカウント制御」画面が表示された場合は、[はい]をクリックします。
5 「リカバリーツール」画面が表示されるので、[インストール]をクリックします。
6 ソフトウェアの一覧が記載された「リカバリーツール」画面が表示されるので、[アプリケーションCD]または[標準アプリケーション]を選択して[インストール]をクリックします。
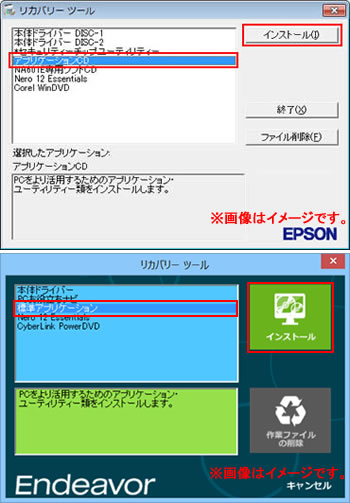
7 「アプリケーションのインストール」画面が表示されるので、[i-フィルター 30日版]をクリックします。
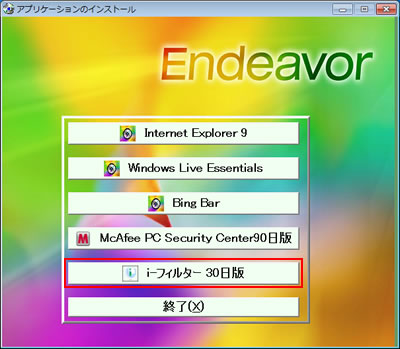
8 「有害サイトフィルタリングソフト「i-フィルター 6.0」のご紹介」画面が表示されるので、[「i-フィルター 6.0」お試し版をインストールする]または[「i-フィルター 6.0」をインストールする]をクリックします。
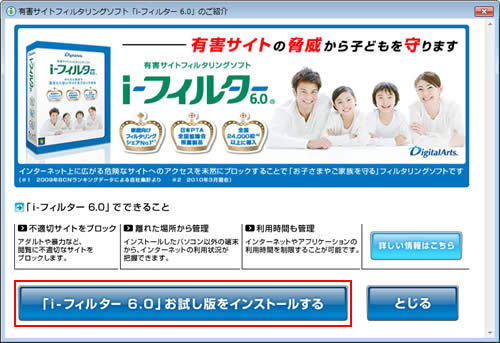
9 「使用許諾契約」と表示されるので、内容をご確認いただき、同意できる場合は[使用許諾契約の条項に同意します]を選択し、[次へ]をクリックします。
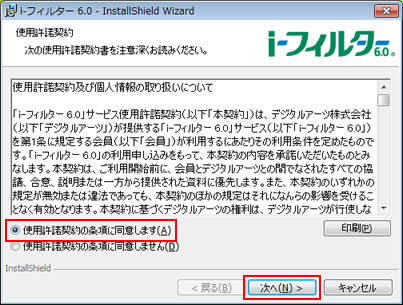
10 「インストール先のフォルダ」と表示されるので、[次へ]をクリックします。
11 「プログラムをインストールする準備ができました」と表示されるので、[インストール]をクリックします。
12 「プログラムの更新に成功しました。」と表示された場合は[OK]をクリックします。

インターネットに接続していない場合に「プログラムの更新に失敗しました。」と表示される場合がありますが、
i-フィルターのインストールは行われていますので、[OK]をクリックして、手順14へ進みます。
13 「「i-フィルター 6.0」最新版へのアップデートが必要です。」と表示された場合は[はい]をクリックします。
コンピューターが再起動します。表示されない場合は手順14へ進みます。
※コンピューターが起動したら、i-フィルター 30日版のインストールは完了です。
続いてセットアップを行います。操作方法は「ユーザー登録の手順」をご覧ください。
14 「i-フィルター 6.0」画面が表示された場合は[とじる]をクリックします。
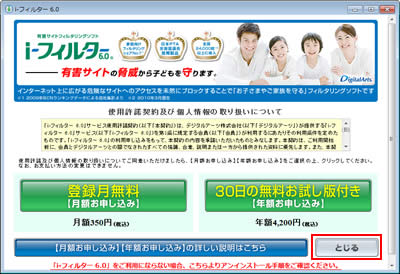
15 「i-フィルター 6.0」画面が消えたら、表示されているすべての画面を閉じた後、コンピューターを再起動します。
16 コンピューターが起動したら、i-フィルター 30日版のインストールは完了です。CD/DVD/USB機器からインストールした場合は、CD/DVD/USB機器を本機から取り出します。
続いてi-フィルター 30日版のセットアップを行います。操作方法は「ユーザー登録の手順」をご覧ください。
 このページの先頭へ
このページの先頭へ
バックアップからインストールする場合
ここでは、USB機器へのバックアップからインストールする手順を説明します。
※CDにバックアップした場合は、「アプリケーションCD/ドライバーDVDからインストールする場合」をご覧ください。
1 管理者権限をもつユーザーアカウントでログオンします。
2 起動しているアプリケーションをすべて終了します。
3 バックアップデータの入ったUSB機器を本機に接続します。
4 以下のいずれかの手順を実行します。
<Windows 7の場合>
4-1 「自動再生」画面が表示されるので、[フォルダーを開いてファイルを実行]をクリックし、手順5へ進みます。
※「自動再生」画面が表示されない場合は、[スタート]-[コンピューター]を選択し、USB機器をダブルクリックします。
<Windows 8 / Windows 8.1の場合>
4-1画面右上に表示されるメッセージをクリックします。
※画面右上にメッセージが表示されない場合は、[デスクトップ]-「エクスプローラー」 -「コンピューター(PC)」を選択し、USB機器をダブルクリックします。 手順5へ進みます。
-「コンピューター(PC)」を選択し、USB機器をダブルクリックします。 手順5へ進みます。

4-2「・・・操作を選んでください。」と表示されるので、「フォルダーを開いてファイルを表示」をクリックします。

5 バックアップしたフォルダーの直下にある、「EPSONInst.exe」アイコンをダブルクリックします。

6 「ユーザー アカウント制御」画面が表示された場合は、[はい]をクリックします。
7 「リカバリーツール」画面が表示されるので、以降の手順は、「リカバリーツールからインストールする場合」-手順6以降をご覧ください。
 このページの先頭へ
このページの先頭へ
アプリケーションCD/ドライバーDVDからインストールする場合
1 管理者権限をもつユーザー アカウントでログオンします。
2 起動しているアプリケーションをすべて終了します。
3 アプリケーションCD/ドライバーDVDを光ディスクドライブにセットします。
4 以下のいずれかを実行します。
<Windows 7の場合>
4-1 「自動再生」画面が表示されるので、[EDCInst.exe の実行]をクリックします。
※「自動再生」画面が表示されない場合は[スタート]-[コンピューター]を選択し、光ディスクドライブをダブルクリックします。

<Windows 8 / Windows 8.1の場合>
4-1画面右上に表示されるメッセージをクリックします。
※画面右上にメッセージが表示されない場合は、[デスクトップ]-「エクスプローラー」 -「コンピューター(PC)」を選択し、光ディスクドライブをダブルクリックします。 手順5へ進みます。
-「コンピューター(PC)」を選択し、光ディスクドライブをダブルクリックします。 手順5へ進みます。

4-2「・・・操作を選んでください。」と表示されるので、「EDCInst.exe の実行」をクリックします。

5 「ユーザー アカウント制御」画面が表示された場合は、[はい]をクリックします。
6 表示される画面の一覧から[i-フィルター 30日版]をクリックします。以降の手順は、「リカバリーツールからインストールする場合」-手順8以降をご覧ください。
 このページの先頭へ
このページの先頭へ
「おすすめアプリケーションのインストール」からインストールする場合
1 管理者権限をもつユーザーアカウントでサインインします。
2 起動しているアプリケーションをすべて終了します。
3 以下のいずれかの手順を実行します。
<Windows 8の場合>
3-1チャームの[検索]-[アプリ]を選択し、アプリ一覧から[おすすめアプリケーションのインストール]を選択します。
※タッチ操作の場合、画面の右側からスワイプし、チャームを表示します。
<Windows 8.1の場合>
3-1スタート画面左下の をクリックし、[アプリ]画面から[おすすめアプリケーションのインストール]を選択します。
をクリックし、[アプリ]画面から[おすすめアプリケーションのインストール]を選択します。
※タッチ操作の場合、スタート画面左下の をタップ、または画面の下から上にスワイプ(スワイプアップ)し、[アプリ]画面を表示します。
をタップ、または画面の下から上にスワイプ(スワイプアップ)し、[アプリ]画面を表示します。
4 「ユーザー アカウント制御」画面が表示された場合は、[はい]をクリックします。
5 「アプリケーションのインストール」画面が表示されるので、以降の手順は、「リカバリーツールからインストールする場合」-手順7以降をご覧ください。
 このページの先頭へ
このページの先頭へ
ユーザー登録の手順
※画面は予告なく変更する場合があります。

ユーザー登録を行うためにはインターネットに接続されている必要があります。
i-フィルター 30日版のユーザー登録の手順は以下のとおりです。
1以下のいずれかの手順を実行して、「i-フィルター 6.0」画面を表示します。
※すでに「i-フィルター 6.0」画面が表示されている場合は手順3へ進みます。
<Windows 7の場合>
1-1[スタート]-[すべてのプログラム]-[i-フィルター 6.0]-[i-フィルター 6.0]を選択します。
<Windows 8の場合>
1-1チャームの[検索]-[アプリ]を選択し、アプリ一覧から[i-フィルター 6.0]をクリックします。
※タッチ操作の場合、画面の右側からスワイプし、チャームを表示します。
<Windows 8.1の場合>
1-1スタート画面左下の をクリックし、[アプリ]画面から[i-フィルター 6.0]を選択します。
をクリックし、[アプリ]画面から[i-フィルター 6.0]を選択します。
※タッチ操作の場合、スタート画面左下の をタップ、または画面の下から上にスワイプ(スワイプアップ)し、[アプリ]画面を表示します。
をタップ、または画面の下から上にスワイプ(スワイプアップ)し、[アプリ]画面を表示します。
2「ユーザー アカウント制御」画面が表示された場合は[はい]をクリックします。
3画面の表示を確認し、以下のいずれかの手順を選択してください。
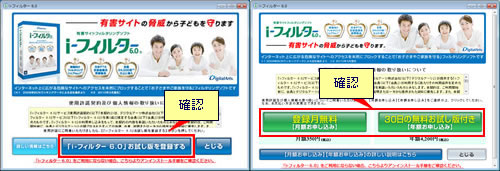
「i-フィルター 6.0」お試し版を登録する
【初回ユーザー登録時】
1 「i-フィルター 6.0」画面-[「i-フィルター 6.0」お試し版を登録する]をクリックします。
![[「i-フィルター 6.0」お試し版を登録する]が表示されている場合](/alphascope/file/623437796f3333332b584d7270586a4655762b676c673d3d/4d4947/image_2012_04_10_2186601.jpg)
2 「「i-フィルター」の開始」と表示されるので、[次へ]をクリックします。
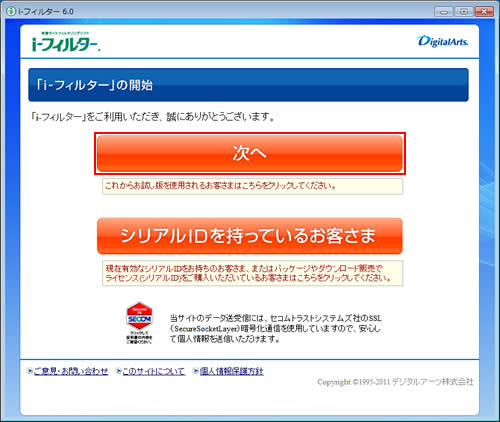
3 「無料お試し版 お申し込み」と表示されるので、以下の手順を行います。
3-1 以下の情報を入力します。
- E-Mailアドレス
- お名前
- 管理パスワード
- 情報メールの配信希望の有無
3-2 「お預かりする個人情報の取り扱いについて」の内容に同意できる場合は、[同意する]を選択して[確認画面]をクリックします。
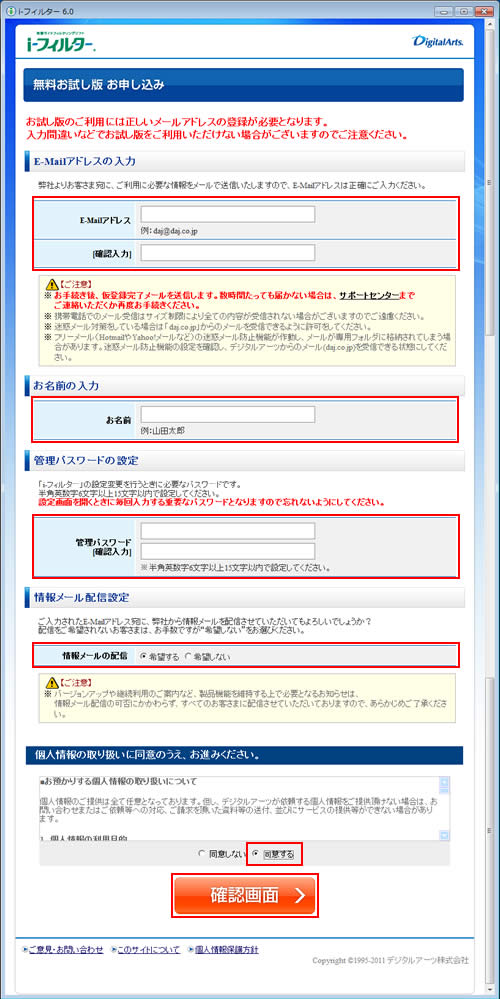
4 「お申し込み内容の確認」と表示されるので、表示されている内容が正しいことを確認し、[登録する]をクリックします。
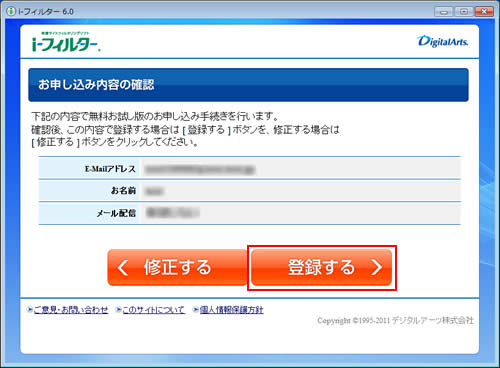
5 「ユーザー アカウント制御」画面が表示された場合は、[はい]をクリックします。
6 「お客さま情報登録完了」と表示されるので、「登録内容」の「シリアルID」、「利用期限」、「E-Mailアドレス」を確認してから[閉じる]をクリックします。これでユーザー登録は完了です。

登録したE-Mailアドレスにも「シリアルID」と「利用期限」が記載された登録完了メールが配信されます。一度登録を行うと、同じE-Mailアドレスでの再登録はできません。2回目以降のユーザー登録は「シリアルID」を使用して登録を行いますので、「シリアルID」は必ず控えておいてください。
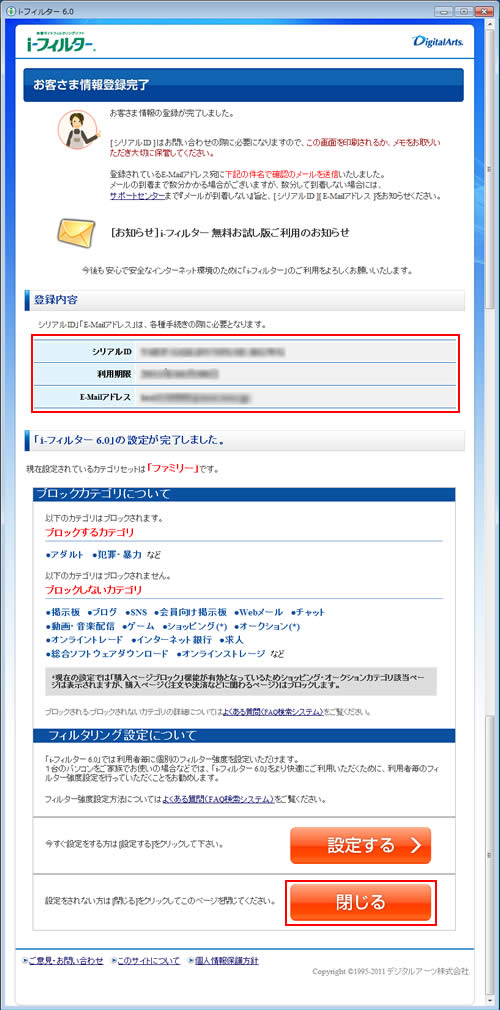
【2回目以降のユーザー登録時】
1 「i-フィルター 6.0」画面-[「i-フィルター 6.0」お試し版を登録する]をクリックします。
![[「i-フィルター 6.0」お試し版を登録する]が表示されている場合](/alphascope/file/623437796f3333332b584d7270586a4655762b676c673d3d/4d4947/image_2012_04_10_2186601.jpg)
2 「「i-フィルター」の開始」と表示されるので、[シリアルIDを持っているお客さま]をクリックします。
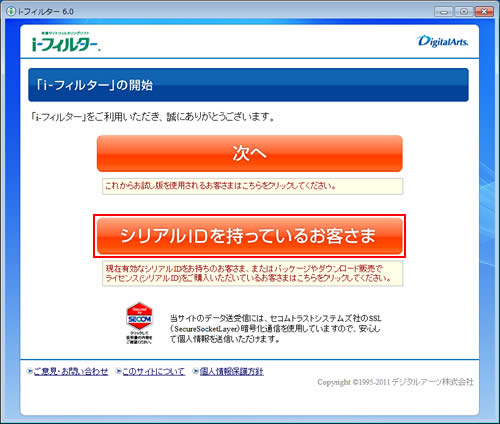
3 「シリアルIDの入力」と表示されるので、以下の情報を入力して[次へ]をクリックします。
- シリアルID (入力されていない場合)
- 管理パスワード

シリアルIDは初回ユーザー登録時に配信されています。本機にi-フィルターのパッケージは同梱されていません。
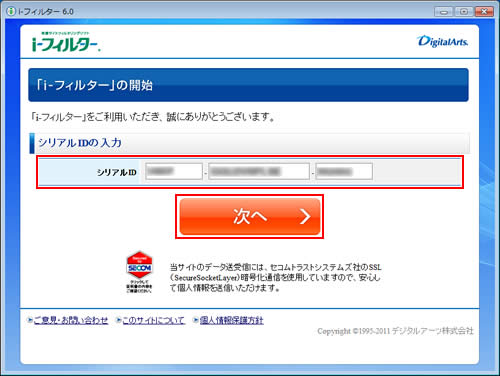
4 「管理パスワードのご確認」と表示されるので、管理パスワードを入力し、[次へ]をクリックします。
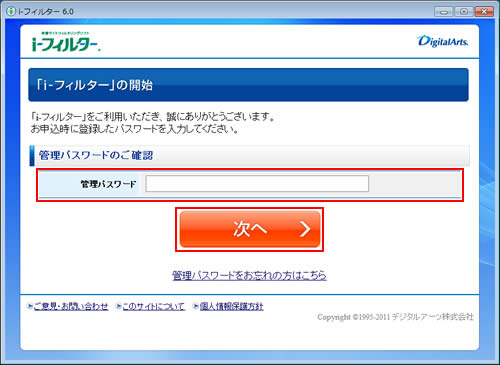
5 「他のパソコンでご利用中のシリアルIDです」と表示された場合は、「このパソコンのライセンスを停止しますか?」の[はい]をクリックします。
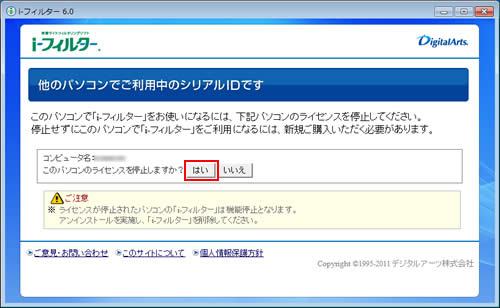
6 「ユーザー アカウント制御」画面が表示された場合は、[はい]をクリックします。
7 「シリアルIDを確認しました」と表示されるので、[完了]をクリックします。これでユーザー登録は完了です。
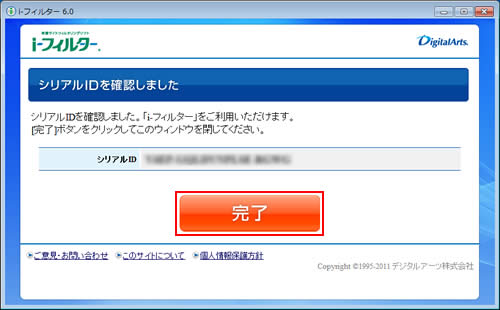
 このページの先頭へ
このページの先頭へ
[登録月無料][30日の無料お試し版付き]
1 用途に合わせ、「i-フィルター 6.0」画面-[登録月無料【月額お申し込み】]または[30日の無料お試し版付き【年額お申し込み】]のいずれかをクリックします。

30日間だけ試用で利用したいときは、[30日の無料お試し版付き【年額お申し込み】]を選択してください。
※[【月額お申し込み】【年額お申し込み】の詳しい説明はこちら]をクリックすると、【月額お申し込み】【年額お申し込み】についての詳細を確認することができます。
![「i-フィルター 6.0」画面-[登録月無料]または[30日の無料お試し版付き]のいずれかをクリック](/alphascope/file/623437796f3333332b584d7270586a4655762b676c673d3d/4d4947/image_2012_04_23_2186601.jpg)
2 「「i-フィルター」の開始」と表示されるので、以降は画面の指示に従ってユーザー登録を行います。
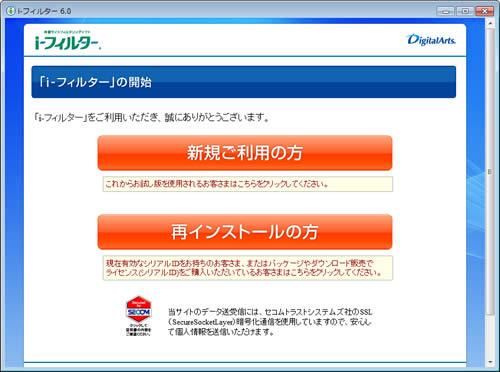
 このページの先頭へ
このページの先頭へ
アンインストール手順
※画面デザインは異なる場合があります。
1 管理者権限をもつユーザー アカウントでログオンします。
2 起動しているアプリケーションをすべて終了します。
3 通知領域の「i-フィルター 6.0」アイコンを右クリック(タッチ操作の場合は長押し)し、表示されるメニューから[i-フィルターの停止]を選択します。
※通知領域に「i-フィルター 6.0」アイコンがない場合は、手順8へ進みます。
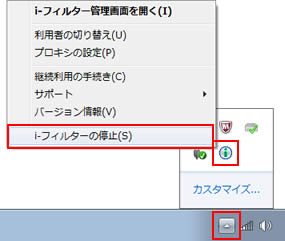
4 「管理パスワードの入力」と表示されるので、管理パスワードを入力して[OK]をクリックします。
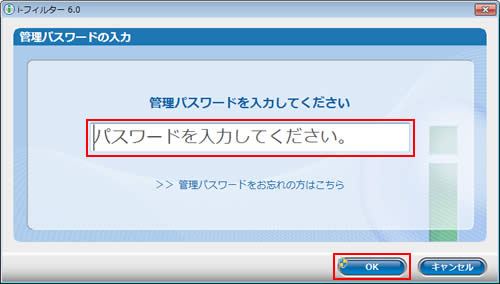
5 「「i-フィルター」を停止してよろしいですか?」と表示されるので、[はい]をクリックします。
6 「ユーザー アカウント制御」画面が表示された場合は、[はい]をクリックします。
7 「「i-フィルター」を停止しました。」と表示されるので、[OK]をクリックします。
8 以下のいずれかの手順を実行します。
<Windows 7の場合>
8-1 [スタート]-[コントロール パネル]を選択します。
<Windows 8 / Windows 8.1の場合>
8-1 [デスクトップ]をクリックし、チャームの[設定]-[コントロールパネル]を選択します。
※タッチ操作の場合は、[デスクトップ]をタップし、画面の右側からスワイプしてチャームを表示します。
9 「コントロールパネル」画面が表示されるので、[プログラム]-[プログラムのアンインストール]を選択します。
10 「プログラムのアンインストールまたは変更」と表示されるので、[i-フィルター 6.0]を選択して[アンインストール]をクリックします。
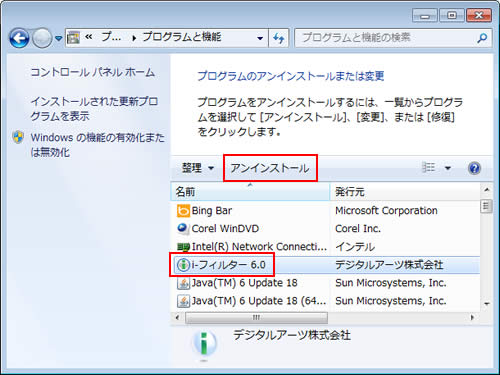
11「i-フィルター 6.0をアンインストールしますか?」と表示された場合は、[はい]をクリックします。
12 「ユーザー アカウント制御」画面が表示された場合は、[はい]をクリックします。
13 「インストールを継続するには、次のアプリケーションを閉じる必要があります」と表示された場合は、[セットアップの完了後・・・]を選択し、[OK]をクリックします。
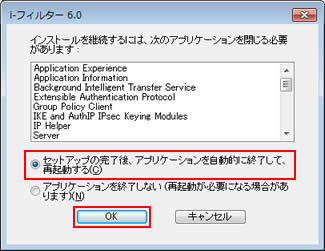
14 「要求されたすべてのアプリケーションを・・・」と表示された場合は、[OK]をクリックします。
15 「インターネットの利用履歴はアンインストールしないで残しますか?」と表示されるので、[はい]または[いいえ]をクリックします。
16 「i-フィルター 6.0に対する設定変更を・・・再起動する必要があります。」と表示されるので、[はい]をクリックします。
コンピューターが再起動します。
17 コンピューターが起動したら、i-フィルター 30日版のアンインストールは完了です。
 このページの先頭へ
このページの先頭へ
