このページでは、「ATOK 無償試用版(30日間)」の再インストール手順をご説明します。
なお、再インストールは、(1)アンインストール (2)インストールの順番で作業を行います。
「ATOK 無償試用版(30日間)」は初期設定ツール/「おすすめアプリケーションのインストール」からのみ、インストールすることができます。リカバリーDVDからWindowsの再インストール後に「ATOK 無償試用版(30日間)」を使用する場合は、下記のページからダウンロードしてください。
- 「ATOK 無償試用版(30日間)」について
- 「ATOK 無償試用版(30日間)」は、日本語変換に優れた、日本語入力システムです。

Windows 8ダウングレードモデル / Windows 8.1ダウングレードモデルの場合
<Windows 7で利用している場合>
インストール手順はWindows 7モデルと同じです。「<Windows 7モデル / Windows 8ダウングレードモデル / Windows 8.1ダウングレードモデルの場合>」をご覧ください。
<Windows 8 / Windows 8.1で利用している場合>
Windows 8ダウングレードモデルでOSをWindows 8に変更、またはWindows 8.1ダウングレードモデルでOSをWindows 8.1に変更した後に「ATOK 無償試用版(30日間)」を使用する場合は、下記のページからダウンロードしてください。
タッチ操作の場合
クリックをタップ、ダブルクリックをダブルタップに読み替えてください。

インストール手順
※画面デザインは異なる場合があります。
<Windows 7モデル / Windows 8ダウングレードモデル / Windows 8.1ダウングレードモデルの場合>
<Windows 8モデル / Windows 8.1モデルの場合>
初期設定ツールからインストールする
1 管理者権限をもつユーザー アカウントでログオンします。
2 起動しているアプリケーションをすべて終了します。
3 デスクトップ上に「エプソンダイレクト 初期設定ツール」画面が表示されていない場合は、[スタート]-[すべてのプログラム]-[初期設定ツール]を選択します。
4 「エプソンダイレクト 初期設定ツール」画面の[次へ]をクリックし、「お薦めソフトウェア」項目まで進めます。

[次へ]がクリックできない場合は、スクロールバーのノブを一番下まで移動させて、すべての内容を表示させてください。
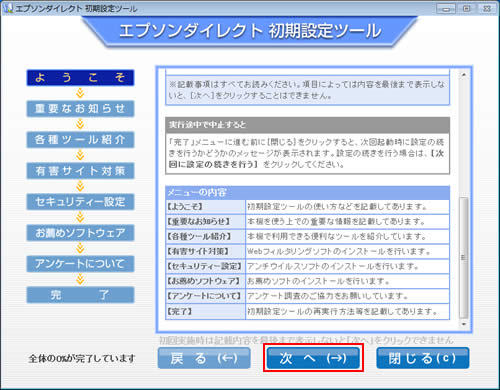
5 「お薦めソフトウェア」と表示されるので、[ATOK無償試用版(30日間)]にのみチェックを付けて[インストール]をクリックします。
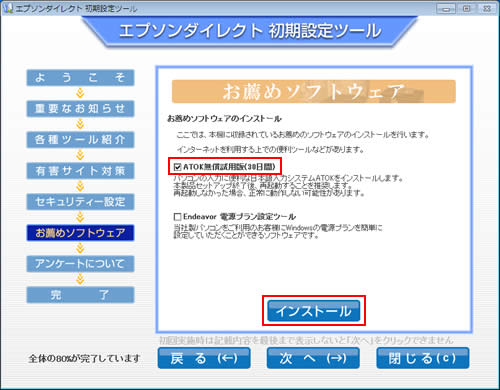
6 「次のお薦めソフトウェアをインストールします。」と表示されるので、[はい]をクリックします。
7 「ユーザー アカウント制御」画面が表示された場合は、[はい]をクリックします。
8以下のいずれかの画面が表示されるので、該当する操作を行います。
「インストールが完了しました。」と表示された場合
8-1 [OK]をクリックします。
8-2 「完了」項目まで進め、[閉じる]をクリックします。
8-3 「初期設定ツールを終了します。」と表示されるので、[終了]をクリックした後、コンピューターを再起動します。
8-4 コンピューターが起動したら、インストールは完了です。
「使用許諾契約」と表示された場合
8-1 [同意する]をクリックします。
8-2 「インストール開始」と表示されるので、[インストール開始]をクリックします。
8-3 「インストールを完了しました」と表示されるので、[終了する]をクリックします。
8-4 「システムの設定変更を有効にするには、システムを再起動する必要があります。」と表示されるので、[いいえ]をクリックします。
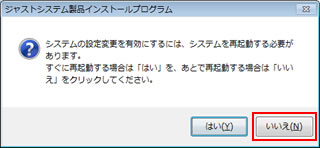
8-5「インストールが完了しました。」と表示されるので、 [OK]をクリックします。
8-6 「完了」項目まで進め、[閉じる]をクリックします。
8-7 「初期設定ツールを終了します。」と表示されるので、[終了]をクリックした後、コンピューターを再起動します。
8-8 コンピューターが起動したら、インストールは完了です。
 このページの先頭へ
このページの先頭へ
「おすすめアプリケーションのインストール」からインストールする
1 管理者権限をもつユーザー アカウントでログオンします。
2 起動しているアプリケーションをすべて終了します。
3 以下のいずれかの手順を実行します。
<Windows 8の場合>
3-1チャームの[検索]-[アプリ]を選択し、アプリ一覧から[おすすめアプリケーションのインストール]を選択します。
※タッチ操作の場合、画面の右側からスワイプし、チャームを表示します。
<Windows 8.1の場合>
3-1スタート画面左下の をクリックし、[アプリ]画面から[おすすめアプリケーションのインストール]を選択します。
をクリックし、[アプリ]画面から[おすすめアプリケーションのインストール]を選択します。
※タッチ操作の場合、スタート画面左下の をタップ、または画面の下から上にスワイプ(スワイプアップ)し、[アプリ]画面を表示します。
をタップ、または画面の下から上にスワイプ(スワイプアップ)し、[アプリ]画面を表示します。
4 「ユーザー アカウント制御」画面が表示された場合は、[はい]をクリックします。
5 「アプリケーションのインストール」画面が表示されるので、[ATOK無償試用版(30日間)]をクリックします。
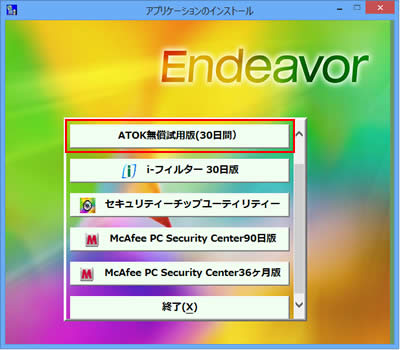
6 「使用許諾契約」と表示されるので、使用許諾契約書の内容をご確認いただき、同意できる場合は[同意する]をクリックします。
7 「インストール開始」と表示されるので、[インストール開始]をクリックします。
8 「インストールを完了しました。」と表示されるので、[終了する]をクリックします。
9 「ジャストシステム製品インストールプログラム」画面が表示されますので、[はい]をクリックします。
コンピューターが再起動します。
10 コンピューターが起動したら、インストールは完了です。
 このページの先頭へ
このページの先頭へ
アンインストール手順
※画面デザインは異なる場合があります。
1管理者権限をもつユーザー アカウントでログオンします。
2起動しているアプリケーションをすべて終了します。
3以下のいずれかの手順を実行します。
<Windows 7の場合>
3-1[スタート]-[コントロールパネル]を選択します。
<Windows 8 / Windows 8.1の場合>
3-1[デスクトップ]をクリックし、チャームの[設定]-[コントロールパネル]を選択します。
※タッチ操作の場合は、[デスクトップ]をタップし、画面の右側からスワイプしてチャームを表示します。
4「コントロールパネル」画面が表示されるので、[プログラム]-[プログラムのアンインストール]を選択します。
※表示方法を「大きいアイコン」または「小さいアイコン」に設定している場合は[プログラムと機能]をクリックします。
5「プログラムのアンインストールまたは変更」と表示されるので、[ATOK ****](「*」はバージョン)を選択して[アンインストール]をクリックします。
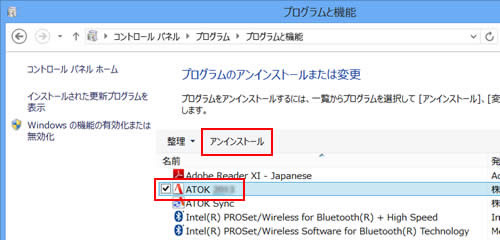
6「ATOK ****をアンインストールしますか?」と表示された場合は、[はい]をクリックします。
7「ユーザー アカウント制御」画面が表示された場合は、[はい]をクリックします。
8「・・・設定変更を有効にするには、システムを再起動する必要があります。」と表示されるので、[はい]をクリックします。
コンピューターが再起動します。
9コンピューターが起動したら、手順1~4の要領で、再度「プログラムのアンインストールまたは変更」画面を表示します。
10「プログラムのアンインストールまたは変更」画面に[ATOK Sync]と表示されている場合は、選択して[アンインストール]をクリックします。
※[ATOK Sync]の表示がなければ、ATOK 無償試用版(30日間)のアンインストールは完了です。
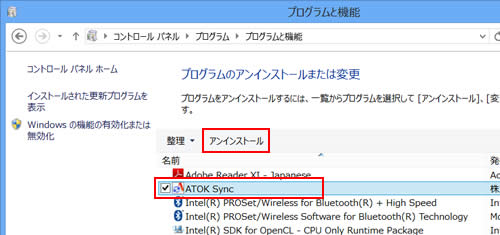
11「ATOK Sync をアンインストールしますか?」と表示された場合は、[はい]をクリックします。
12「ユーザー アカウント制御」画面が表示された場合は、[はい]をクリックします。
13「プログラムのアンインストールまたは変更」画面から[ATOK Sync]が消えたら、開いているウィンドウをすべて閉じた後、コンピューターを再起動します。
14コンピューターが起動したら、アンインストールは完了です。
 このページの先頭へ
このページの先頭へ
